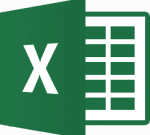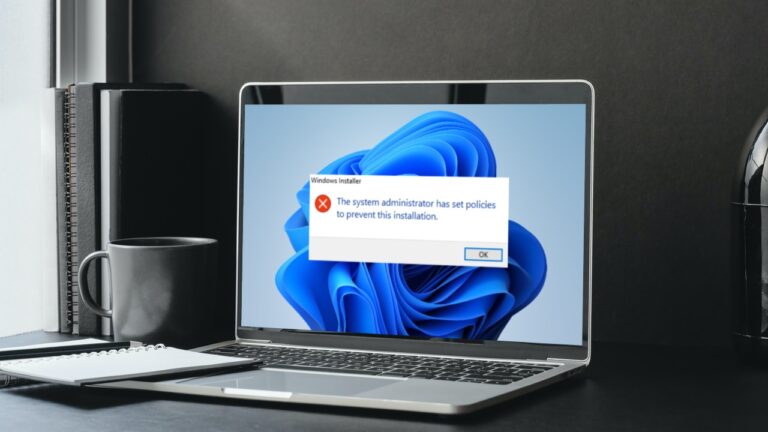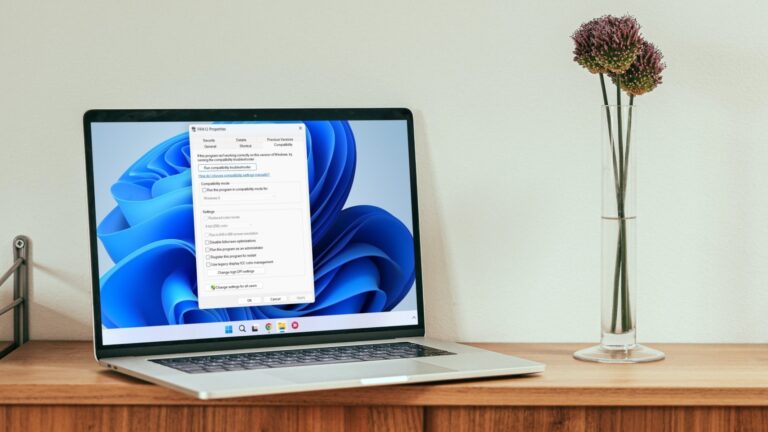Полное руководство по созданию анимации в PowerPoint
Возьмите слайд-шоу без анимации, сравните его с презентацией с хорошо анимированными элементами и скажите, какой из них выглядит лучше. Дайте угадаю — это анимация.

Программы для Windows, мобильные приложения, игры - ВСЁ БЕСПЛАТНО, в нашем закрытом телеграмм канале - Подписывайтесь:)
Презентация PowerPoint с хорошей анимацией не только увлекает аудиторию, но и добавляет ей уникальный элемент. Но, как и при редактировании изображений, с анимацией PowerPoint очень легко переборщить, особенно если вы плохо с ней разбираетесь.
Поэтому мы взяли на себя обязательство выпустить руководство по использованию анимации PowerPoint — будь то изображение или текст.
Так как это будет длинный пост, давайте начнем прямо сейчас.
Как выбрать силу анимации в PowerPoint
Помимо введения уникального элемента в слайд-шоу, анимация также помогает выделить важную часть презентации. Не говоря уже о том, что они помогают в общем темпе презентации. Итак, очень важно, чтобы вы выбрали правильный стиль для своей анимации в начале.
К счастью, Microsoft несколько облегчает вам эту работу, разделяя стили анимации на три типа — «Вход», «Выделение» и «Выход».
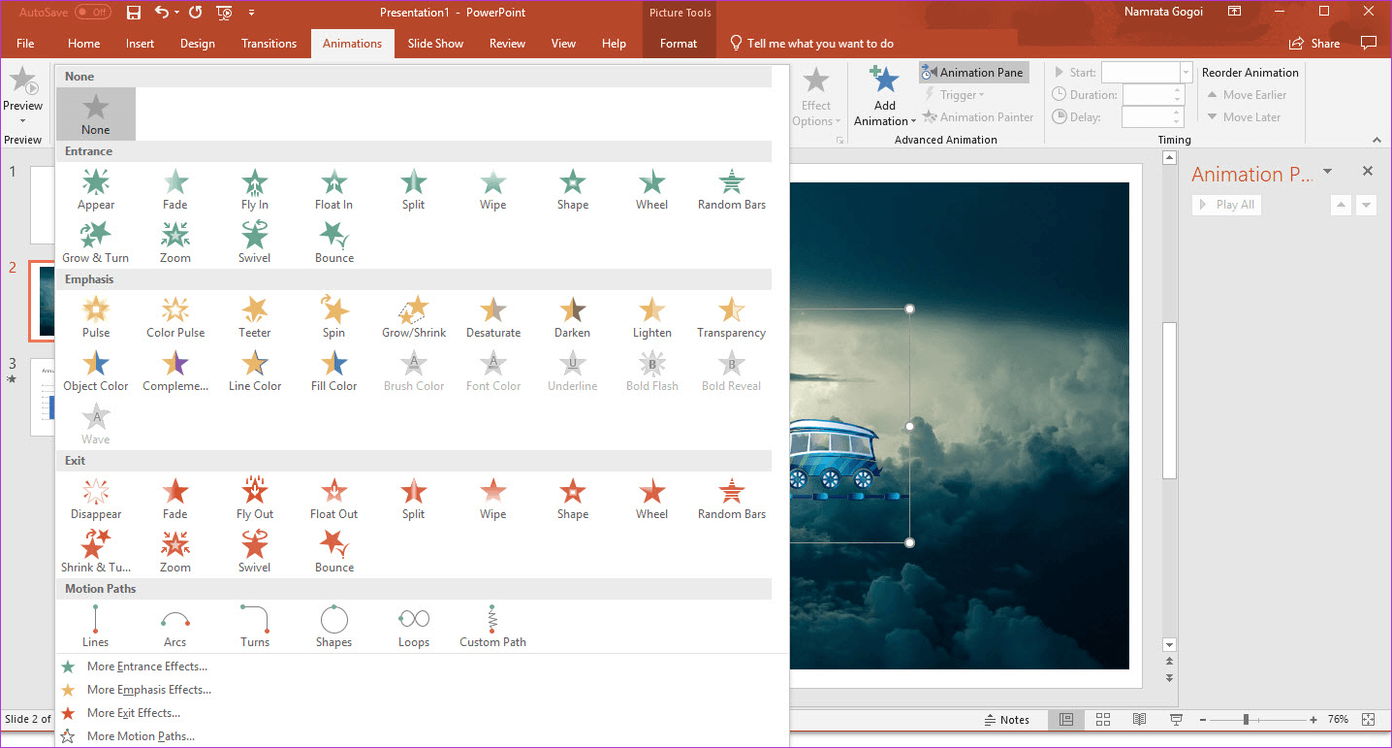
Естественно, главное и главное в вашей презентации должно иметь входную анимацию. Скажем, например, вы работаете над своим первым приложением, и после раскрытия всех функций имя приложения появляется с подходящей анимацией.
Чтобы проверить типы анимации, выберите элемент, который вы хотите анимировать, и щелкните вкладку «Анимация» вверху. Затем щелкните значок маленькой стрелки вниз, как показано на скриншоте ниже, чтобы увидеть все стили.

Все, что вам нужно сделать, это выбрать один, и анимация будет воспроизводиться почти сразу. К счастью, вы всегда можете увидеть его повтор, нажав на значок предварительного просмотра.

В зависимости от анимации, которую вы планируете использовать, вы также можете выбрать эффект анимации. Например, если вы используете опцию Fly In для поезда, подходящий эффект будет либо с левого, либо с правого направления.
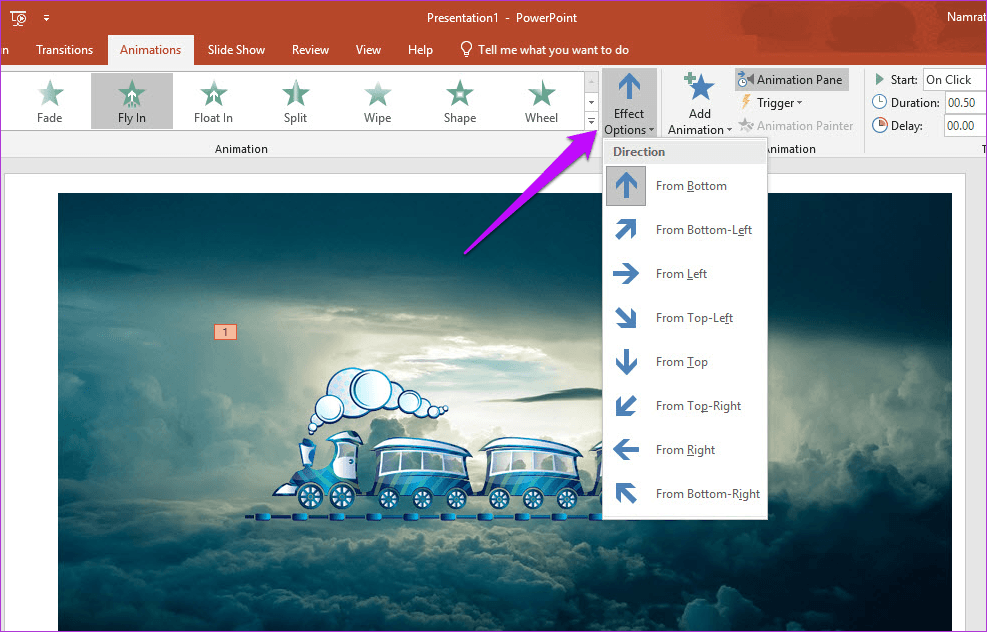
Чтобы выбрать направление, щелкните значок «Параметры эффекта» на верхней ленте и выберите стиль в соответствии с вашими предпочтениями.
Настройка анимационных последовательностей
Когда вы будете добавлять анимацию, вы заметите небольшое окно справа, показывающее список всех анимаций, примененных к этому конкретному слайду. Хорошо, что он перечисляет все анимации в той последовательности, которую вы заказали. К счастью, вы можете изменить их порядок в соответствии с вашими предпочтениями.
Чтобы изменить последовательность, щелкните и выберите одну из анимаций, а затем перетащите ее вверх или вниз. Простой, см.
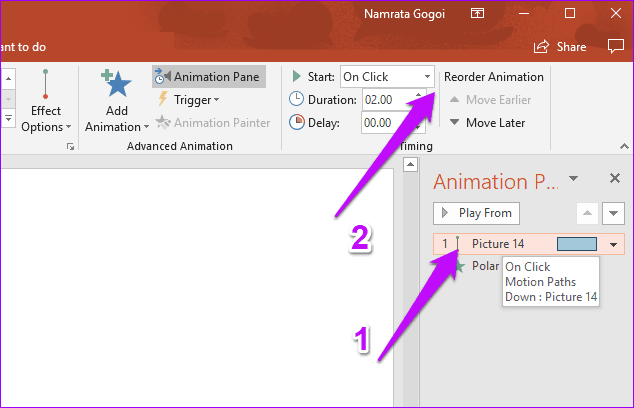
Кроме того, вы можете выбрать анимацию и нажать кнопку «Переместить раньше» или «Переместить позже» под «Изменить порядок анимации».
Дополнительные параметры анимации: звук и время
По умолчанию PowerPoint добавляет звуковые эффекты к большинству анимаций. Иногда это может быть очень странно, особенно если это официальная презентация. Чтобы удалить звуковой эффект, выберите анимацию на панели анимации, щелкните значок маленькой стрелки вниз и выберите «Параметры эффекта».
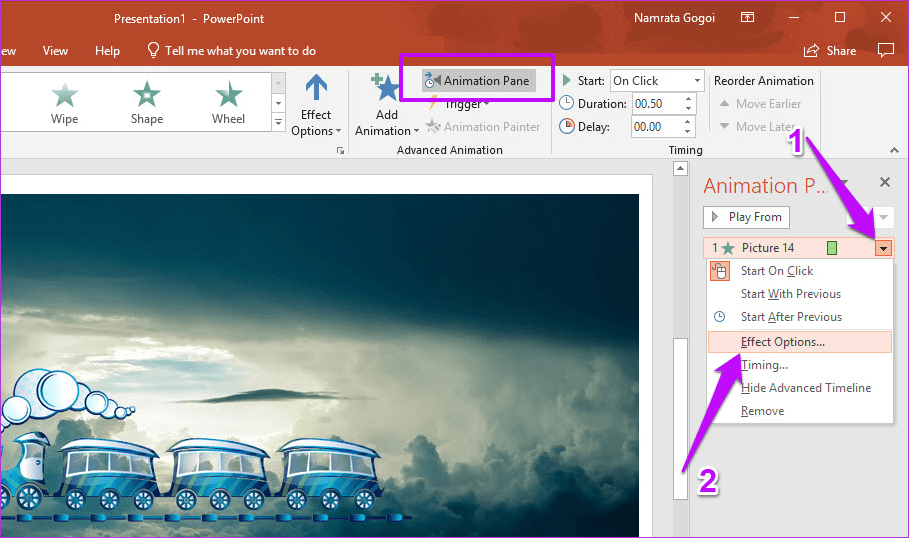
В разделе «Эффект» щелкните раскрывающийся список «Звук» и выберите «Нет звука». Точно так же для текстовой анимации вы также можете выбрать способ отображения текста. Просто щелкните раскрывающийся список для Animate Text и выберите вариант.

В то же время вы бы не хотели, чтобы анимация на вашем слайде растягивалась навсегда. Также вы не хотели бы, чтобы это закончилось в мгновение ока. И здесь Duration пригодится. Просто выберите одну из анимаций из списка, и ее продолжительность будет отображаться вверху. Теперь все, что вам нужно сделать, это увеличить и уменьшить время по мере необходимости. То же самое верно и для задержки.
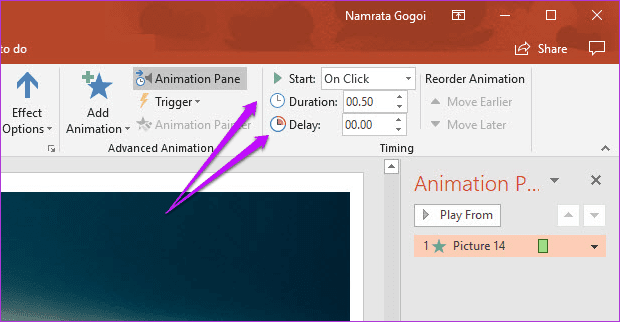
Задержка — это разница во времени между текущей анимацией и предыдущей. Однако, как только вы выберете время задержки, не забудьте включить опцию Start. В идеале он должен быть установлен на «Начать после предыдущего».
Пути в анимации
Помимо легко доступных эффектов, в PowerPoint также есть множество других предустановок. Чтобы получить к ним доступ, нажмите More Entrance Effects в окне анимации. Однако больше всего мое внимание привлекла функция Motion Paths.

Как следует из названия, он позволяет вам проследить собственный путь для рассматриваемой анимации. Так, например, если у вас есть изображение птицы, которое вы хотите анимировать из правого угла в левый, все, что вам нужно сделать, это выбрать «Линии» в качестве пути движения.
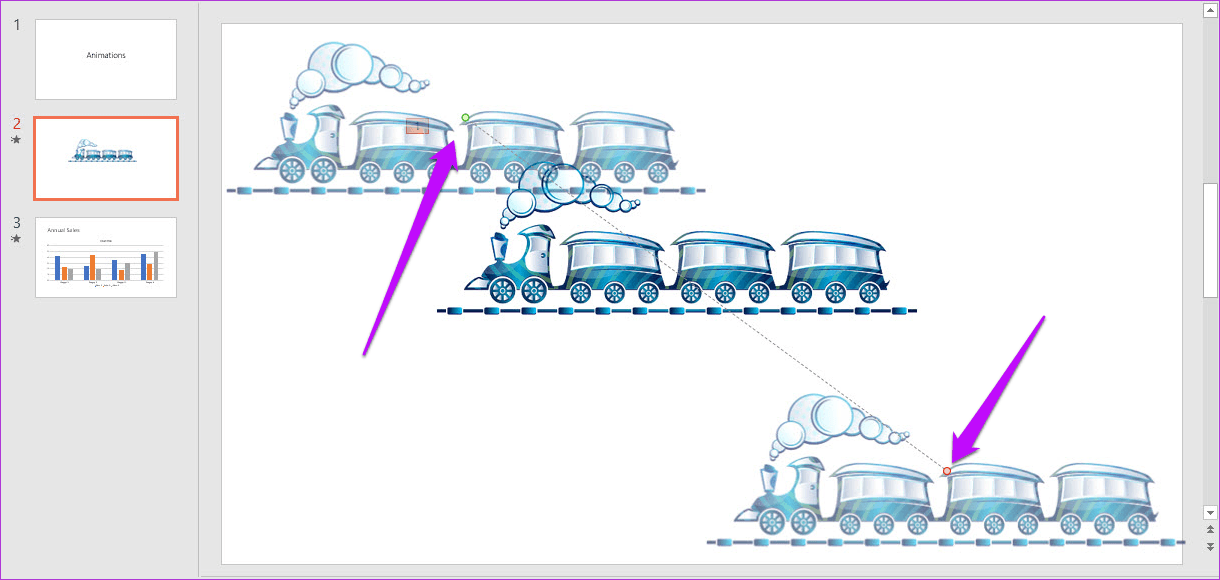
Теперь, удерживая красную и зеленую конечные точки, просто перетащите их в нужное место. После этого нажмите «Предварительный просмотр», чтобы увидеть исполнение эффекта.
Помимо этого, вы также можете отслеживать пользовательские линии, чтобы придать индивидуальность вашей презентации. Для этого выберите «Пользовательский путь» из списка. В то же время вы также можете посетить раскрывающийся список «Параметры эффекта», чтобы изучить дополнительные функции, такие как «Обратное направление» и «Редактировать точки».
Анимации в диаграмме
Действительно ли презентации полны без диаграммы? Ну, я еще не видел ни одного без этого. В таком случае лучше всего было бы добавить в эти скучные графики немного джаза.
Подобно тексту и изображениям, PowerPoint также позволяет вам играть с элементами на диаграмме. Хотите ли вы, чтобы вся диаграмма анимировалась или отдельный элемент, PowerPoint бросает мяч на ваш суд и позволяет вам решать.

Когда диаграмма будет готова, нажмите на нее, чтобы выбрать ее, а затем добавьте анимацию по вашему выбору. Затем нажмите «Параметры эффекта» и выберите стиль. По сериям — один из лучших вариантов.
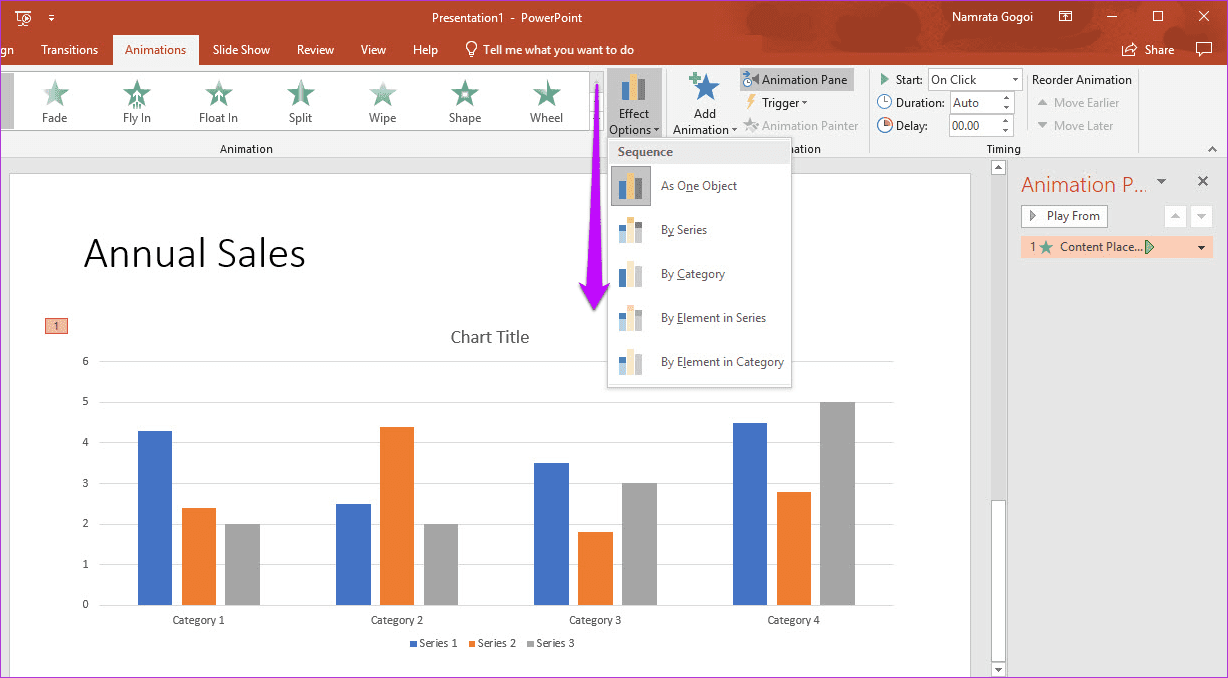
Вы знали:
Как удалить анимацию
Да, анимация не всегда идеальна. Иногда они становятся излишними. К счастью, это не улица с односторонним движением, и есть возможность удалить те, которые вам не нравятся.

Чтобы удалить анимацию из презентаций PowerPoint, перейдите на панель анимации и щелкните значок маленькой стрелки. Теперь выберите Удалить анимацию.
Станьте гуру анимации
Вот как вы могли добавлять и редактировать анимацию в PowerPoint. Хотя анимация в тексте выглядит хорошо, хитрость заключается в том, чтобы сделать ее тонкой, чтобы она не выделялась, как больной палец.
Далее: как насчет того, чтобы добавить видео на YouTube, чтобы оживить ситуацию? Прочитайте следующую статью, чтобы узнать, как добавить видео YouTube в презентации PowerPoint.
Программы для Windows, мобильные приложения, игры - ВСЁ БЕСПЛАТНО, в нашем закрытом телеграмм канале - Подписывайтесь:)