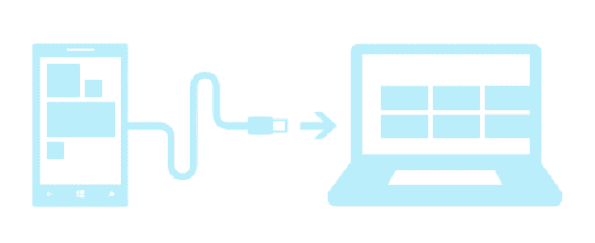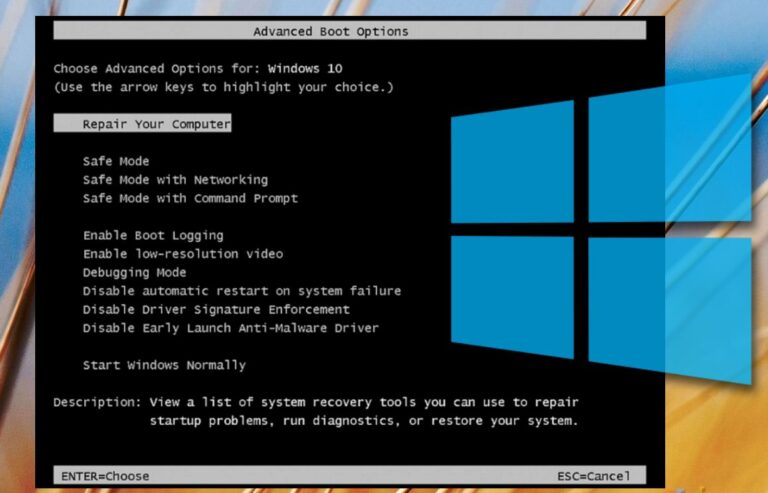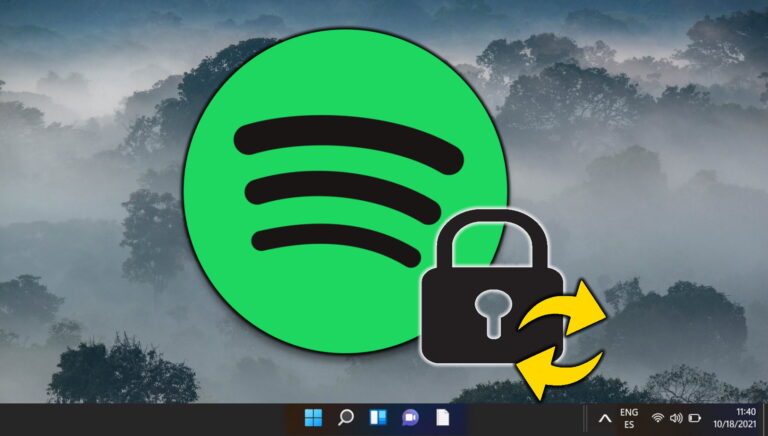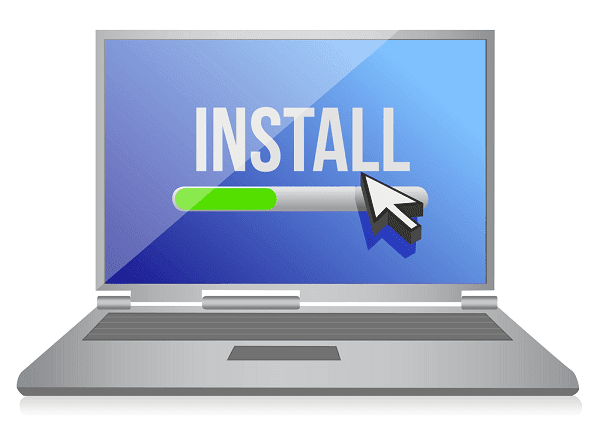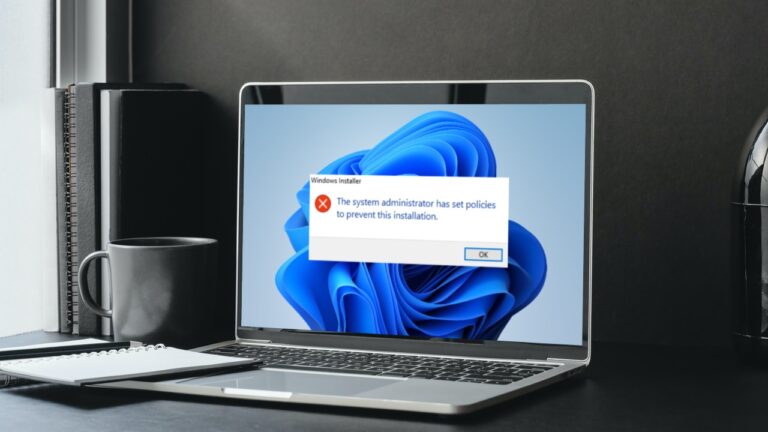Полное руководство по настройке родительского контроля в Windows
С появлением Windows Vista была введена новая функция, называемая родительским контролем Windows. Эта функция позволяет родителям контролировать использование ПК их детьми. Это позволяет им выбрать тип доступа, будь то программы, игры или веб-сайты, которые они хотят, чтобы их дети имели.
В этом руководстве рассматриваются все аспекты родительского контроля Windows и способы его настройки. Это почти то же самое для Windows Vista и Windows 7, за исключением одного или двух изменений, о которых мы хотели бы рассказать.
Программы для Windows, мобильные приложения, игры - ВСЁ БЕСПЛАТНО, в нашем закрытом телеграмм канале - Подписывайтесь:)
Доступность
Эта функция доступна в большинстве версий Windows Vista и Windows 7. В Windows Vista он доступен в версиях Home basic, Home Premium и Ultimate. Вы не найдете его в версии Business.
В Windows 7 он доступен в версиях Windows 7 Starter, Home Premium, Professional и Ultimate.
Как активировать родительский контроль
Нажмите на кнопку «Пуск». Введите родительский контроль в поле поиска и нажмите клавишу ввода.
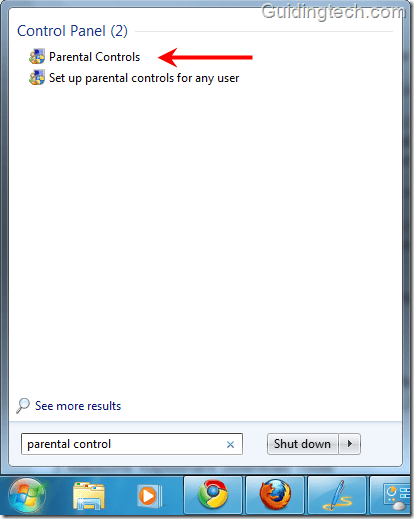
Теперь нажмите на учетную запись вашего ребенка, к которой вы хотите применить функцию родительского контроля. Вы можете создать новую учетную запись пользователя, если на вашем компьютере есть только одна учетная запись пользователя. (Здесь я нажал на имя учетной записи «Дети», чтобы продемонстрировать все возможности).
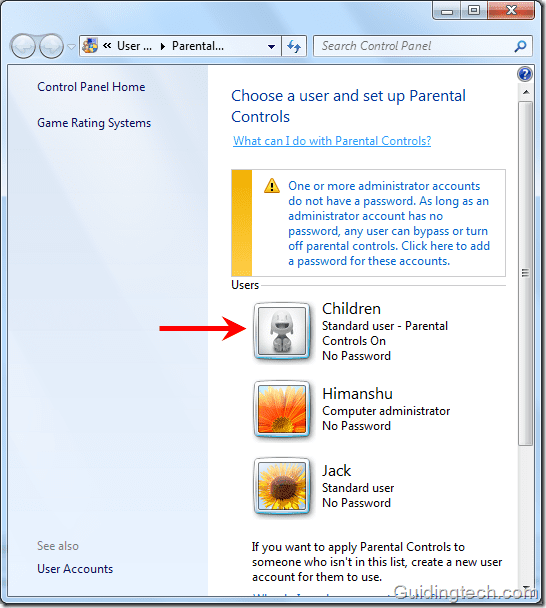
Под учетной записью вашего ребенка выберите параметр «Включить, применить текущие настройки», чтобы включить родительский контроль. Теперь вы можете видеть, что есть различные варианты. Существует возможность ограничения времени, игр и разрешения или блокировки определенных программ.
Снимок экрана для Windows 7. В Windows Vista вы найдете еще один параметр, который называется Веб-фильтр Windows Vista. Мы поговорим об этом позже в этом уроке.

Ограничения по времени
Вы можете указать время, в течение которого ваши дети могут пользоваться компьютером, с помощью параметра «Ограничения по времени». Посмотрите на скриншот. Здесь каждая ячейка представляет час дня. Просто удерживайте левую кнопку мыши и перетащите часы, которые хотите заблокировать. Ваше действие окрашивает перетаскиваемую область в синий цвет.
Синий цвет указывает время, в течение которого вашему ребенку не разрешается входить в систему. Белый цвет означает, что ему разрешен вход в систему только в течение этого периода времени.
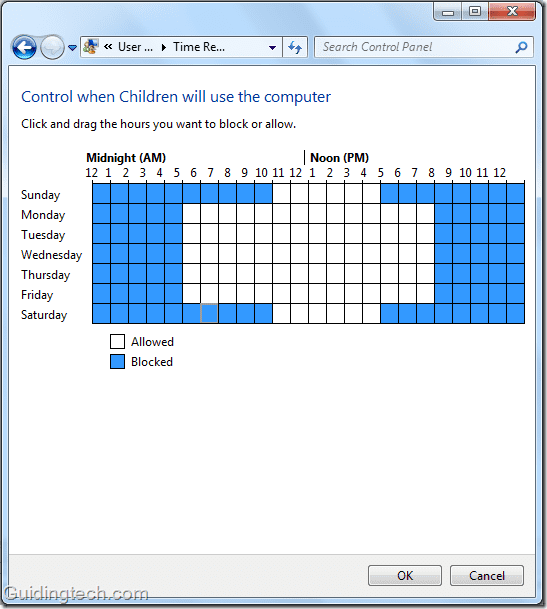
Если ваш ребенок попытается войти в компьютер в ограниченный период времени, он получит уведомление, как показано на снимке экрана ниже.
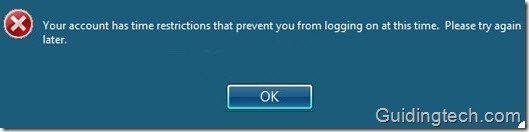
Управление игрой
Нажмите на ссылку Игры на главной странице родительского контроля. Вам будет предложено выбрать вариант, играет ли ваш ребенок в игры или нет. Выберите «Да», если он это сделает. Теперь нажмите «Установить рейтинги игр», чтобы выбрать игры, в которые он может играть.
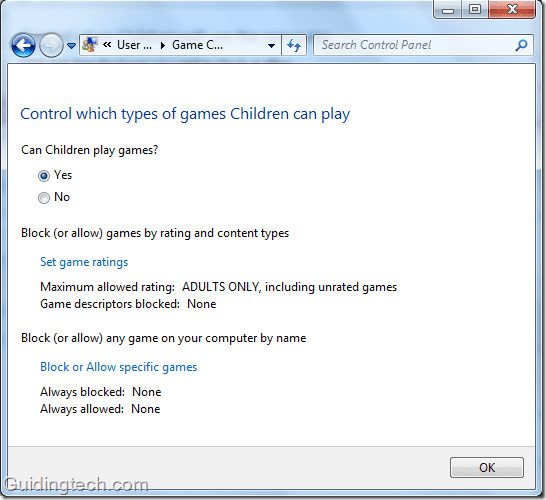
Вы можете решить, в какие игры могут играть ваши дети, основываясь на рейтинге игр. Если вы выберете «Все 10+» (третий вариант сверху), все предыдущие варианты будут выбраны вместе с ним. Вы можете запретить своему ребенку играть в жестокие и взрослые игры.
Существует возможность блокировать игры по типу контента, который они содержат. Прокрутите текущую страницу вниз, и вы увидите множество флажков. Отметьте те, которые, по вашему мнению, подходят вашему ребенку.
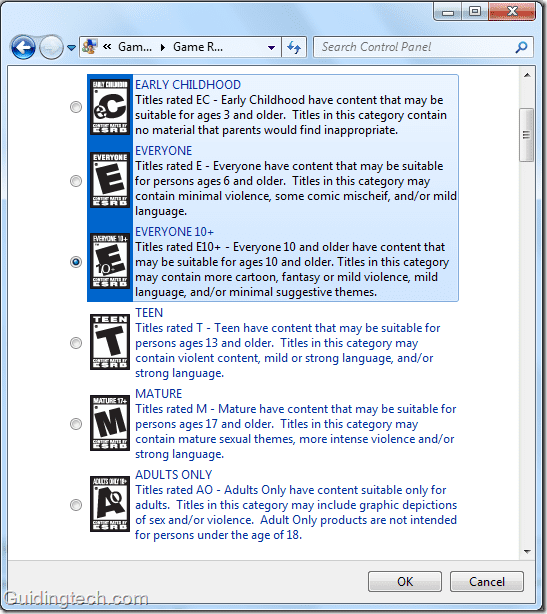
Теперь снова вернитесь на страницу настроек управления играми и нажмите «Блокировать или разрешить определенные игры». Здесь вы можете заблокировать или разрешить игры, которые присутствуют в Windows по умолчанию.

Разрешить или заблокировать определенные программы
На главной панели настроек есть ссылка «разрешить или заблокировать определенную программу». Нажмите на нее, чтобы решить, к каким программам может получить доступ ваш ребенок.
Выберите опцию «Дети (имя учетной записи) могут использовать только те программы, которые я разрешаю». Windows просканирует все программы, присутствующие на вашем компьютере, и отобразит их в том же окне. Теперь установите флажок рядом с теми программами, которые вы хотите разрешить для своих детей. Вы можете использовать «Проверить все», чтобы проверить их все сразу.
Если какой-либо программы нет в списке, вы можете выбрать ее с помощью кнопки «Обзор». После выбора программ нажмите OK.

Веб-фильтрация (доступна в Vista)
Этот параметр доступен только в Windows Vista, хотя вы можете скачать семейную безопасность Windows Live чтобы получить его в Windows 7. Мы сохраним это для публикации позже.
Пока давайте придерживаться варианта по умолчанию в Vista. Если вы являетесь пользователем Vista, для активации веб-фильтра щелкните ссылку «Веб-фильтр Windows Vista» в окне родительского контроля.
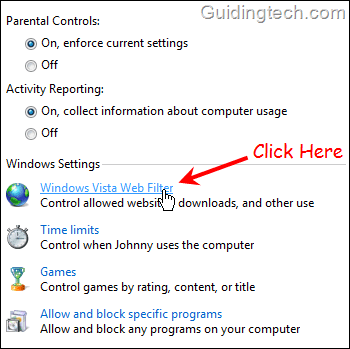
На следующем экране установите флажок «Блокировать некоторые веб-сайты или контент», чтобы вручную добавить веб-сайты по вашему выбору для разрешения или блокировки. Также установите флажок «Разрешить только веб-сайты, которые находятся в списке разрешенных». Теперь вам нужно добавить сайты вручную. Нажмите «Редактировать список разрешенных и заблокированных».
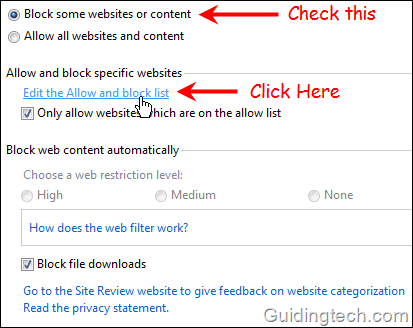
Здесь введите название веб-сайтов, которые вы хотите разрешить или заблокировать. Например, я набрал https://www.youtube.com и нажал «Заблокировать», потому что хочу заблокировать этот сайт. Точно так же я набрал https://www.guidingtech.com и нажал «Разрешить».
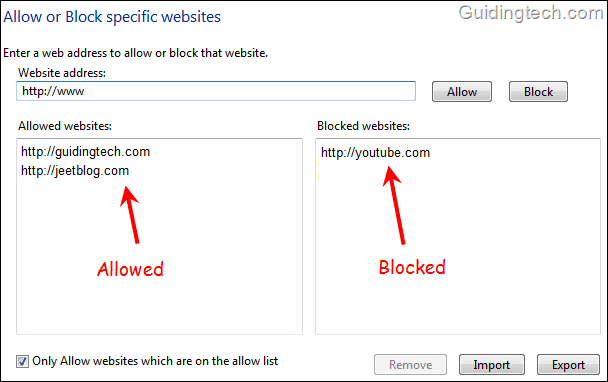
Вот как вы настраиваете родительский контроль в Windows. Вы можете настроить его индивидуально для разных учетных записей пользователей.
Если вам известны какие-либо советы и рекомендации, связанные с этой функцией Windows, сообщите нам об этом в комментариях. Кроме того, мы хотели бы получить ваши отзывы об этой статье.
Программы для Windows, мобильные приложения, игры - ВСЁ БЕСПЛАТНО, в нашем закрытом телеграмм канале - Подписывайтесь:)