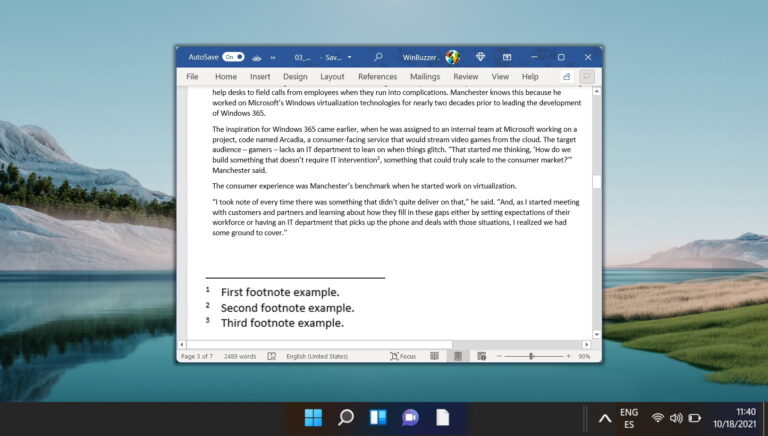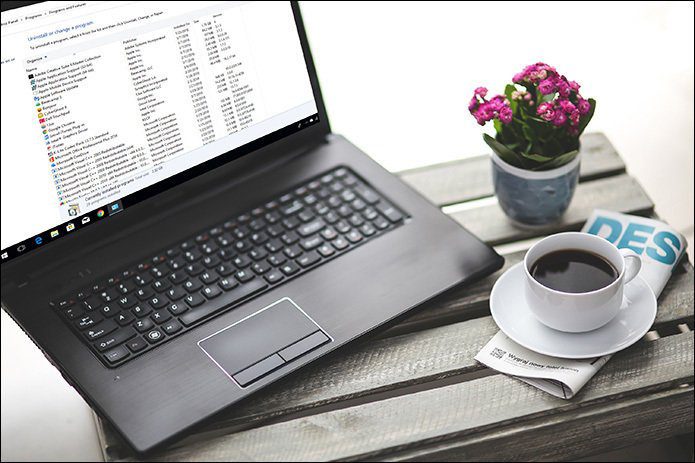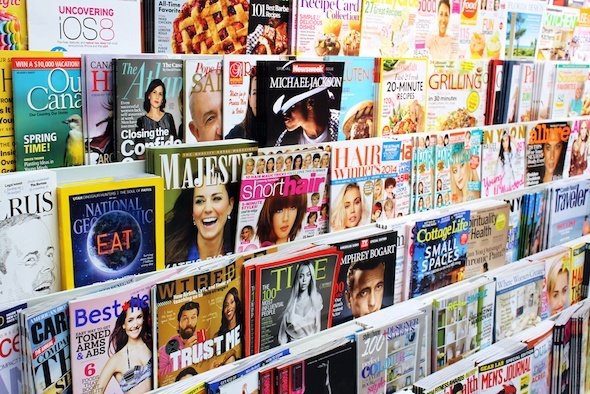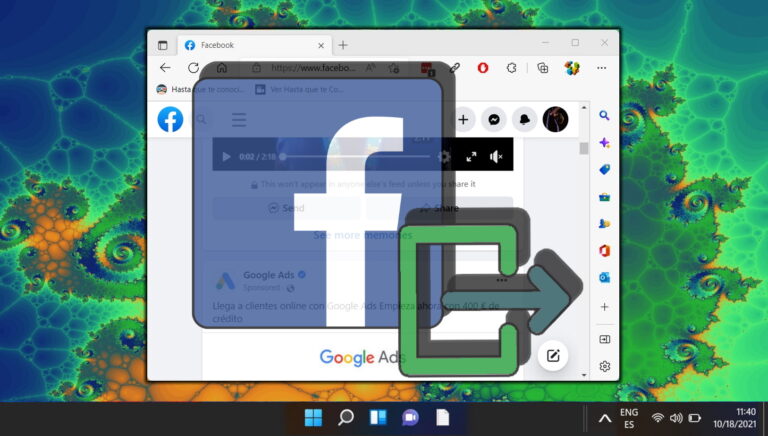Полное руководство по исправлению размытого текста в Windows 10
Операционная система Microsoft Windows 10 имеет комфортное преимущество над соперниками доля рынка настольных ОС. Используется более 1 миллиарда пользователей, ОС Windows 10 охватывает целый набор устройств стоимостью от нескольких сотен долларов до пятизначного ценника. Хотя Microsoft отлично справилась с масштабируемостью Windows 10, у пользователей продолжает возникать одна проблема — некоторые шрифты, текст и меню выглядят размытыми или нечеткими.

Программы для Windows, мобильные приложения, игры - ВСЁ БЕСПЛАТНО, в нашем закрытом телеграмм канале - Подписывайтесь:)
Я сразу заметил проблему на своем HP Spectre x360 с разрешением 1920 x 1080 пикселей. Я тщательно просмотрел настройки дисплея и не нашел ничего, что помогло бы очистить текст.
Windows 10 содержит как современные, так и устаревшие приложения. Эти устаревшие приложения не предназначены для поддержки дисплеев с высоким разрешением. Таким образом, при использовании таких приложений вы можете обнаружить размытый текст и меню. Проблема в конечном итоге портит впечатление от довольно красивого дисплея.
В этом посте мы поговорим о том, как исправить размытый текст в Windows 10. Просмотрите приведенный ниже список устранения неполадок и сразу же решите проблему. Давайте начнем.
1. Пусть Windows 10 попытается решить проблему
Microsoft прислушалась к растущим голосам потребителей и интегрировала способ по умолчанию исправить проблему с размытым текстом в Windows 10. Выполните указанные ниже действия и позвольте Microsoft заняться этим делом.
Шаг 1. Откройте приложение «Настройки» в Windows 10 (используйте сочетание клавиш Windows + I, чтобы быстро открыть приложение).
Шаг 2: Перейдите в меню «Система» > «Дисплей».
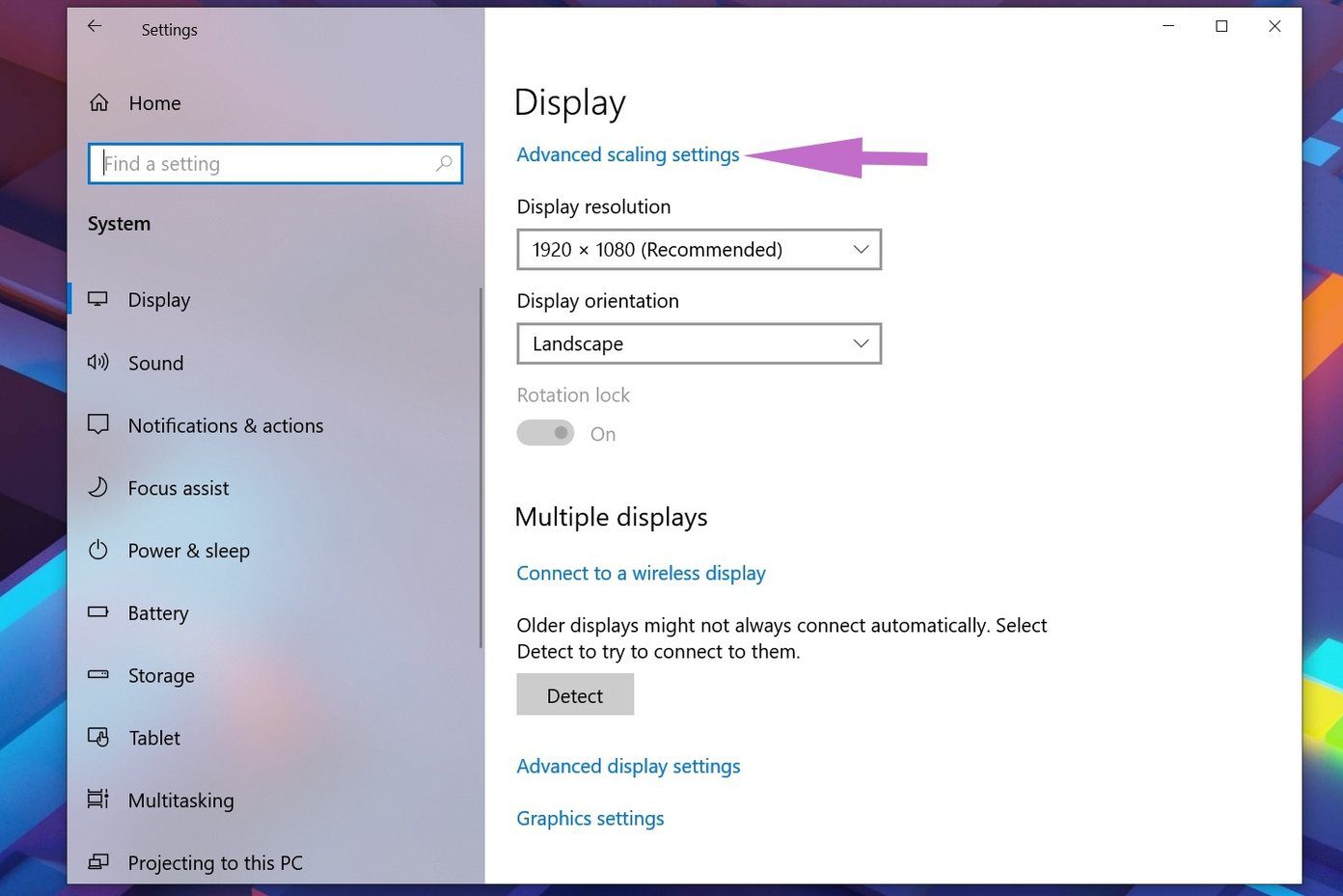
Шаг 3: Здесь вы увидите множество параметров настройки дисплея, таких как яркость, цвет, масштаб, макет и т. Д. Перейдите к дополнительным настройкам масштабирования в меню «Масштаб и макет».
Шаг 4. Включите переключатель «Разрешить Windows исправлять приложения, чтобы они не были размытыми».

Закройте приложения, с которыми у вас возникли проблемы, и перезапустите их.
2. Проверьте общие настройки Windows DPI.
Размытый текст в Windows 10 может быть проблемой масштабирования. Вы можете выполнить следующие действия, чтобы проверить общие настройки Windows DPI.
Шаг 1: Щелкните правой кнопкой мыши на рабочем столе и выберите «Настройки экрана».
Шаг 2: Убедитесь, что в меню «Масштаб и макет» установлено значение 100%, а не какое-то пользовательское большее число.
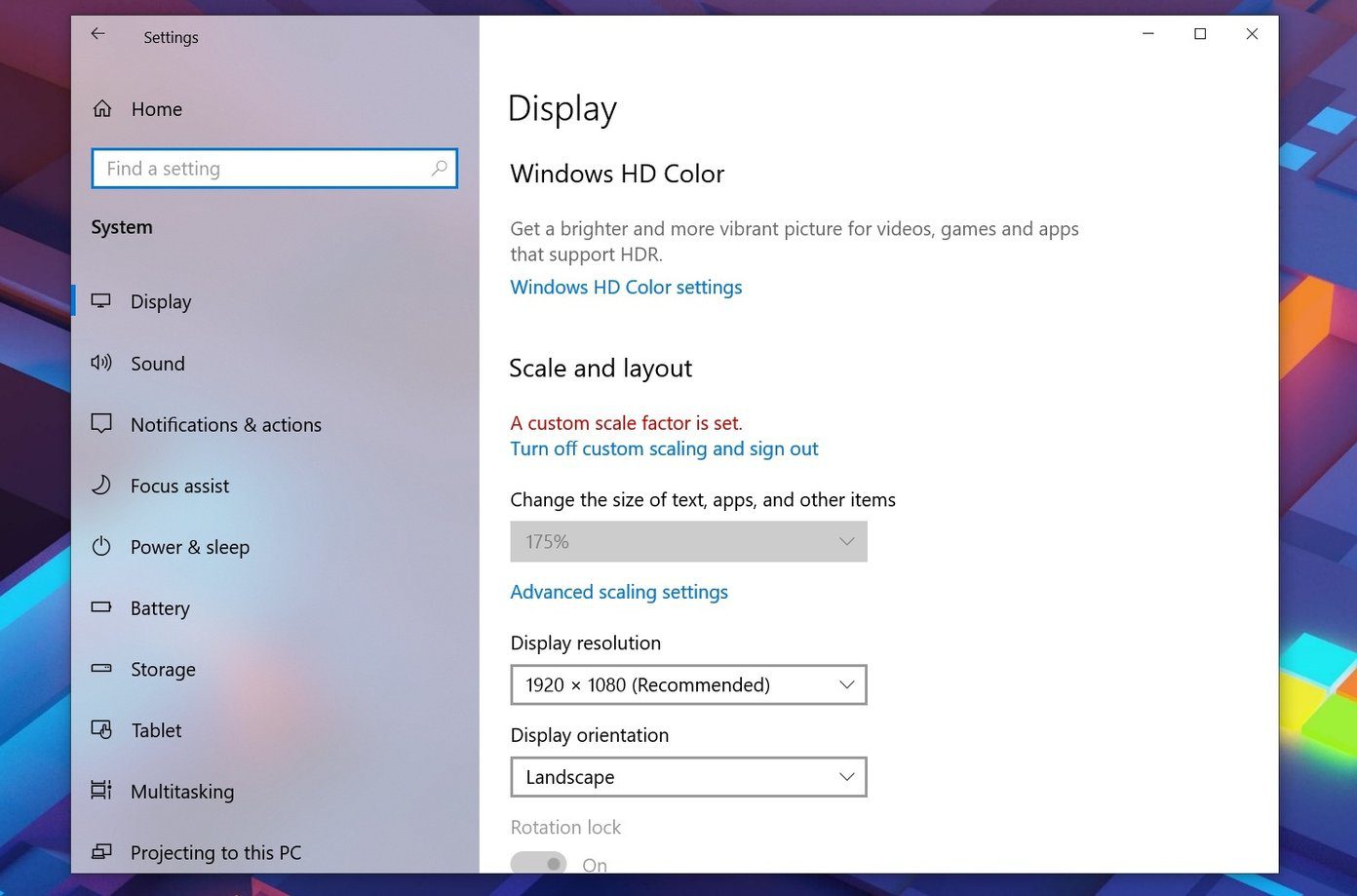
Шаг 3: Если для дисплея установлено пользовательское масштабирование, выключите его и выйдите из системы.
Снова откройте приложение, которое выглядит размытым, чтобы проверить результат. Если у вас два экрана, попробуйте выйти из системы и войти в систему, тогда на обоих экранах должен быть четкий текст.
3. Измените настройки высокого разрешения для определенного приложения.
Если только несколько приложений выглядят размытыми в Windows 10, вы можете попробовать изменить настройки высокого разрешения приложения в окне «Свойства», чтобы решить проблему. Вот что вам нужно сделать.
Шаг 1: Нажмите клавишу Windows и попробуйте найти приложение в окне поиска Windows.
Шаг 2: Щелкните правой кнопкой мыши приложение и выберите «Открыть расположение файла».
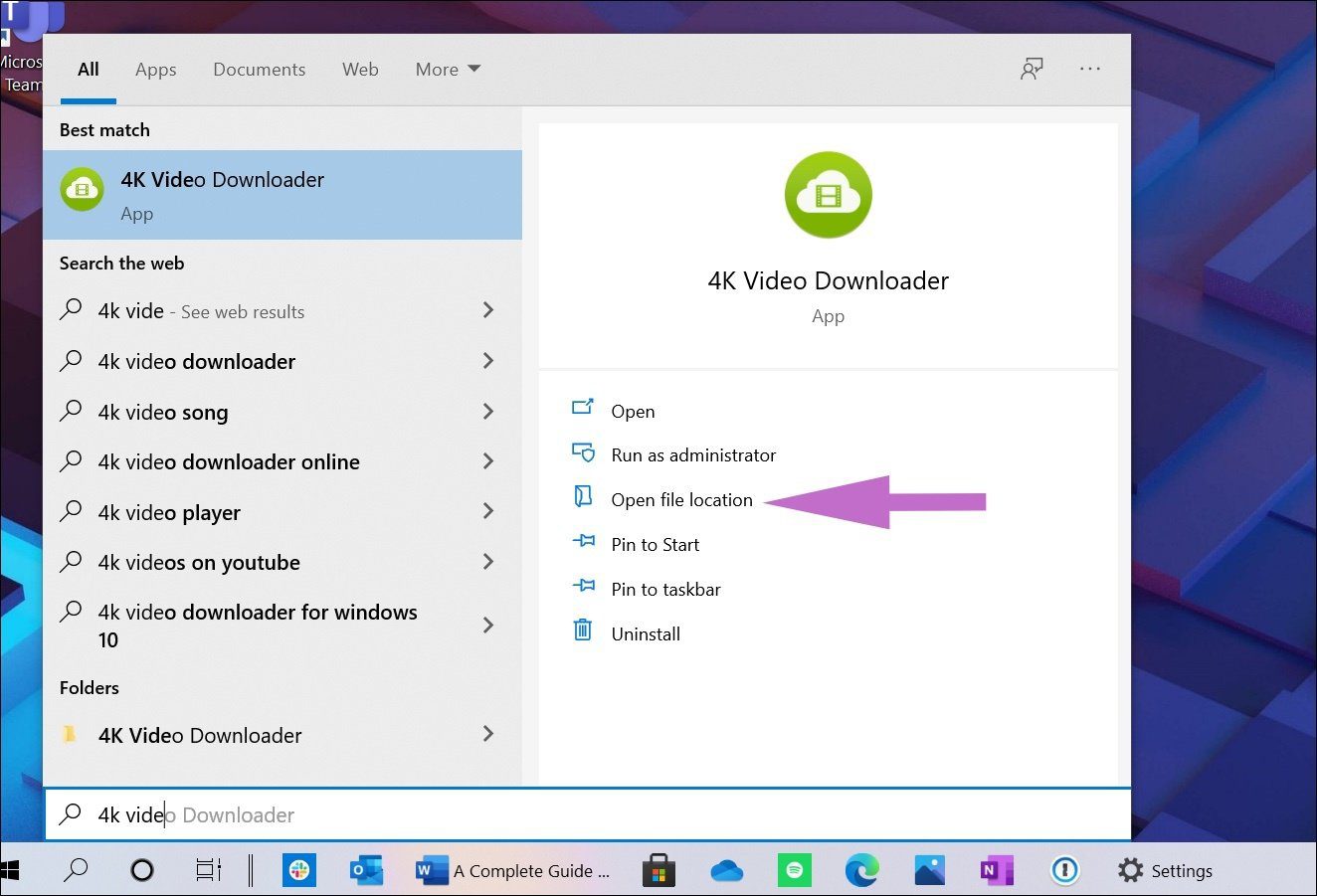
Шаг 3: Щелкните правой кнопкой мыши приложение и выберите «Свойства».
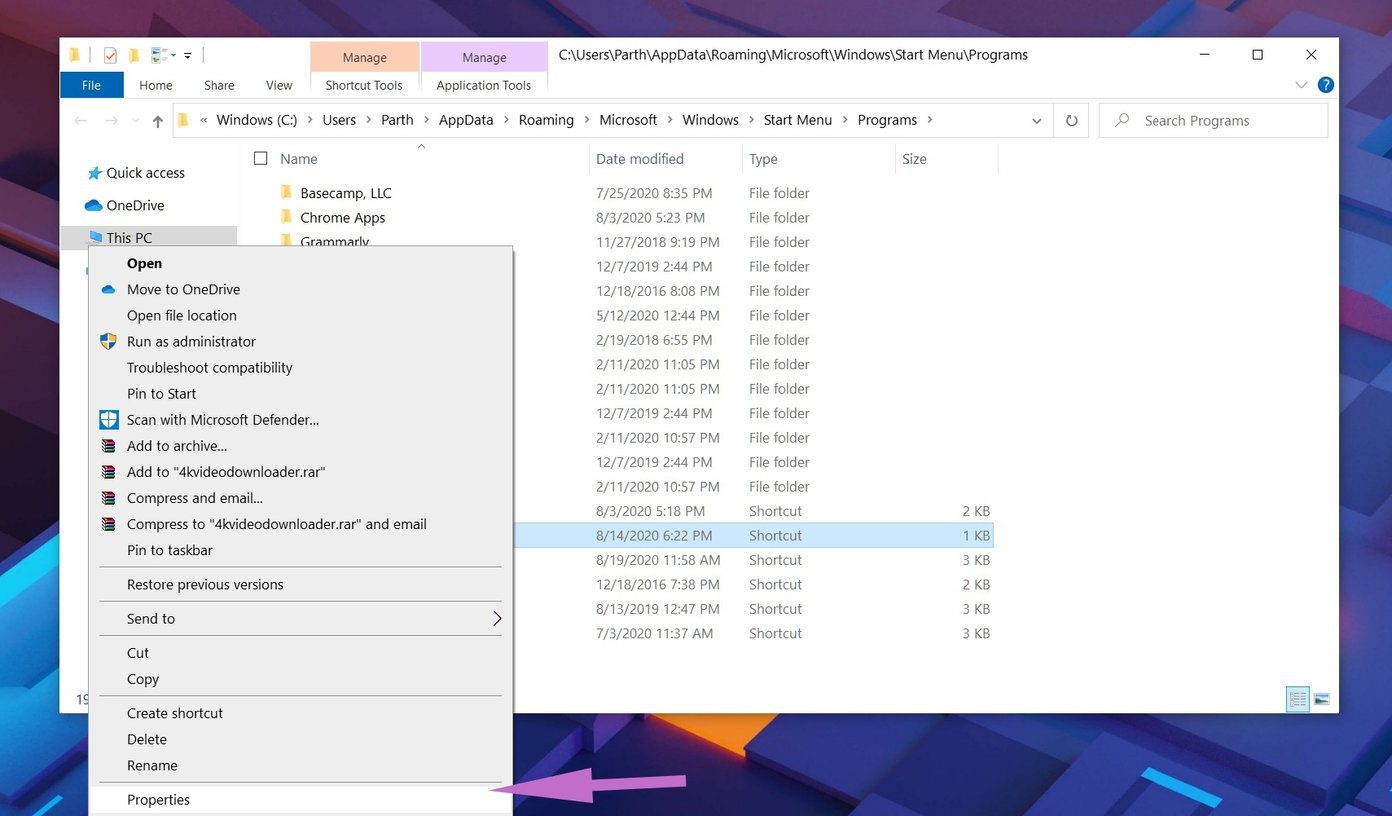
Шаг 4: Перейдите на вкладку «Совместимость».
Шаг 5: В следующем меню нажмите «Изменить настройки высокого разрешения».

Шаг 6: Установите флажок «Использовать этот параметр для устранения проблем с масштабированием для этой программы вместо того, который указан в настройках».
Шаг 7. В области переопределения масштабирования с высоким разрешением установите флажок «Переопределить поведение масштабирования с высоким разрешением». И убедитесь, что Приложение выбрано в раскрывающемся меню.

Шаг 8: Нажмите кнопку ОК. Закройте и снова откройте приложение, чтобы проверить наличие проблемы.
4. Обновите драйверы дисплея
Windows 10, показывающая размытый текст или меню, может быть связана с устаревшими драйверами дисплея. Вам необходимо вручную обновить драйверы на ПК, чтобы решить эту проблему.
Шаг 1: Нажмите «Ключ Windows» и найдите меню драйверов в диспетчере устройств.
Шаг 2. Перейдите к адаптерам дисплея. Вы найдете драйверы дисплея. В моем случае я вижу модель Intel.
Шаг 3: Щелкните его правой кнопкой мыши и выберите «Обновить драйвер» во всплывающем меню.
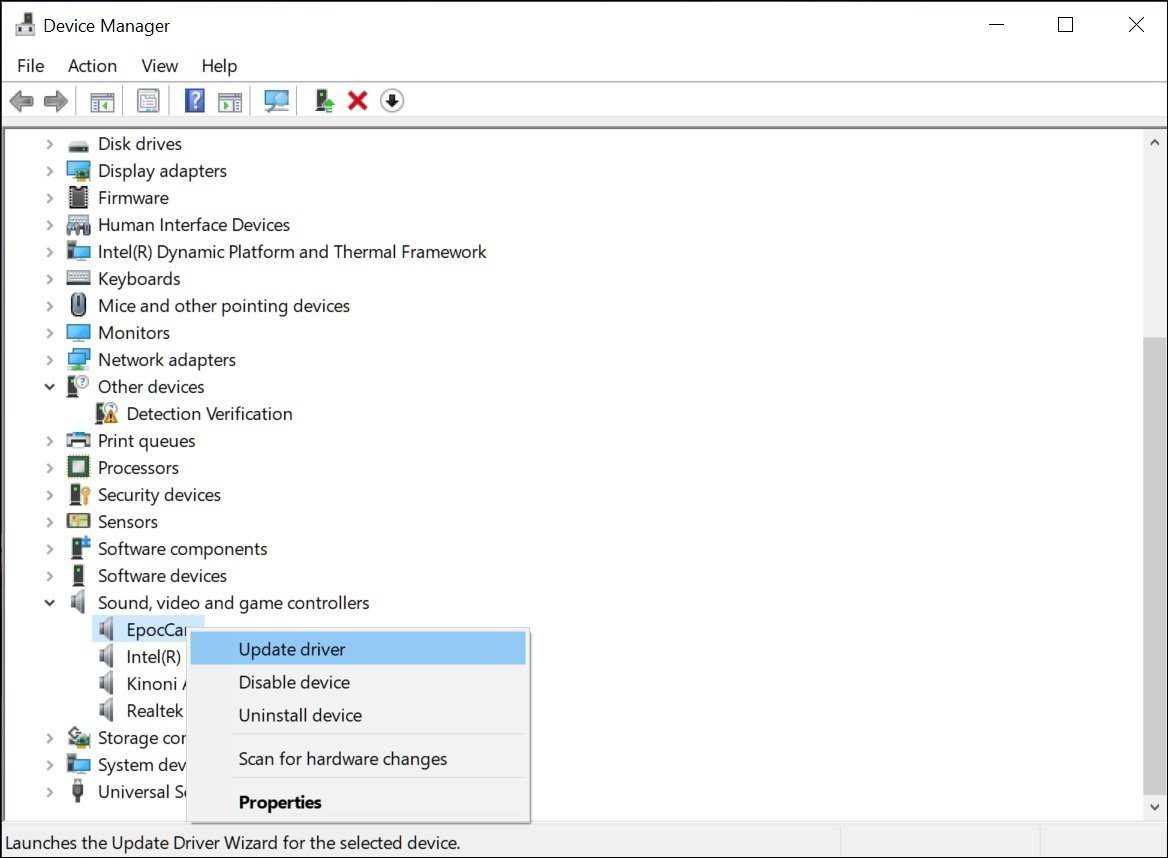
После успешной установки перезагрузите ПК. Обновленные драйверы должны решить проблему.
5. Поэкспериментируйте с опцией пользовательского масштабирования
Если ни один из вышеперечисленных приемов не работает, вам может потребоваться использовать параметр пользовательского масштабирования в меню отображения.
Откройте приложение «Настройки» и перейдите в меню «Система». Перейдите в «Экран» > «Масштаб и макет». По умолчанию он должен быть установлен на 150%. Вы можете перейти к дополнительным настройкам масштабирования и добавить число в меню «Пользовательское масштабирование».
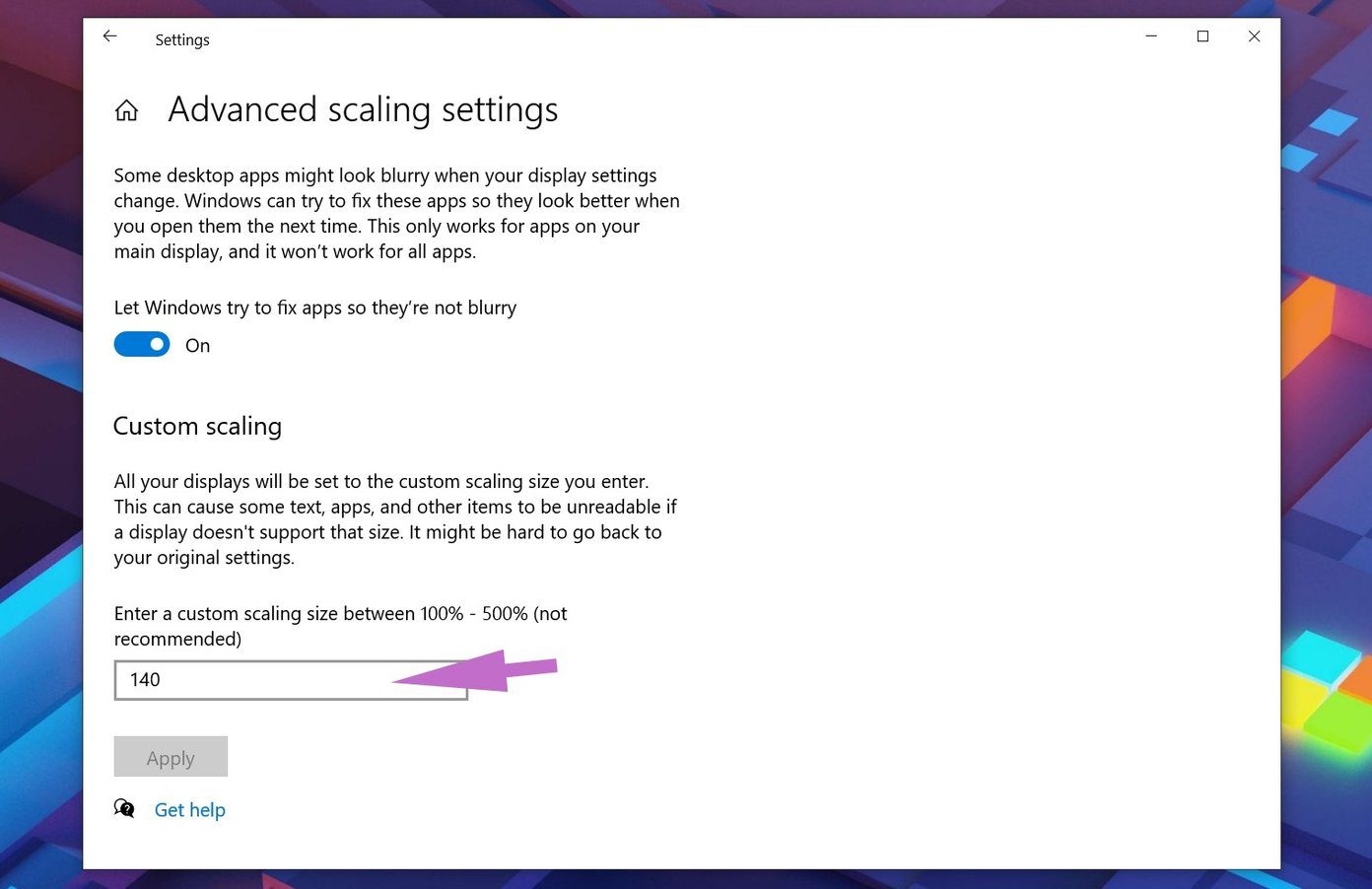
Перезагрузите компьютер и снова проверьте текст в проблемных приложениях.
6. Обновите ОС Windows
Затененный текст в Windows 10 может быть вызван ошибочной сборкой, выпущенной Microsoft. В конце концов, компания не известна тем, что выпускает качественные обновления.
Откройте приложение «Настройки», перейдите в Центр обновления Windows и проверьте наличие обновлений. Если доступна новая сборка, то установите ее на ПК.
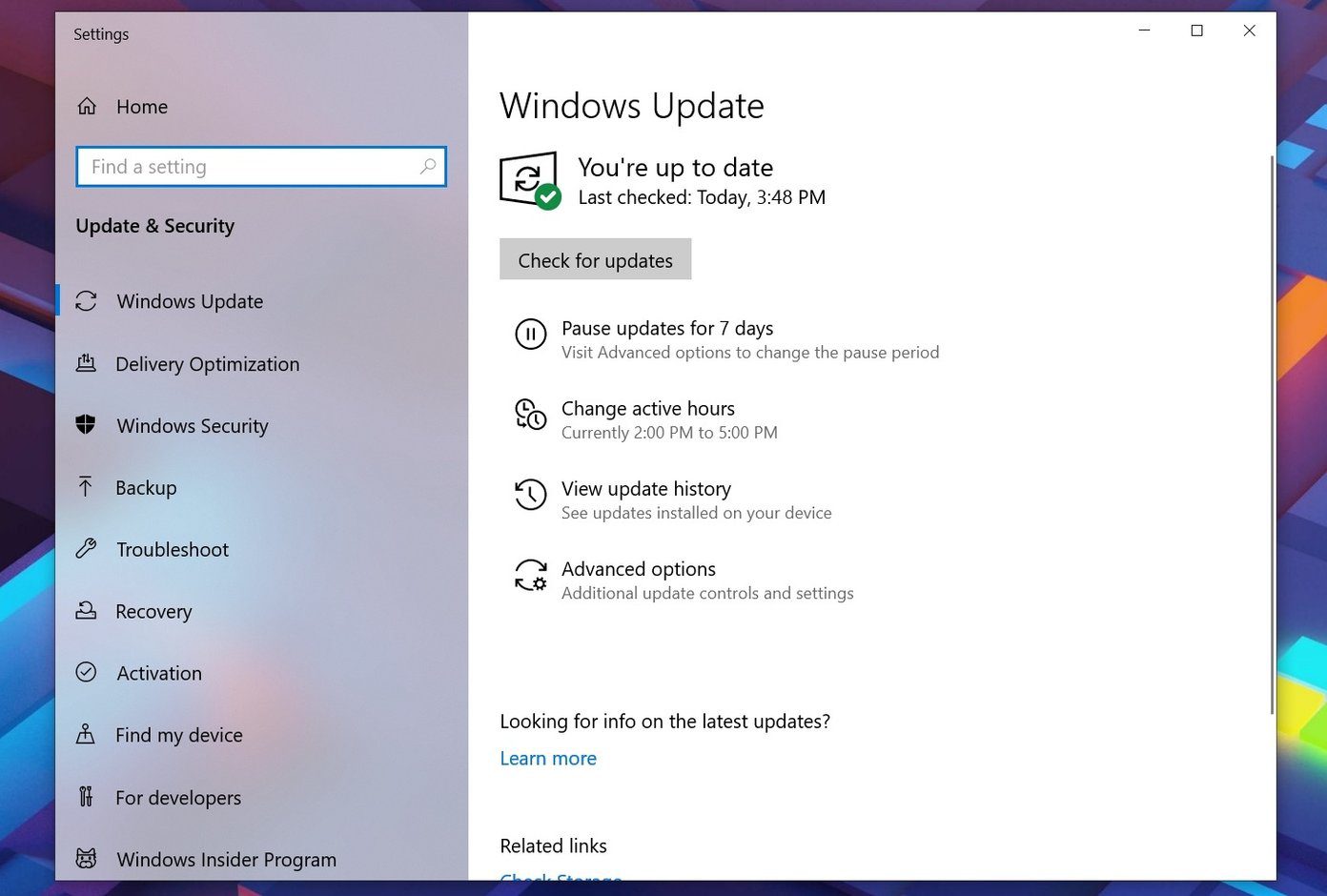
Если новых обновлений нет, вы можете присоединиться к программе предварительной оценки Windows и протестировать бета-версии сборок Windows на устройстве.
Наслаждайтесь четким и четким текстом в Windows 10
Используя приведенные выше приемы, вы можете легко исправить проблему с размытым текстом в Windows 10. Пройдите их, примените приемы в системе, и вам не придется поправлять очки при чтении текста в Windows 10. Какой вариант устранения неполадок сработал для вас ? Упоминание в разделе комментариев ниже.
Далее: столкнулись с проблемами с ключом Windows в Windows 10? Прочтите сообщение ниже, чтобы найти лучшие способы решения проблемы с ключом Windows.
Программы для Windows, мобильные приложения, игры - ВСЁ БЕСПЛАТНО, в нашем закрытом телеграмм канале - Подписывайтесь:)