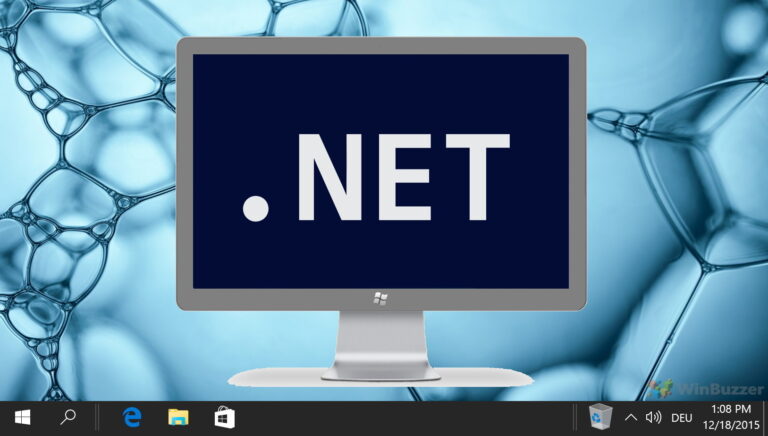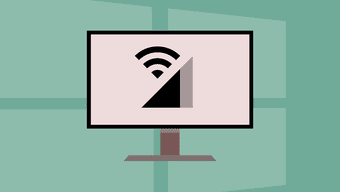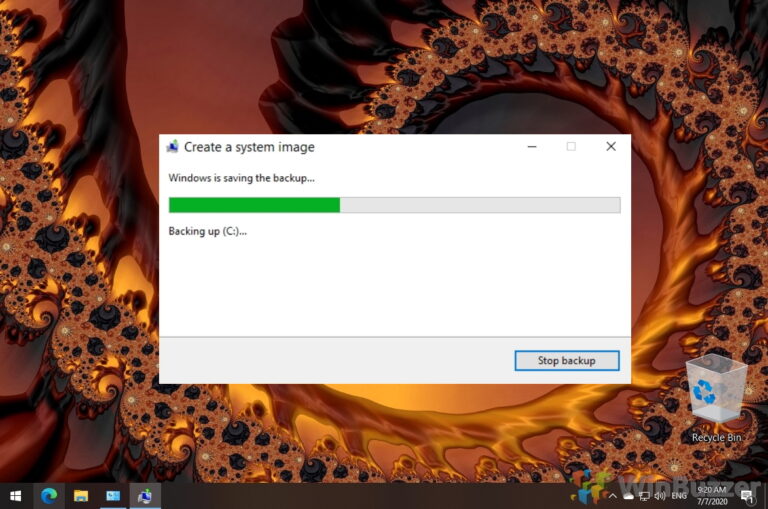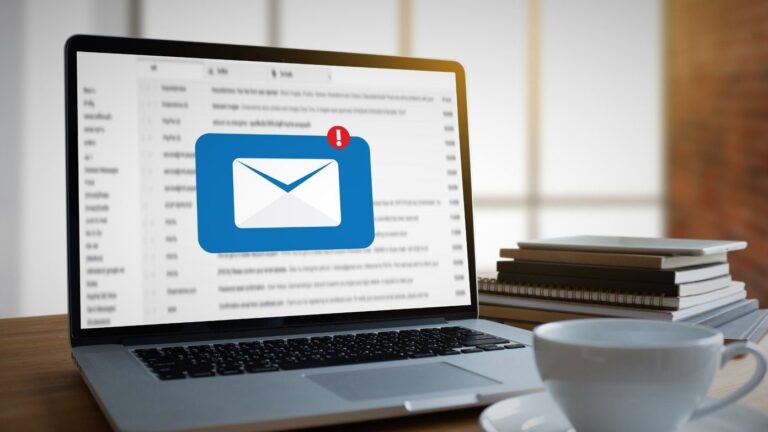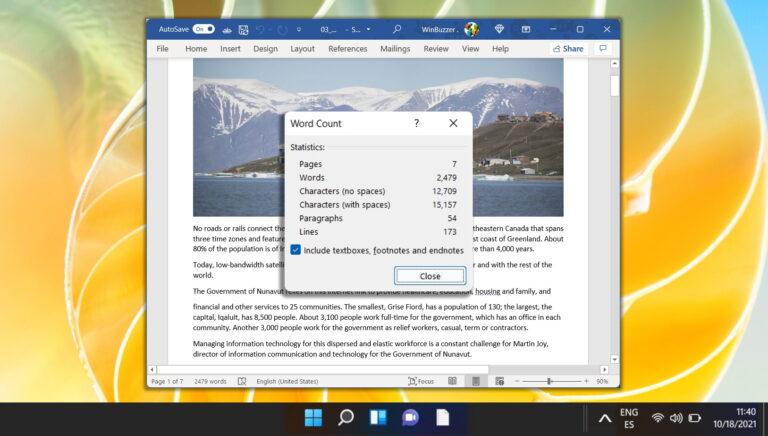Полное руководство по использованию тегов и управлению ими в Microsoft OneNote
Искусственный интеллект поможет тебе заработать!
OneNote предлагает множество способов организации заметок. Например, вы можете классифицировать заметки в блокнотах, разделах и страницах. Теги — это один из способов эффективной и интеллектуальной организации заметок в OneNote. Если вы наткнулись на теги в OneNote и задаетесь вопросом, как использовать теги в OneNote, это руководство станет вашим спасением.
Программы для Windows, мобильные приложения, игры - ВСЁ БЕСПЛАТНО, в нашем закрытом телеграмм канале - Подписывайтесь:)

Это руководство основано на версии OneNote для Windows 10, которая отличается от версии OneNote 2016. Мобильные версии OneNote поддерживают только добавление тега списка дел. Вы можете просматривать другие теги, созданные на компьютере, но их нельзя добавить в мобильные приложения. Точно так же мобильные приложения не позволяют искать теги. Однако версия для iPad предлагает множество предопределенных тегов, и то же самое можно найти с помощью поиска.
Давайте начнем с того, как использовать теги и управлять ими в Microsoft OneNote.
Что такое теги в Microsoft OneNote
Теги работают внутри страниц. Так что считайте их крошечными базами данных для сбора похожей информации с разных страниц. Внутри страницы вы можете пометить одну строку, целый абзац или несколько абзацев. Все что угодно может быть помечено. Вы даже можете добавить более одного тега к одному и тому же тексту.
Теги обеспечивают дополнительную структуру ваших заметок. После добавления данных в заметки вы можете пометить их тегами в зависимости от типа информации и действия, которое необходимо предпринять. Теги выделяют важные вещи среди остальных заметок. В отличие от обычных ярлыков, теги доступны для поиска и иногда даже динамические, например, теги списка дел.

Например, если вы изучаете новые слова при составлении заметок в разных разделах и на разных страницах, вы можете пометить новые слова тегом «Определение». Позже, когда вы захотите вернуться к новым словам, вам не нужно прокручивать каждую страницу по отдельности. Просто найдите тег «Определение», и все слова с тегами появятся. Круто, правда?
Когда использовать теги
Теги удобны для создания списков дел, запоминания важной информации со страницы, выделения важных строк или маркировки определений и т. д. Используйте теги, если вы хотите пометить данные аналогичного типа в разных заметках. Например, вы можете создать тег номера телефона. Поэтому всякий раз, когда вы добавляете номер телефона в свои заметки, вставка номера телефона облегчит поиск, когда вам это нужно.
Вы, конечно, можете найти что-то и с помощью поискового запроса. Но для этого вам нужно сначала вспомнить что-то, связанное с данными. Возьмем случай с номером телефона. Допустим, вы добавили номер телефона какой-то компании. Теперь вы не помните название компании. Тут нам на помощь приходят теги. Найдите тег «Номер телефона», и он покажет все номера телефонов. Теги предлагают дополнительный уровень организации, облегчая быстрый поиск нужной информации.
Совет для профессионалов: Google Keep поддерживает ярлыки. Узнайте, что такое ярлыки в Google Keep Notes и как их использовать для организации заметок.
Как добавить теги к заметкам
Добавлять теги или помечать заметки довольно просто. Поместите курсор в любом месте строки или абзаца, который вы хотите пометить. Перейдите на вкладку «Главная», и вы найдете раскрывающийся список тегов, в котором тег списка дел отображается первым. Нажмите на тег списка дел, если вы хотите добавить его в свою заметку. Либо щелкните маленькую стрелку вниз и выберите соответствующий тег. Вы найдете несколько предварительно созданных тегов, таких как «Определения», «Запомнить на потом», «Важно» и другие. Вы даже можете создавать собственные теги, как показано ниже.
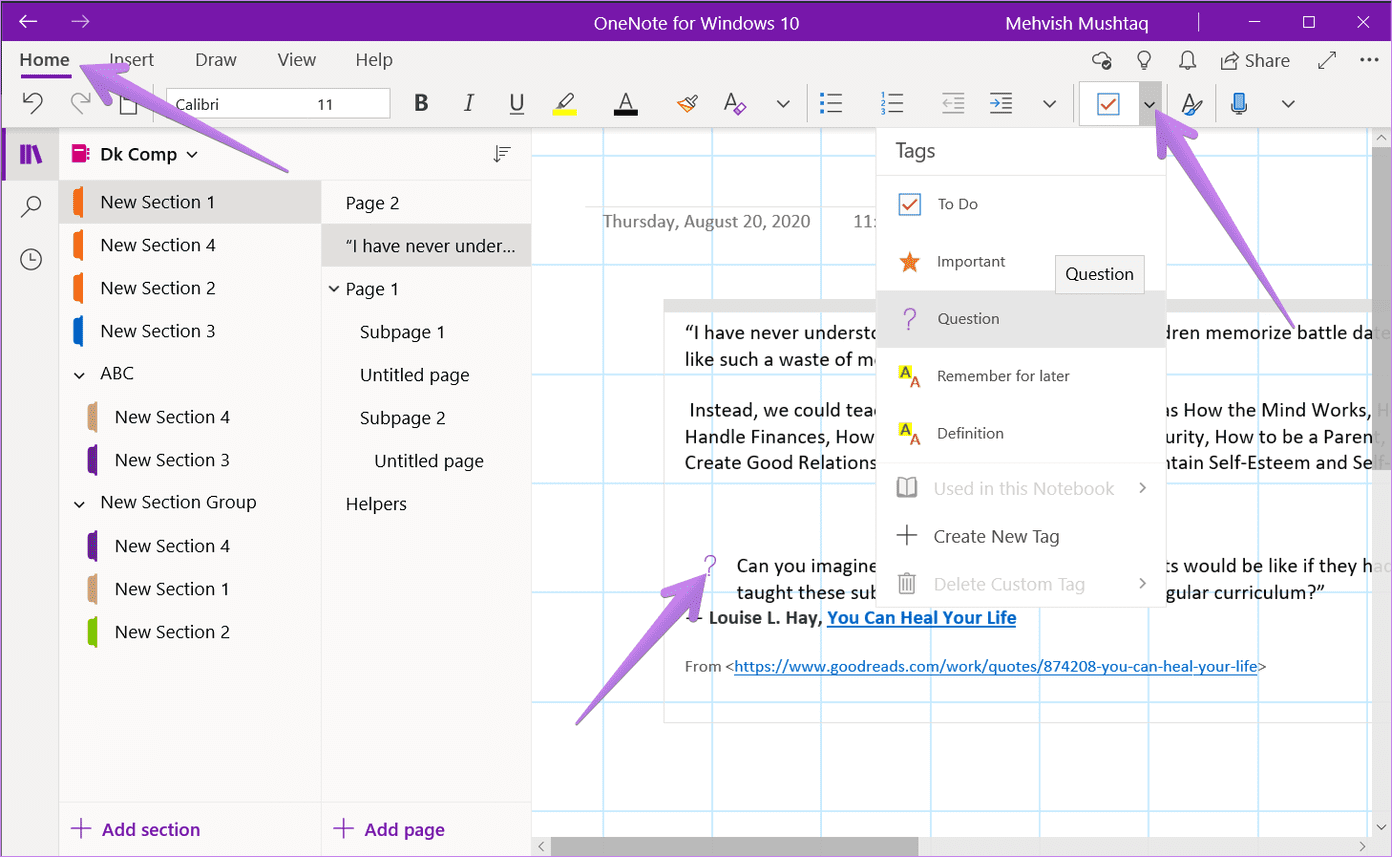
Как упоминалось ранее, вы можете добавить несколько тегов к одной строке или абзацу. Большинство тегов будут отображаться в начале строки, а некоторые будут выделять ваш текст, например тег определения.

Вы даже можете использовать сочетания клавиш для добавления тегов. Используйте сочетание клавиш Ctrl + 0, чтобы добавить тег «Дела», и сочетание клавиш Ctrl + 1, чтобы добавить тег «Важно». Точно так же используйте комбинацию Ctrl и числа в соответствии с позицией тега в списке.
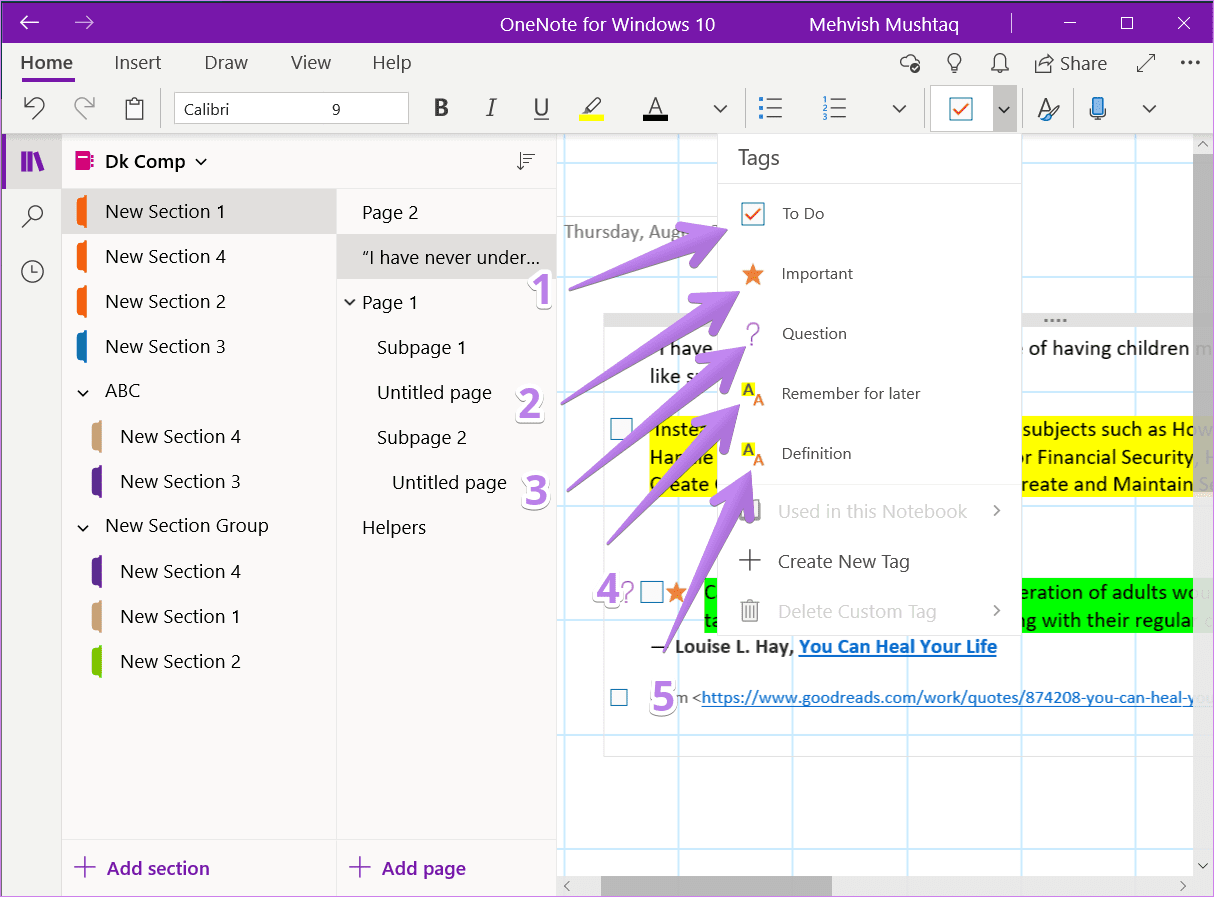
Как найти теги
Чтобы найти теги, вам нужно использовать функцию поиска OneNote. Щелкните значок поиска на левой боковой панели OneNote. Либо используйте сочетание клавиш Ctrl + F, чтобы открыть поиск. Когда появится окно поиска, введите имя тега. Повторяю, вам нужно ввести имя тега. Таким образом, для списков дел введите to do и аналогично для тега Definition введите определение. Некоторые теги появятся, когда вы нажмете на строку поиска. Нажмите на тег, если он доступен.

Как только вы нажмете клавишу Enter для поиска тега, вы увидите связанные поиски. Переключитесь на вкладку Теги, если вы находитесь на страницах. Кроме того, OneNote может отображать результаты поиска для текущей страницы. Вы можете отфильтровать данные для поиска в текущем разделе, текущей записной книжке и во всех записных книжках. Для этого нажмите на второе поле под строкой поиска. Нажмите на различные страницы в разделе «Теги», чтобы просмотреть отмеченные заметки. Ваши отмеченные данные внутри конкретной заметки будут выделены.

Как удалить теги
Вы можете хранить теги в своих заметках столько, сколько захотите. Когда вы закончите с заметкой с тегом и не хотите, чтобы она отображалась в результатах поиска, вы можете удалить тег.
Чтобы удалить тег, поместите курсор на текст с тегом и перейдите на вкладку «Главная». Щелкните раскрывающийся список тегов, чтобы открыть список тегов. Нажмите на тот же тег, который вы хотите удалить. Процесс удаления тега аналогичен его добавлению. Либо нажмите Ctrl + 0, чтобы удалить любой тег. Используйте тот же ярлык, если хотите удалить несколько тегов. Если вы добавили несколько тегов, но хотите удалить только один тег, используйте комбинацию клавиш, которую вы использовали для добавления этого конкретного тега, например, Ctrl + 1, Ctrl + 2 и т. д.
Совет: проверьте другие сочетания клавиш, которые работают с Microsoft OneNote.
Как создавать и использовать пользовательские теги
Если вам не нравятся теги, предлагаемые OneNote, вы можете создать свои собственные теги в зависимости от их назначения. Чтобы создать тег, щелкните маленькую стрелку вниз в поле тега. Выберите Создать новый тег из списка.
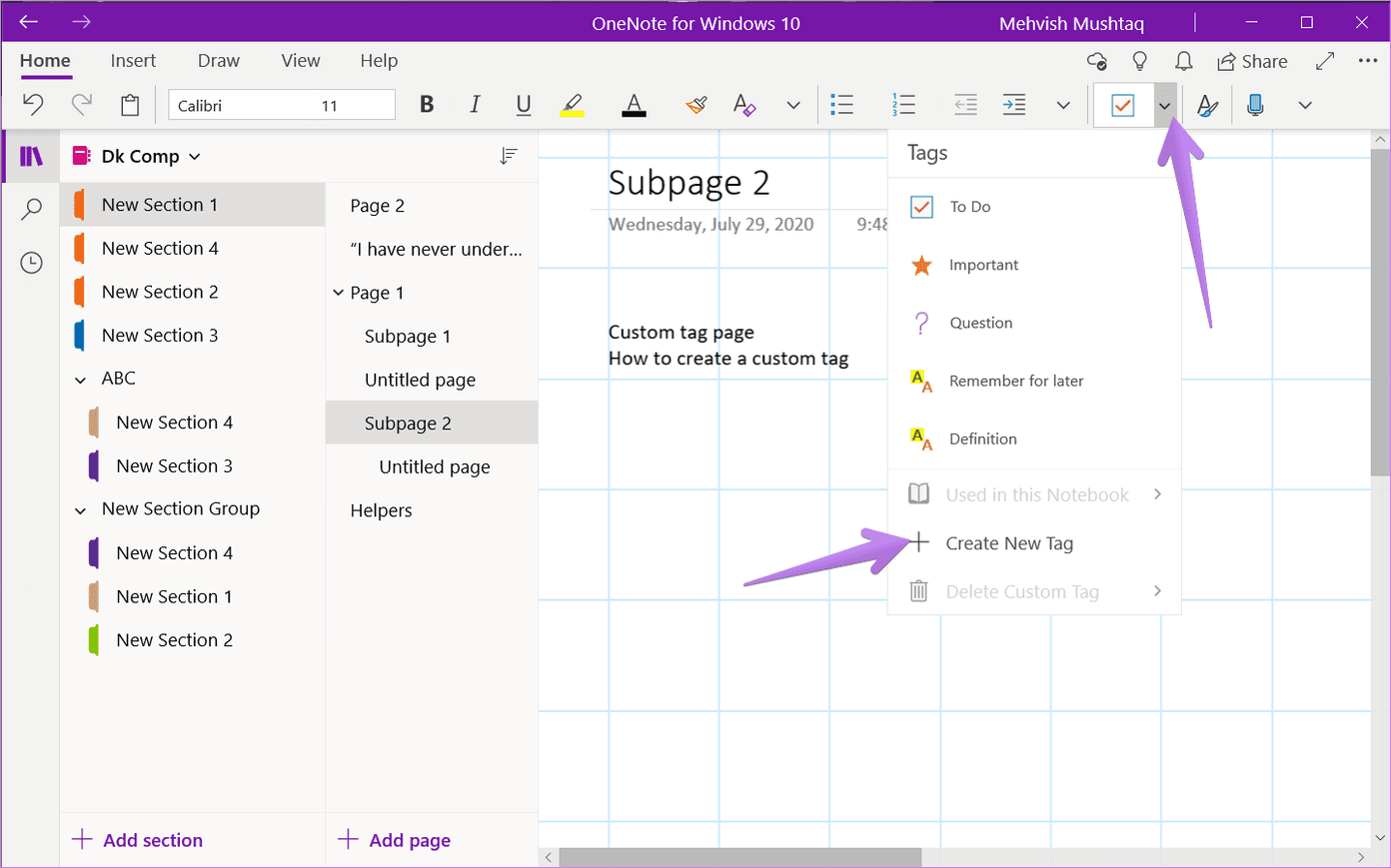
С правой стороны откроется новая боковая панель. Введите соответствующее имя для вашего тега в поле «Назовите этот тег». Выберите соответствующий значок из списка. Нажмите кнопку «Создать».
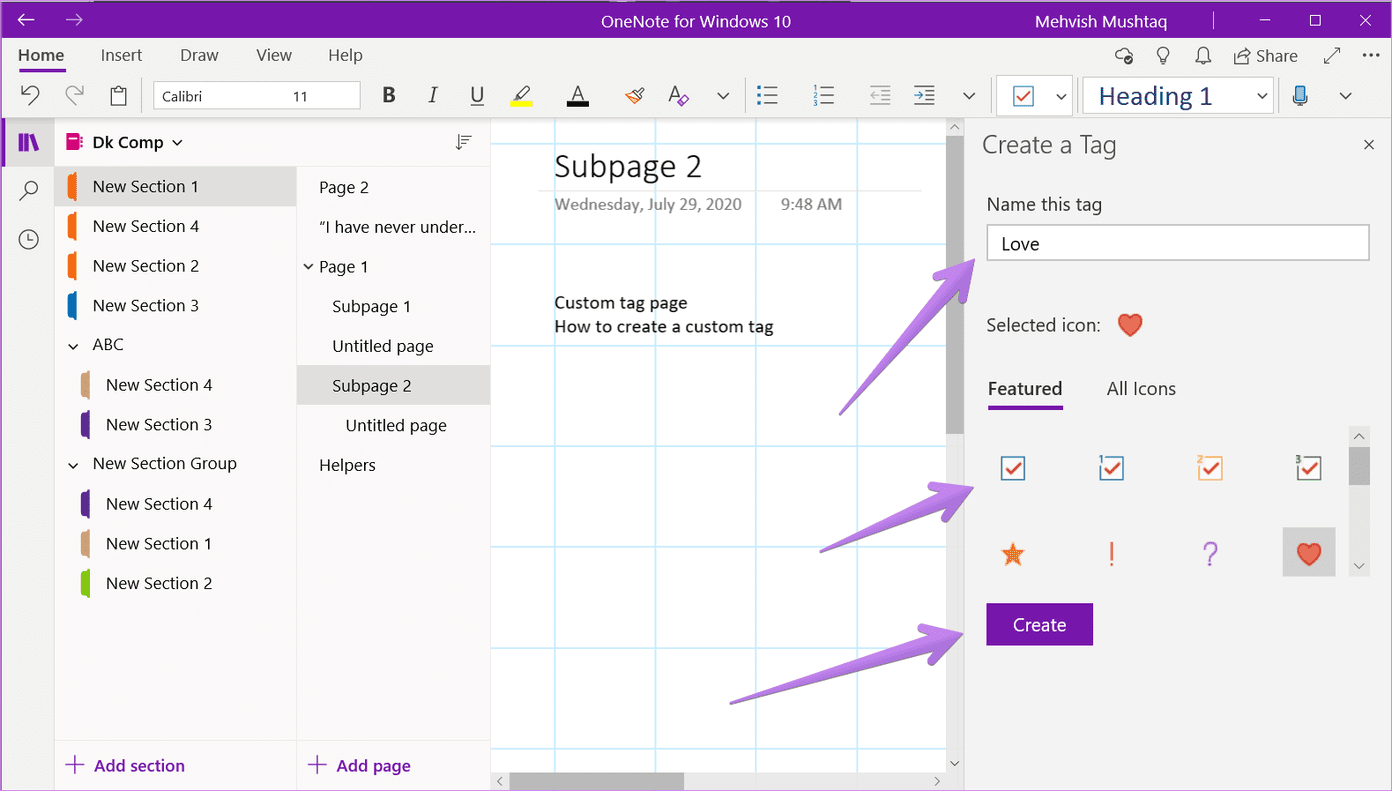
Когда тег будет создан, он появится в списке тегов. Выполняйте различные действия, такие как добавление, поиск и удаление тегов аналогично тому, как показано выше. Сочетание клавиш для добавления или удаления тега будет работать и для пользовательских тегов.

Удалить пользовательский тег
Чтобы удалить любой созданный вами пользовательский тег, откройте список тегов. Вы увидите опцию Удалить пользовательский тег. Нажмите на нее и выберите тег, который хотите удалить.
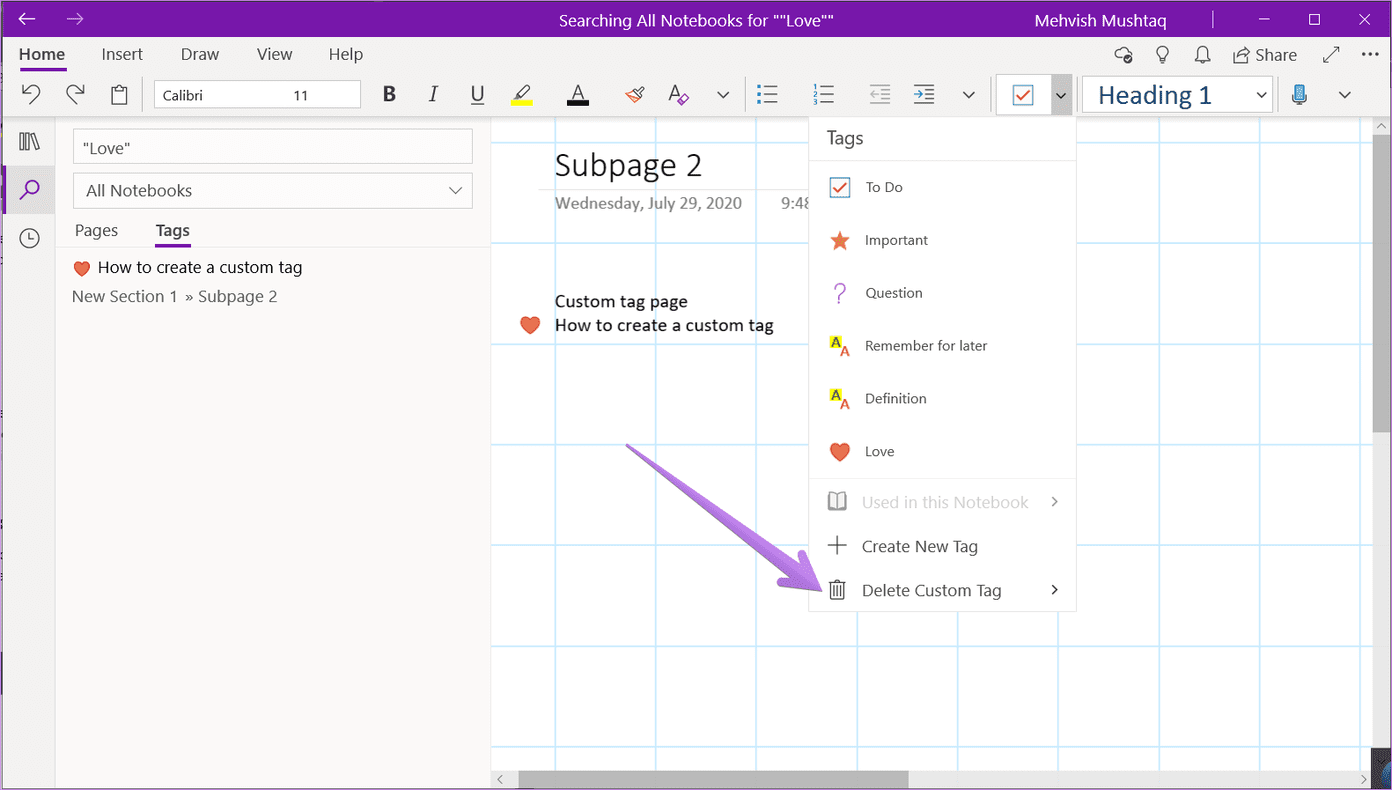
Получите их на мобильном телефоне
Теги очень удобны, как только вы их заполучите. К сожалению, функциональность ограничена только настольными приложениями OneNote. Мы надеемся, что Microsoft скоро добавит функцию добавления дополнительных тегов в приложения для Android и iOS.
Далее: Хотите изучить другие подобные интересные функции OneNote? Ознакомьтесь с 11 лучшими советами и рекомендациями для OneNote по следующей ссылке.
Программы для Windows, мобильные приложения, игры - ВСЁ БЕСПЛАТНО, в нашем закрытом телеграмм канале - Подписывайтесь:)