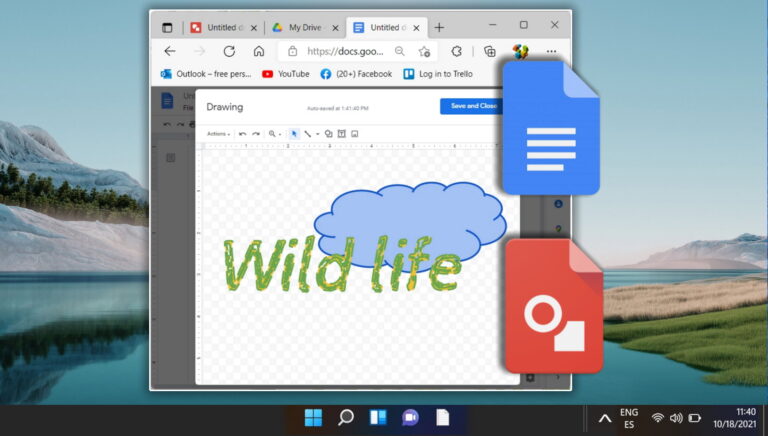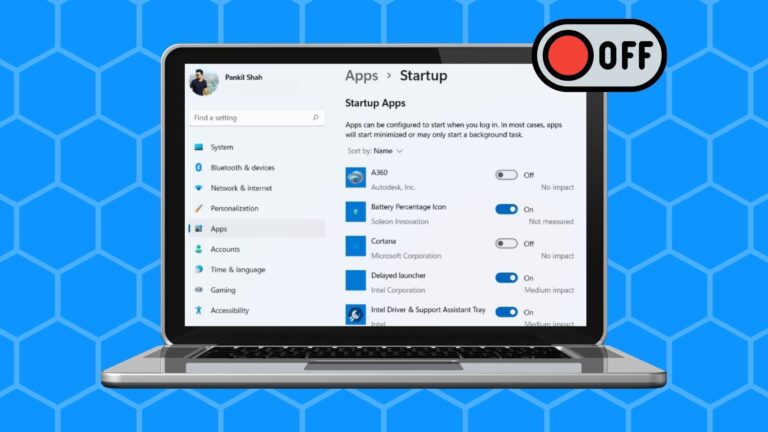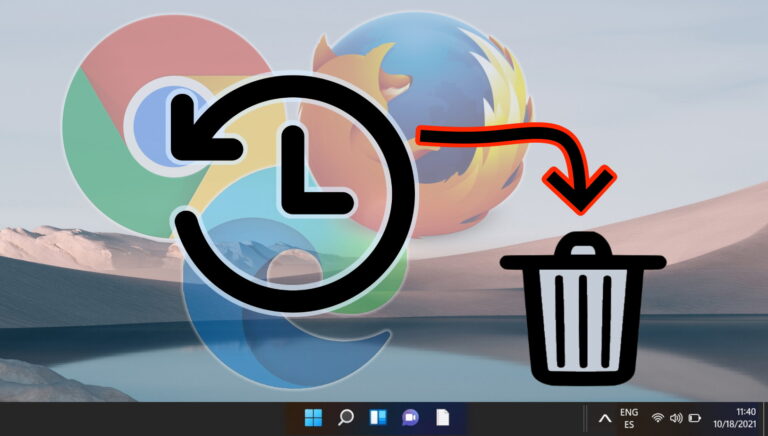Полное руководство по использованию разделенного экрана в Windows 10
Искусственный интеллект поможет тебе заработать!
В Windows многозадачность кажется легкой прогулкой. Вы можете держать открытыми несколько окон одновременно и использовать любое из них. Улучшив ту же функцию, Windows 10 предлагает функцию разделения экрана. Что такое функция разделения экрана в Windows 10? И как его использовать? Найдите ответ здесь.
Программы для Windows, мобильные приложения, игры - ВСЁ БЕСПЛАТНО, в нашем закрытом телеграмм канале - Подписывайтесь:)

Вам не нужно покупать какое-либо стороннее программное обеспечение для разделения, если вы хотите работать с двумя или более окнами одновременно в Windows 10. Это возможно с помощью встроенная функция. На одном экране может быть до четырех окон.
Давайте начнем и узнаем, как выполнять многозадачность в Windows, разделяя экран.
Что такое разделенный экран в Windows 10
Как правило, если вы хотите работать с более чем одним окном на вашем компьютере, вы измените его размер вручную в соответствии со своими потребностями. Чтобы упростить процесс настройки, вы можете разрешить Windows автоматически разделять экран. Благодаря функции разделения экрана вы можете открывать и видеть одновременно 2, 3 или 4 окна. Таким образом, разделенный экран — это функция для отображения двух или более программ на одном экране без изменения их размера вручную или ручной настройки их размеров.
Когда два окна разделены, одно занимает левые 50% экрана, а другое – правые 50%.

Если есть три окна, одно окно слева или справа будет занимать 50% экрана, а два других будут занимать верх и низ оставшейся области.
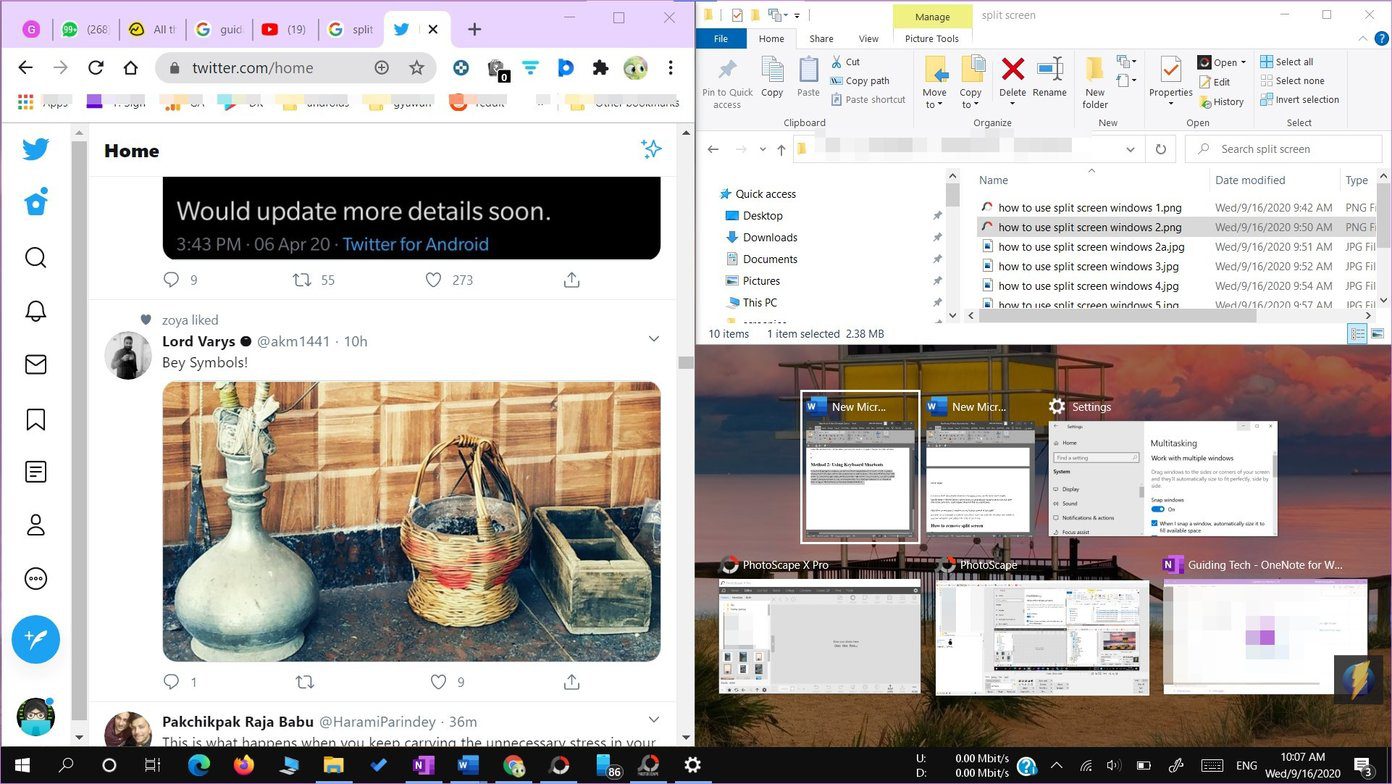
Ваш экран будет разделен на квадрант, при этом каждое окно займет каждый край для четырех настроенных окон.
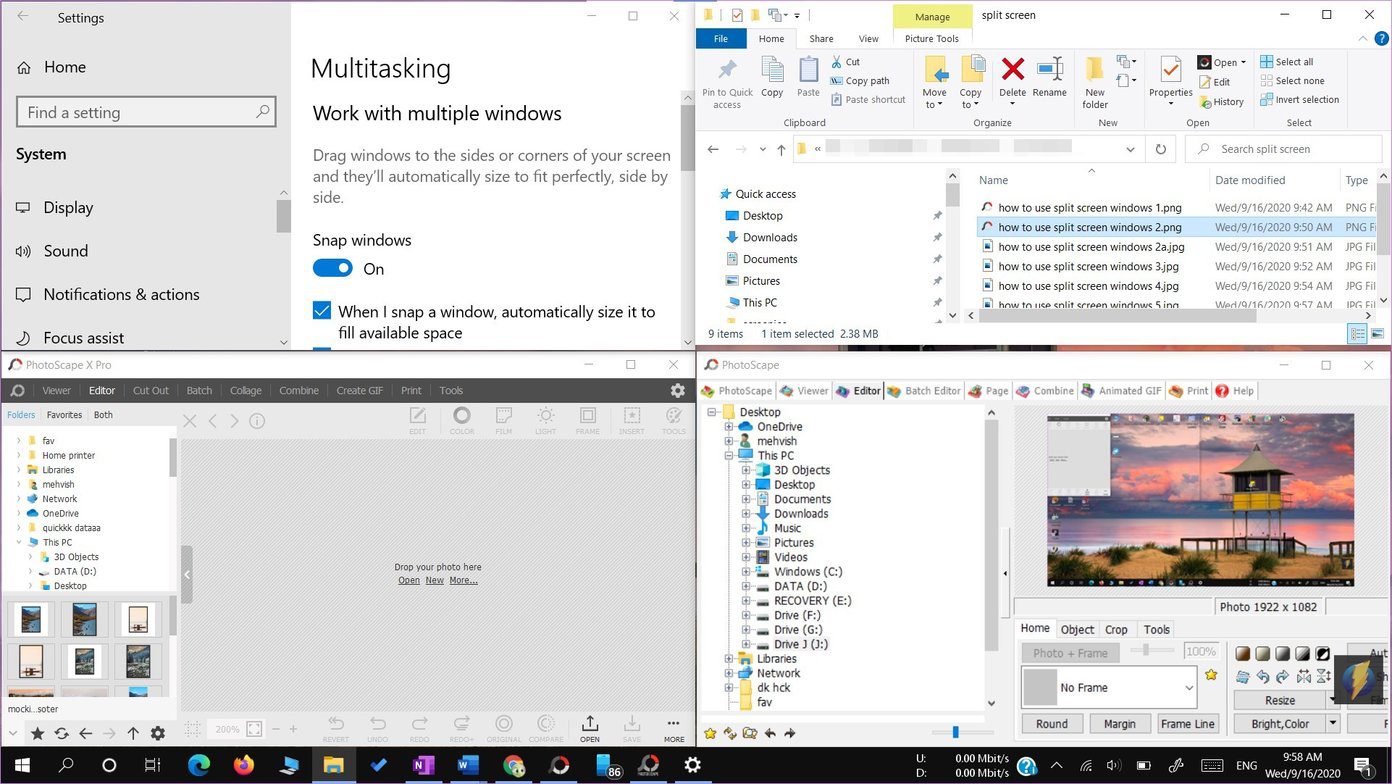
Самое интересное в этой функции заключается в том, что до тех пор, пока вы не развернете окна, ваши привязанные окна сохранят свое положение, даже если вы свернете их, откроете другие окна или разделите больше окон.
Примечание: Вы не можете привязать два окна к верхнему и нижнему краю, т.е. по горизонтали. Вы можете сделать это в трехоконном режиме или разделить их слева направо, т.е. по вертикали.
Как включить разделенный экран
Чтобы использовать функцию разделения экрана, вам необходимо включить многозадачность в настройках. Для этого выполните следующие действия:
Шаг 1: Откройте «Настройки» на вашем ПК из меню «Пуск» или нажмите сочетание клавиш Windows + I. Перейти к системе.
Шаг 2: Перейдите в раздел «Многозадачность» с левой панели. Включите переключатель в разделе «Окна привязки». Кроме того, включите все другие переключатели, доступные в окнах Snap. Вы можете отключить их в зависимости от ваших потребностей, как только вы овладеете функцией разделения экрана.
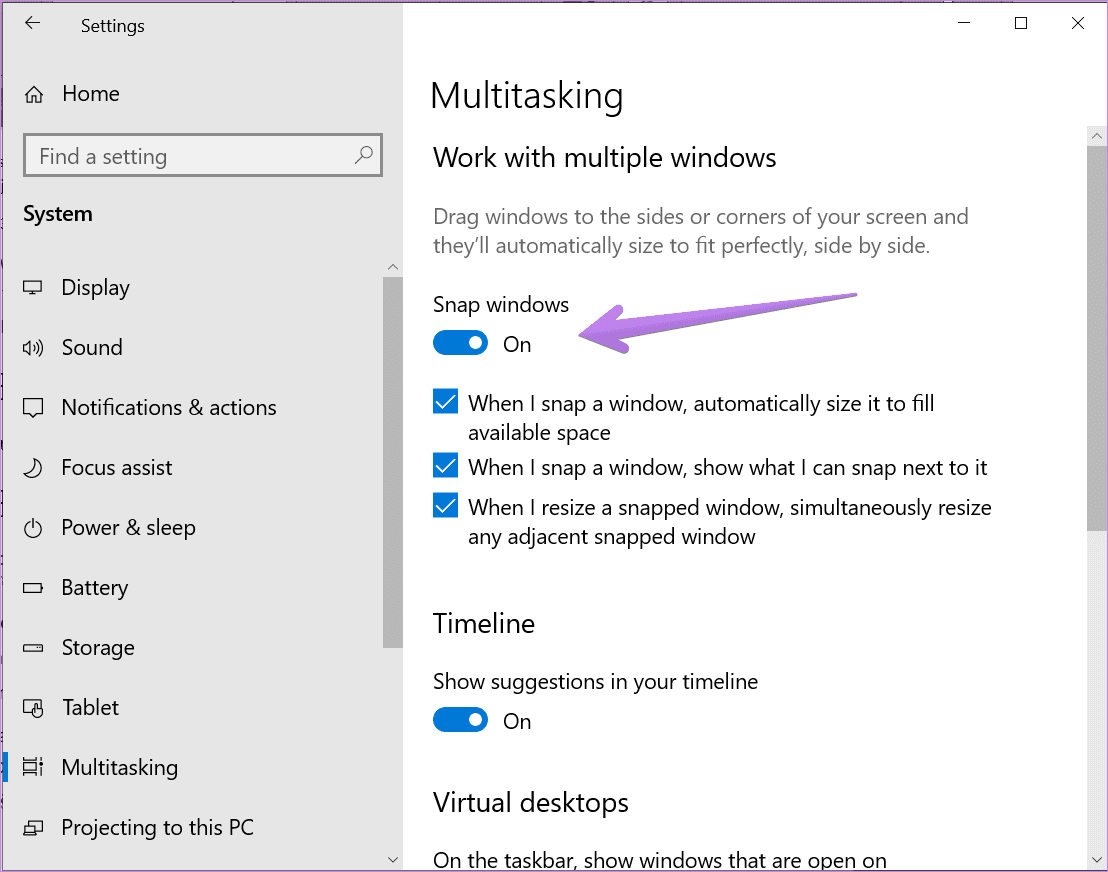
Как использовать разделенный экран в Windows 10
После включения функции многозадачности есть два способа разделить экран. Вы можете использовать мышь и разделить экран с помощью перетаскивания или использовать сочетания клавиш. Проверим оба.
Способ 1: использование перетаскивания
Сначала мы рассмотрим привязку двух окон, а затем трех и четырех окон.
Как разделить экран на два окна
Шаг 1: Откройте все окна, в которых вы хотите работать в режиме многозадачности. С одним активным окном, удерживая левую кнопку мыши, перетащите его за верхний край (строку заголовка) либо к среднему левому, либо к среднему правому краю экрана.

Шаг 2: Вы увидите полупрозрачную область. Когда это появится, покиньте окно, и оно автоматически привяжется к нужному положению. Этот метод будет держать окно в одной половине экрана.
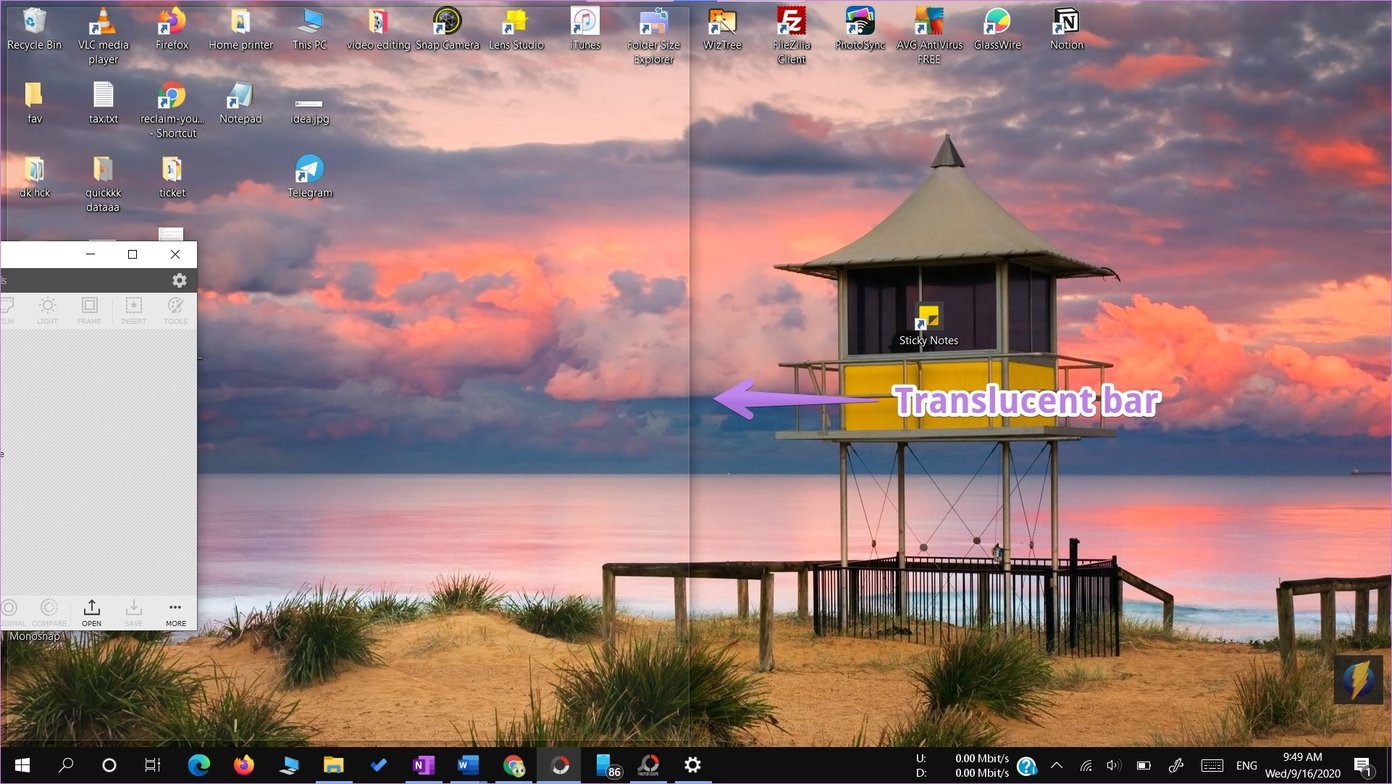
Вы увидите остальные открытые окна в пустой части с другой стороны. Выберите окно, которое вы хотите отобразить на этой стороне.
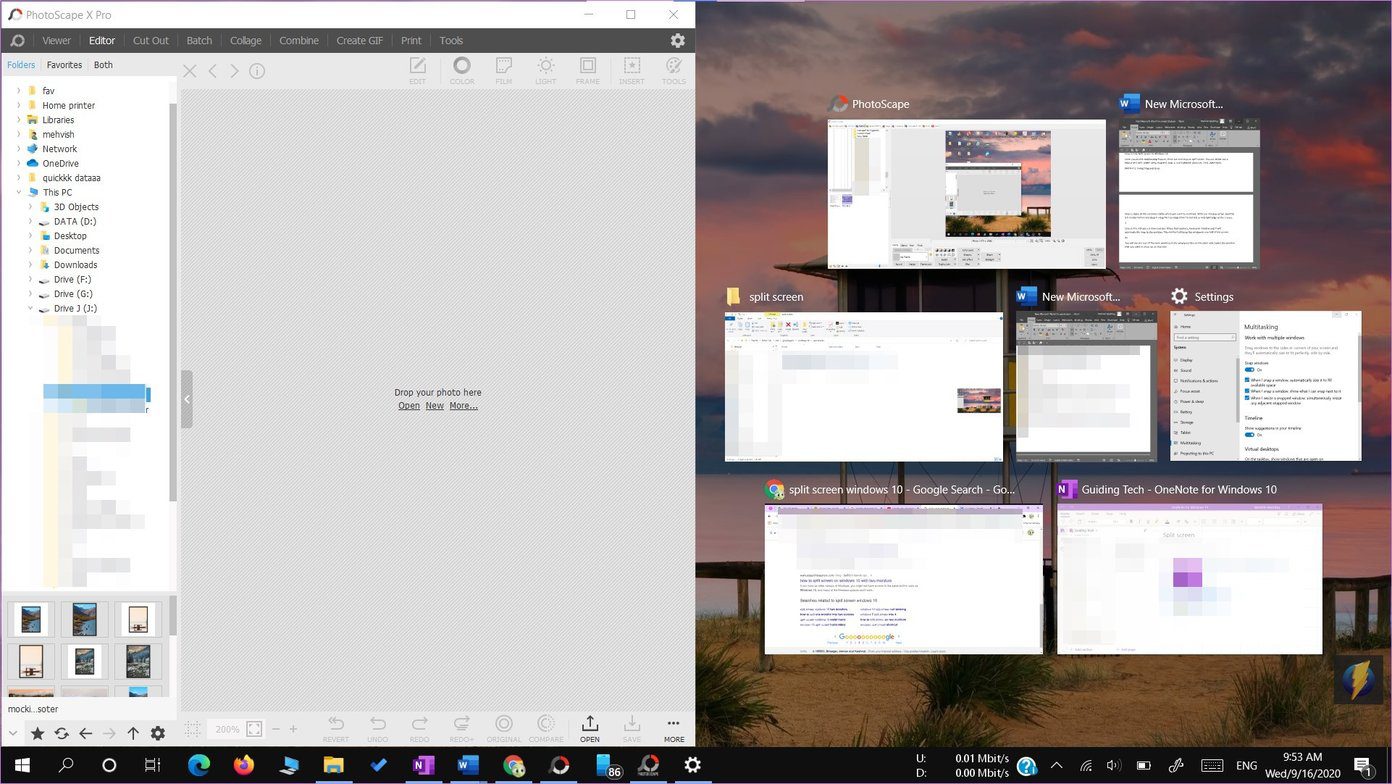 Как разделить экран на четыре окна
Как разделить экран на четыре окна
Описанный выше метод позволяет разделить окна на две части. Чтобы разделить на три или четыре, вам нужно перетащить окна в правый или левый углы вместо середины.
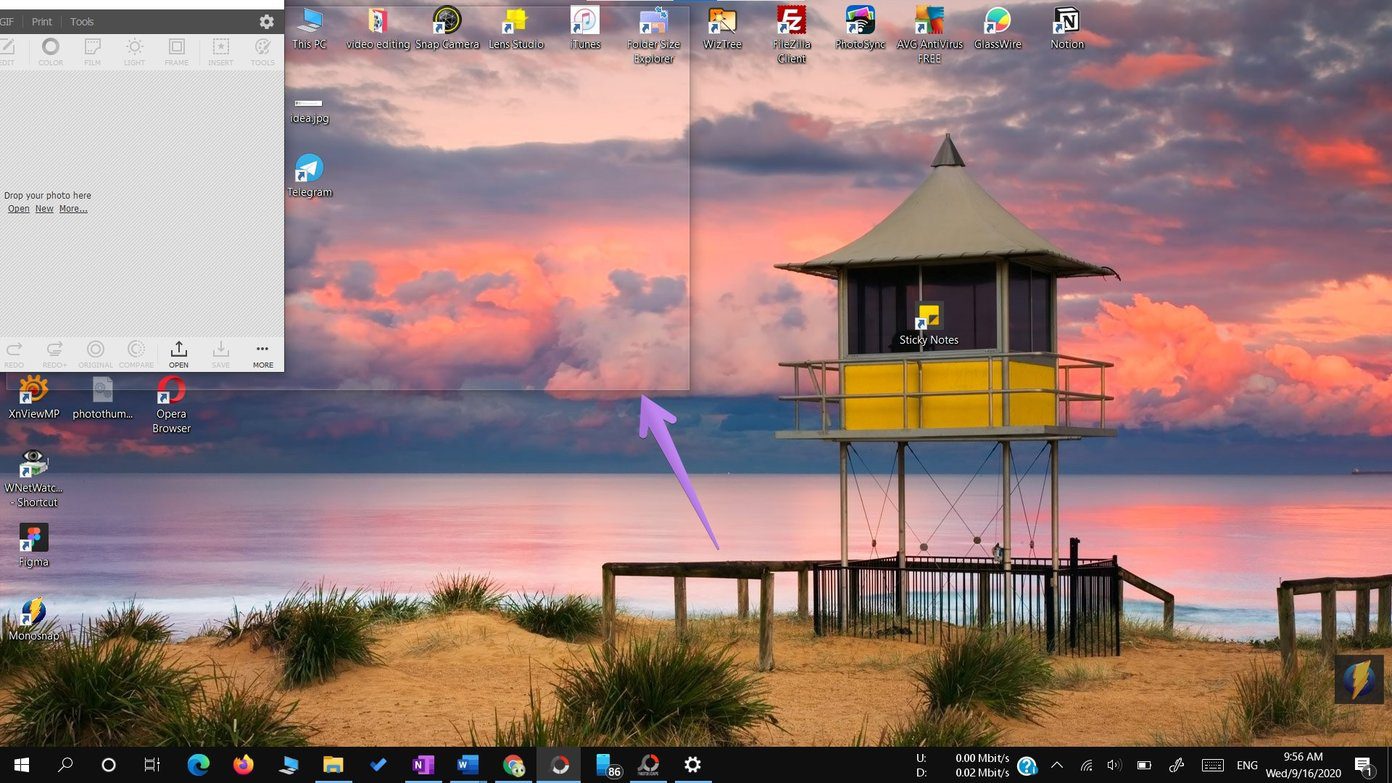
Вы увидите полупрозрачную область. Оставьте окно в том разделе, где вы хотите, чтобы окно появилось. Повторите для других окон.
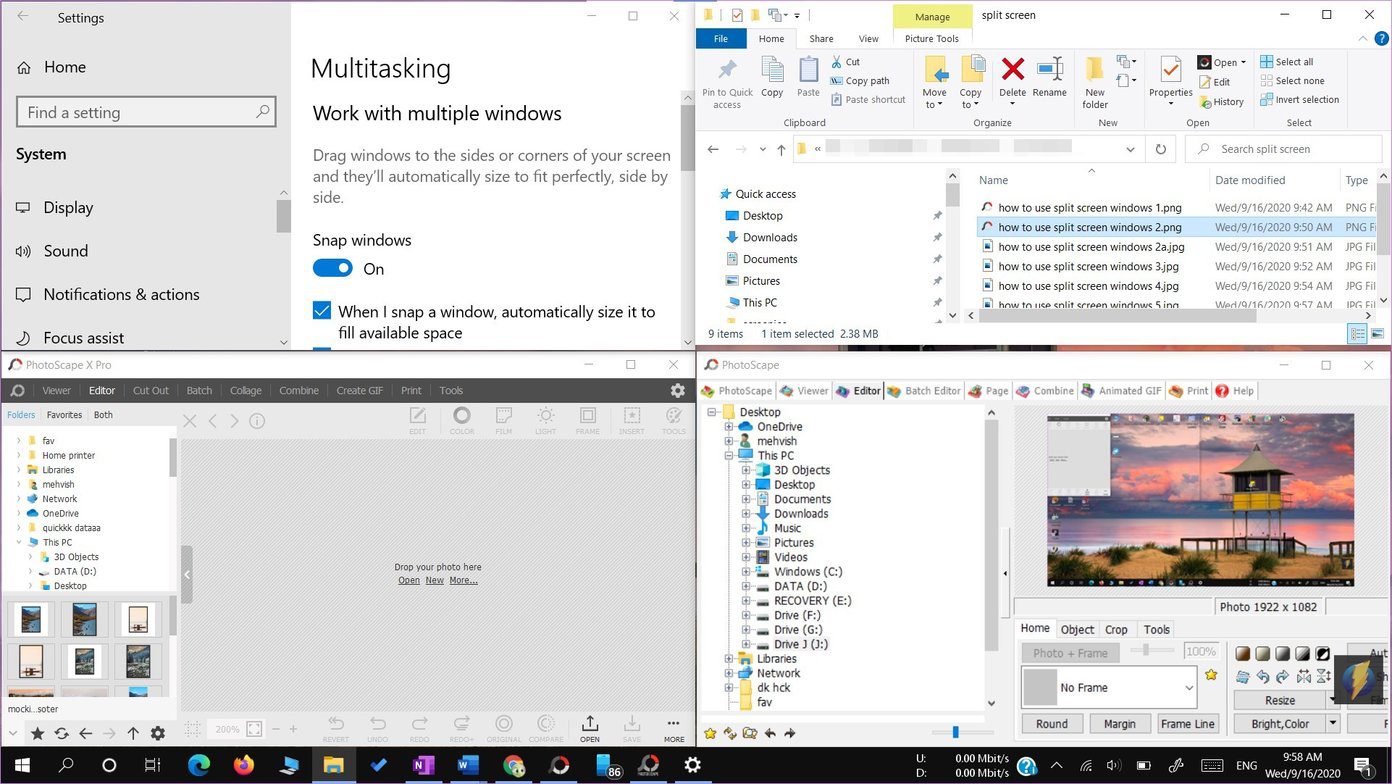
Способ 2: использование сочетаний клавиш
Вместо того, чтобы перетаскивать окна, вы также можете привязать их с помощью сочетаний клавиш. Чтобы привязать окно к левому краю, щелкните окно один раз, чтобы сделать его активным. Затем нажмите клавишу Windows + стрелка влево. Чтобы привязаться к правому краю, используйте клавишу Windows + стрелка вправо. Это немедленно защелкнет окно. Как только вы это сделаете, вам будет предложено выбрать одно из открытых окон, чтобы привязать его к другой стороне. Если у вас нет этой опции, используйте тот же ярлык еще раз. Это вызовет панель для выбора окон.
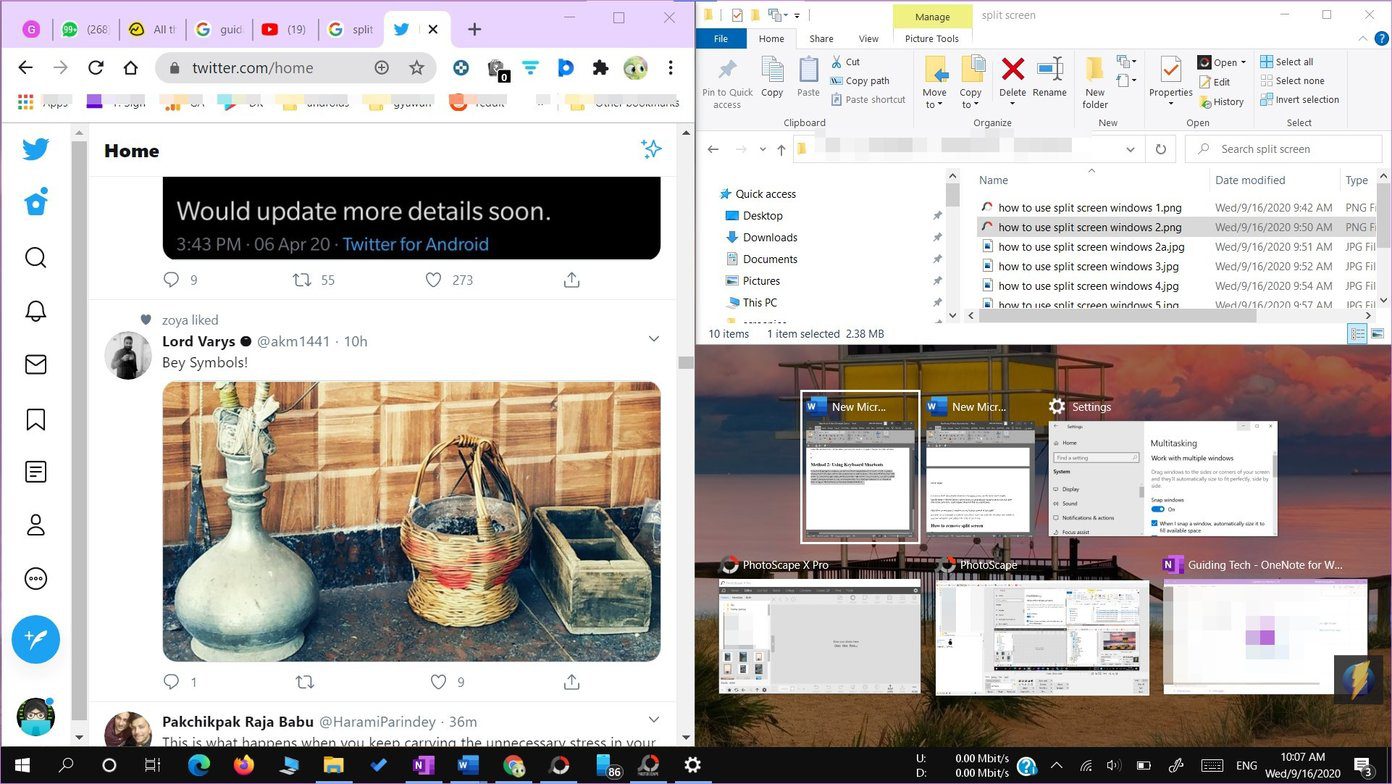
Чтобы привязать четыре окна или привязать окно к углам, таким как верхний левый, верхний правый, нижний левый, нижний правый край, вы снова можете использовать сочетания клавиш. Чтобы привязаться к левому верхнему углу, сделайте нужное окно активным, щелкнув по нему один раз. Затем нажмите клавишу Windows + стрелка влево, а затем кнопку вверх, при этом клавиша Windows все еще нажата. Если это не сработает, дважды нажмите сочетание клавиш Windows + стрелка влево. Не отпуская клавишу Windows, нажмите стрелку вверх. Точно так же повторите ярлыки для других углов, используя комбинации стрелок вправо и вниз.
Совет для профессионалов: переключайтесь между открытыми окнами с помощью представления задач в Windows 10. Ознакомьтесь с другими способами использования представления задач.
Как настроить размер окна
По умолчанию каждое окно получает одинаковое место на экране. Но вы можете настроить и настроить размеры в соответствии с вашими потребностями. Для этого удерживайте разделительную линию между любыми двумя окнами и регулируйте размер.

Как удалить разделенный экран
Чтобы отменить привязку окон, разверните окна, и это удалит возможность привязки.

Кроме того, вы можете свернуть все окна, нажав кнопку «Рабочий стол», расположенную в правом нижнем углу. Вы даже можете использовать сочетание клавиш Windows + D, чтобы свернуть окна.
Многозадачность не работает
Если вы не можете разделить окна, сначала включите функцию многозадачности в настройках, как показано выше. Если это не решит проблему, проверьте другие способы исправить Snap Assist, не работающий в Windows 10.
Далее: не нравится приложение «Фотографии», предлагаемое Microsoft? Проверьте 5 отличных альтернатив приложению Windows 10 Photos по следующей ссылке.
Программы для Windows, мобильные приложения, игры - ВСЁ БЕСПЛАТНО, в нашем закрытом телеграмм канале - Подписывайтесь:)