Полное руководство по добавлению и редактированию текста в Paint 3D
Добавление текста к изображению — одна из основных функций любого приложения для редактирования фотографий. К счастью, обновленная версия Paint, то есть Paint 3D, предлагает то же самое. Вы можете добавить как 2D, так и 3D варианты текста. Добавляя текст к изображениям, вы можете создавать крутые баннеры, плакаты и даже логотипы. Этот пост предложит вам подробное руководство по добавлению, редактированию, форматированию и выполнению других задач, связанных с текстом в Paint 3D.

Программы для Windows, мобильные приложения, игры - ВСЁ БЕСПЛАТНО, в нашем закрытом телеграмм канале - Подписывайтесь:)
Вставка текста в Paint 3D может привести к путанице. Это не так просто, как кажется. Многие люди нажимают на текстовую кнопку в верхней панели и начинают печатать. К их разочарованию, текстовое поле сразу же исчезает, как только они начинают печатать.
Если вы боретесь с этим, наше руководство поможет вам легко добавить текст к вашим фотографиям в Paint 3D. Давайте начнем.
Как добавить текст в Paint 3D
Добавление текстового поля в Paint 3D — это двухэтапный процесс, а не один, как многие предполагают. Вот фактические шаги:
Шаг 1: Запустите Paint 3D и откройте изображение, на которое вы хотите добавить текст.
Шаг 2: Нажмите текстовую кнопку на верхней панели. Не начинайте сразу перетаскивать по холсту. С правой стороны вы найдете два варианта текста — 2D и 3D. Выберите тип текста, который вы хотите добавить — 2D или 3D. Только после этого вы можете вставить текстовое поле.
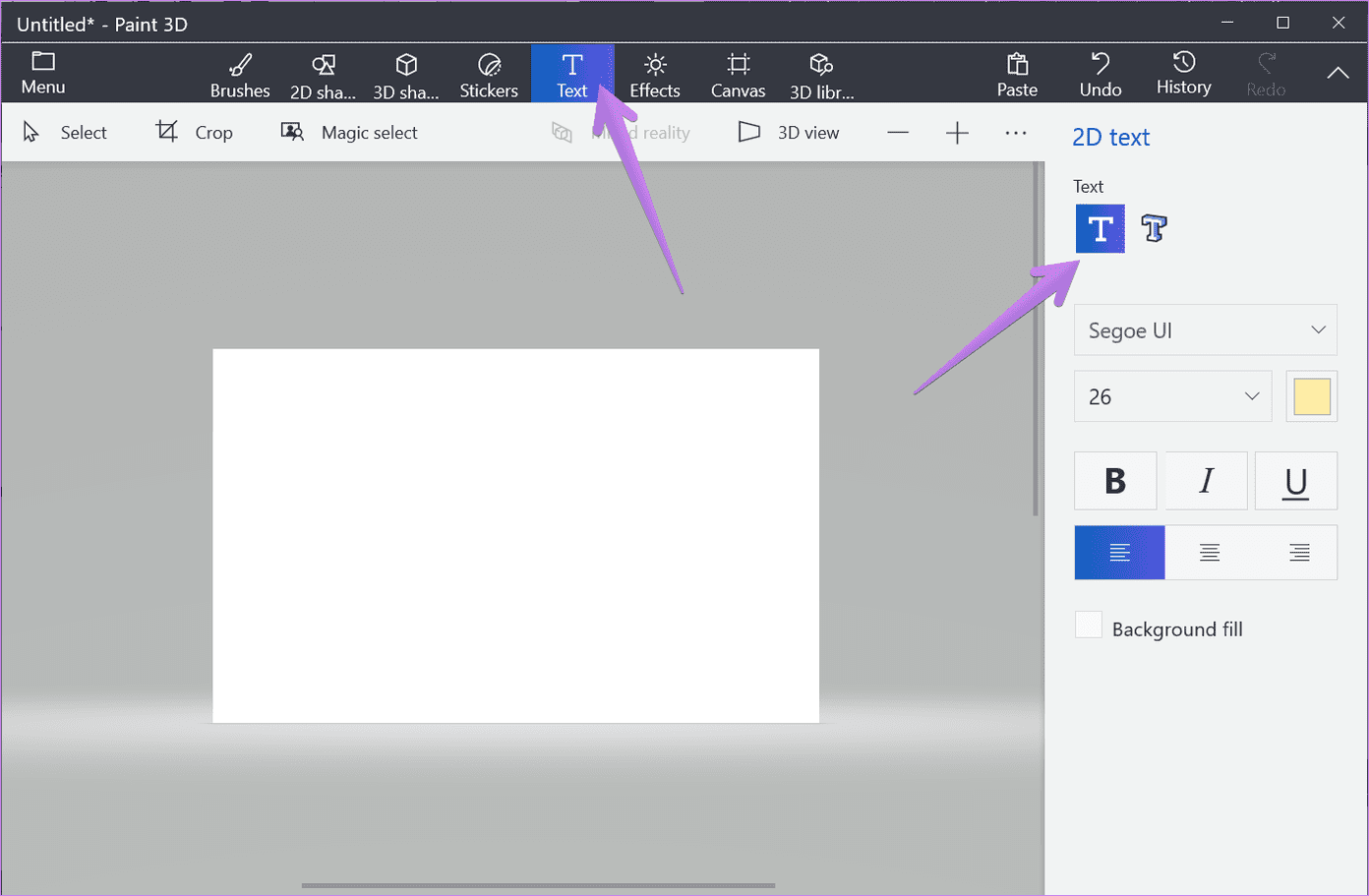
После того, как вы выбрали параметр 2D или 3D текста, перетащите мышь на холст, чтобы создать текстовое поле, похожее на Paint. Вы увидите курсор в текстовом поле. Начните вводить текст.
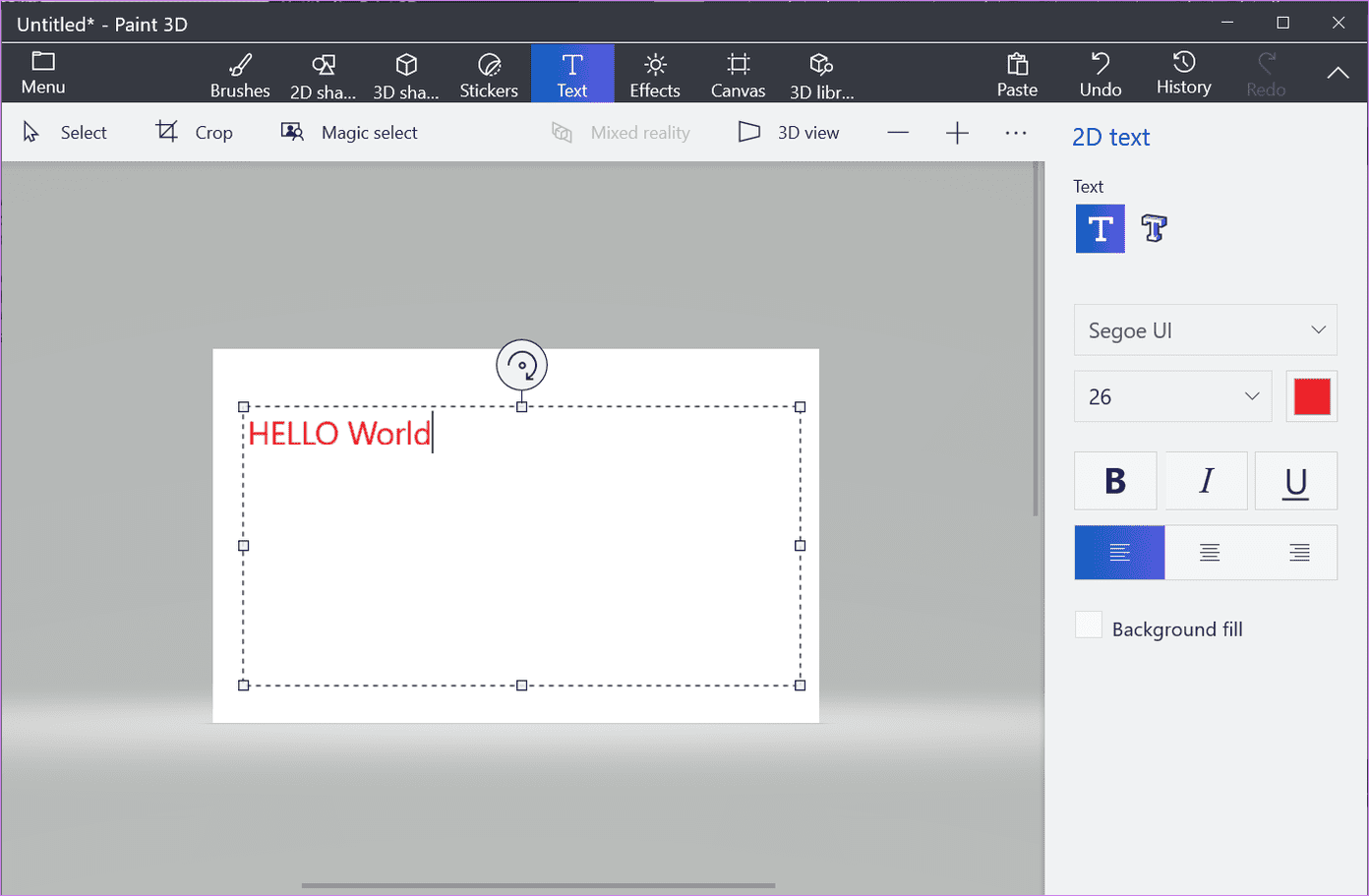
Щелкните за пределами текстового поля, чтобы добавить текст на холст. Не щелкайте за пределами поля, если хотите отформатировать текст. Вы можете использовать эти шаги, чтобы добавить текст на пустой холст или фотографию, такую как обои, постер или любое другое изображение.
Примечание. Щелкнув за пределами текстового поля, вы не сможете внести какие-либо изменения в существующий текст, даже если это орфографическая ошибка. Вам нужно будет начать с нуля. Будь осторожен.
Как вращать, изменять размер и перемещать текст
Когда текстовое поле все еще активно, вы можете изменить размер текста, используя границу текстового поля. Нажмите на любое из крошечных полей в текстовом поле, чтобы изменить его размер. Используйте значок поворота в верхней части текстового поля, чтобы повернуть текст. Чтобы переместить текст, поместите курсор над границей текстового поля. Появится четырехсторонняя стрелка. Перетащите текстовое поле, используя это.
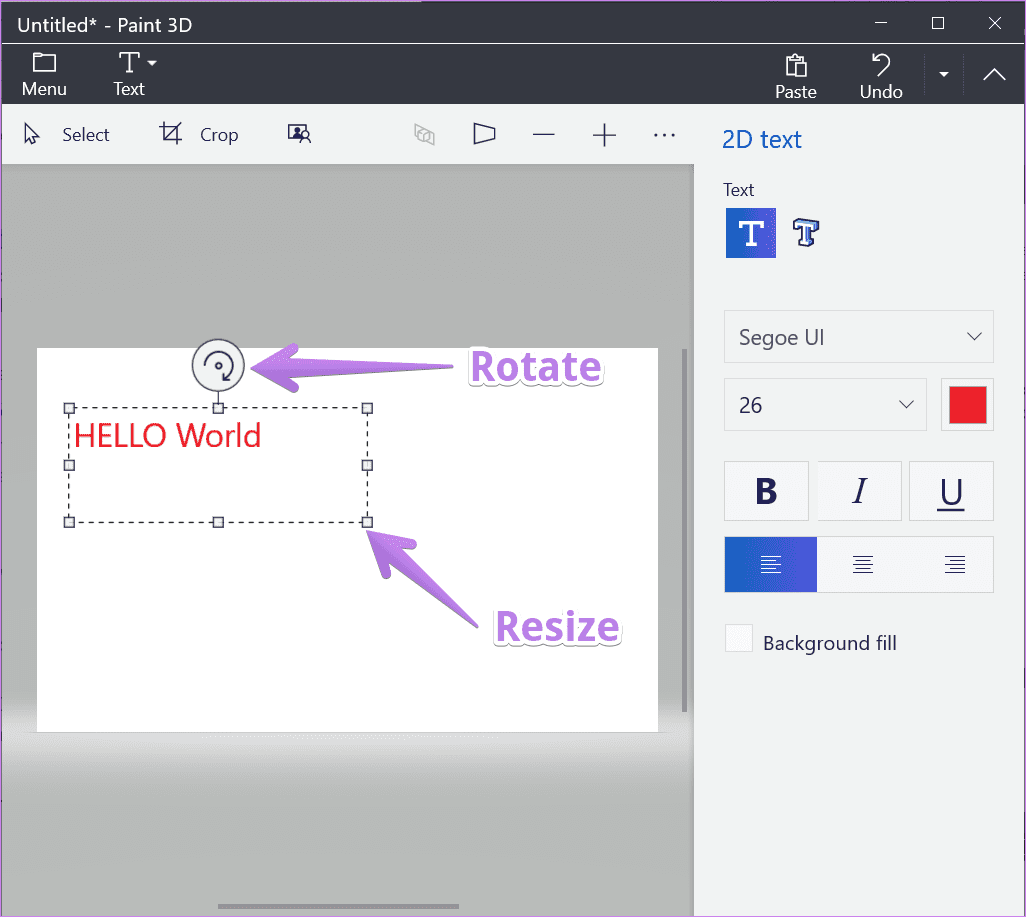
Как редактировать и форматировать текст
Вы можете выбрать стиль форматирования текста перед его добавлением. Вы можете настроить размер шрифта, стиль, выравнивание и цвет на правой панели. В случае 2D-текста вы даже можете добавить цвет фона. Выбрав стиль, перетащите текстовое поле на изображение. Щелкните за пределами поля, чтобы сохранить изменения.
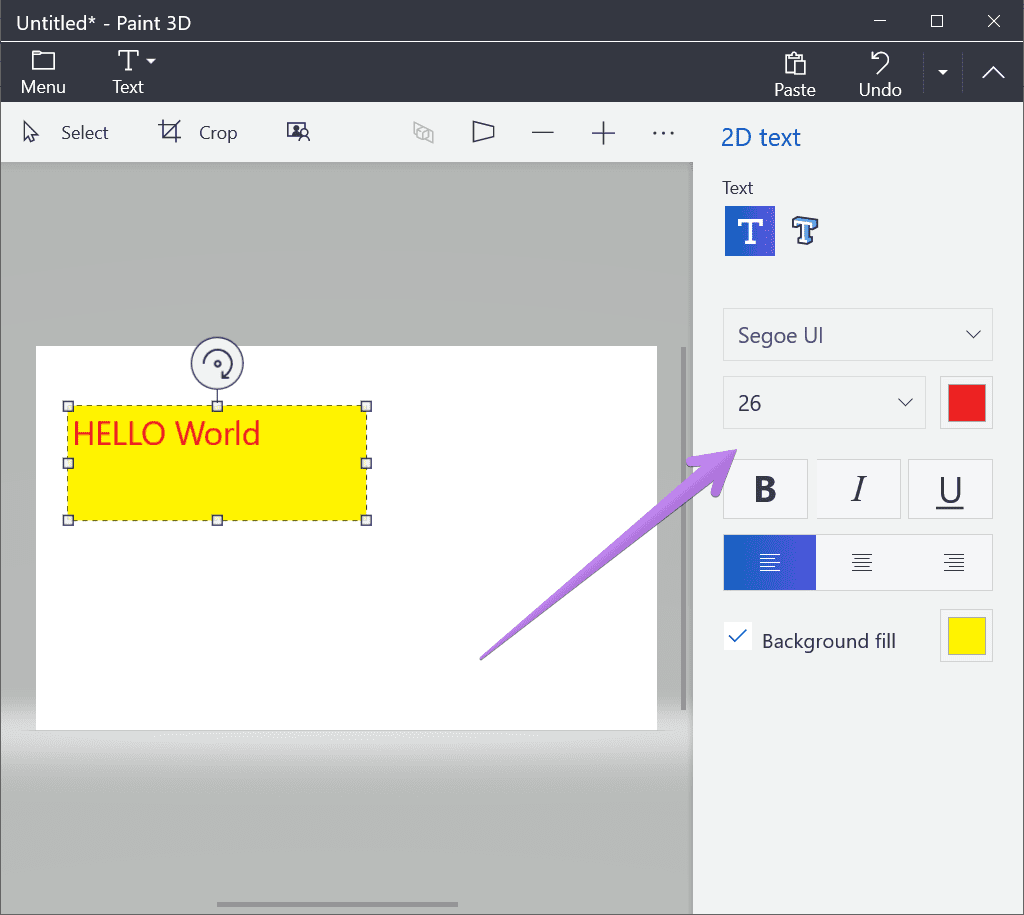
Вы также можете изменить форматирование после добавления текстового поля. Однако текстовое поле должно быть активным. Если вы щелкнете за пределами текстового поля, вы вообще не сможете редактировать свой 2D-текст. В случае 3D-текста вы не можете добавить больше текста, но вы можете вращать, изменять размер и выполнять другие свойства редактирования на правой панели, сначала выбрав 3D-текст. Чтобы выбрать 3D-текст, дважды щелкните текст или создайте рамку выбора вокруг текста.
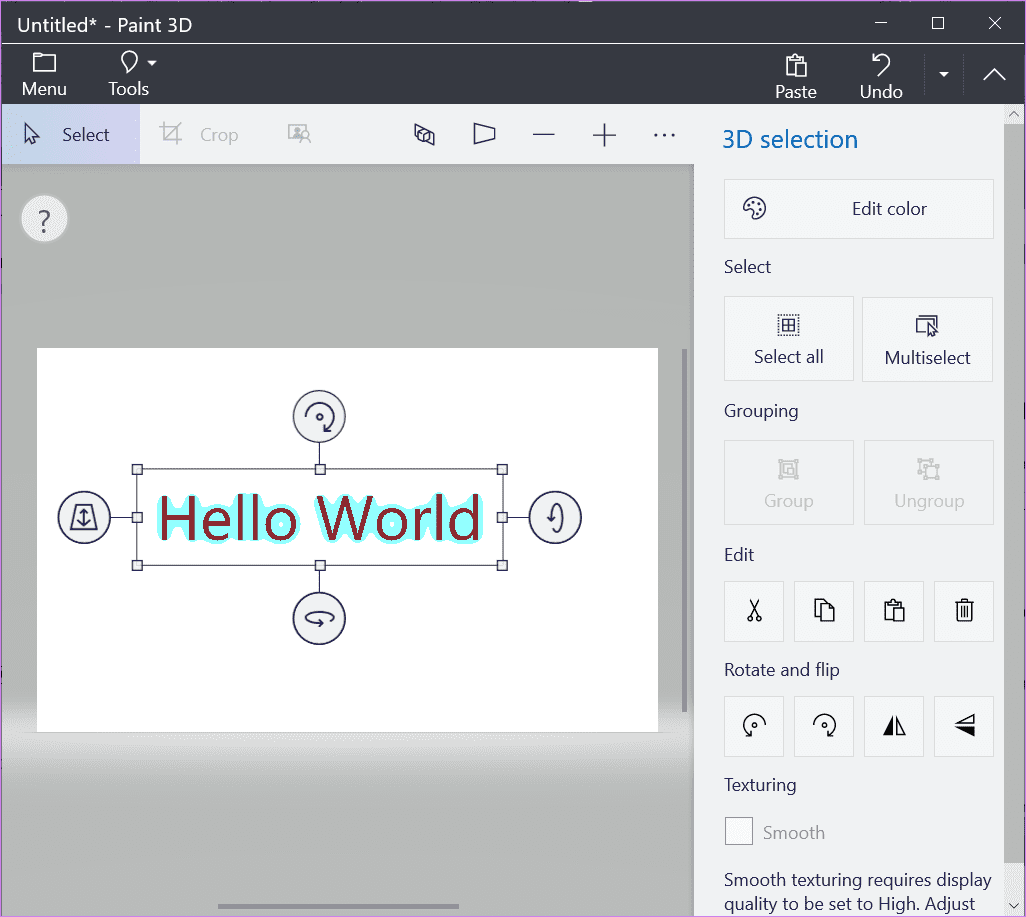
По умолчанию, когда вы выбираете стиль форматирования, он будет применяться ко всему тексту в выбранном текстовом поле. Однако, если вы хотите проявить творческий подход, вы можете отформатировать каждое слово или букву отдельно, при условии, что текстовое поле активно. Для этого выберите алфавит, слово или весь текст, а затем примените инструменты форматирования правой панели.
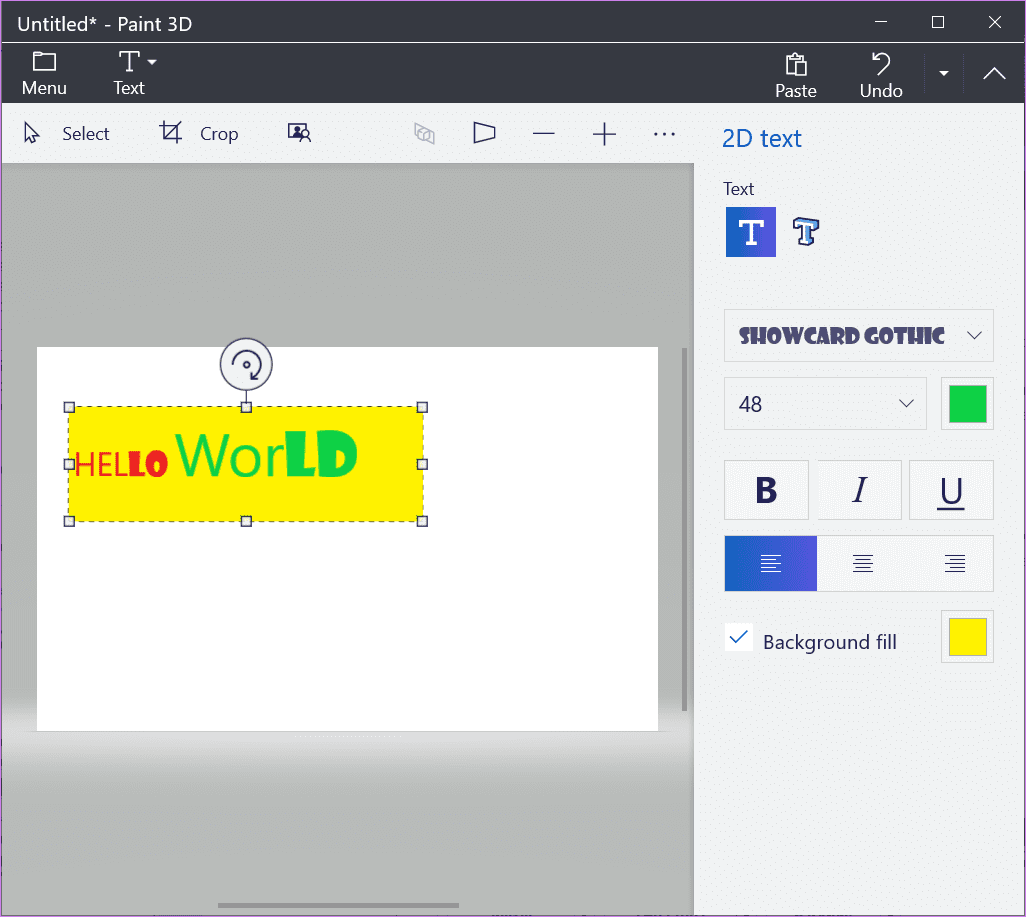
Как изогнуть текст
К сожалению, вы не можете создать изогнутый текст в Paint 3D. Но если вы хотите добавить изогнутый текст к своим изображениям, вам следует создать изогнутый текст в Microsoft Word, а затем добавить его к изображению в Paint 3D.
Как добавить больше шрифтов в Paint 3D
Paint 3D использует системные шрифты вашего компьютера с Windows 10. Поэтому, если вы хотите добавить пользовательские шрифты в Paint 3D, вам нужно добавить их на свой компьютер напрямую. После добавления перезапустите Paint 3D, и вы увидите новые шрифты в списке шрифтов в Paint 3D.
Текстовый акцент
Хотя Paint 3D предлагает достойные возможности редактирования для добавления и форматирования текста, он упускает несколько важных функций. Одним из них является возможность редактирования текста после его добавления. Это слишком жестко для любого инструмента обработки изображений. Представьте, через что вам пришлось бы пройти, если бы вы допустили орфографическую ошибку. Точно так же Paint 3D также не позволяет вам выбирать определенный размер шрифта. Отсутствие таких базовых функций в мощном предустановленном инструменте заставляет искать сторонние инструменты для редактирования фотографий.
Далее: вы хотите сделать свое изображение прозрачным или просто хотите преобразовать его в PNG из JPG? Узнайте, как это сделать, по следующей ссылке.
Программы для Windows, мобильные приложения, игры - ВСЁ БЕСПЛАТНО, в нашем закрытом телеграмм канале - Подписывайтесь:)