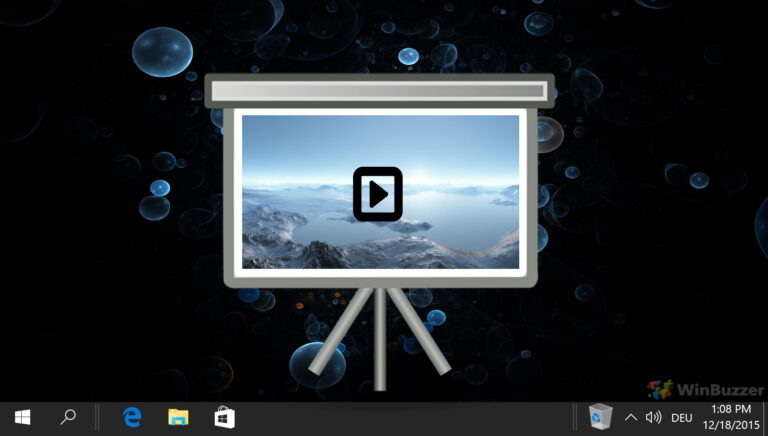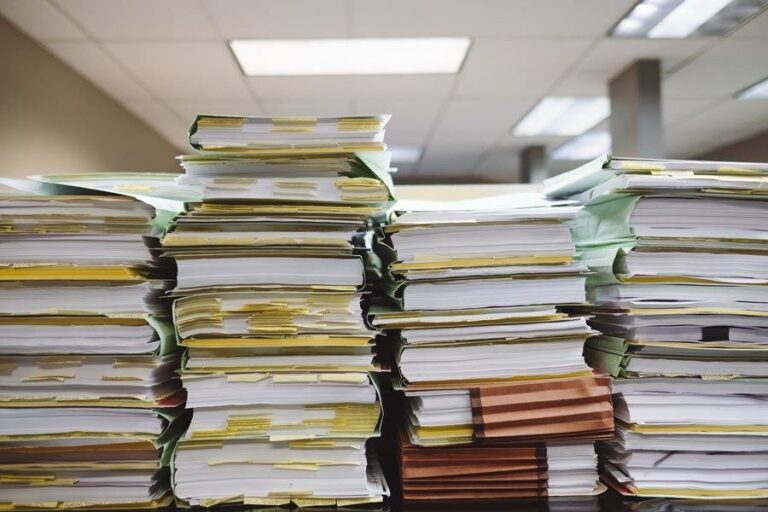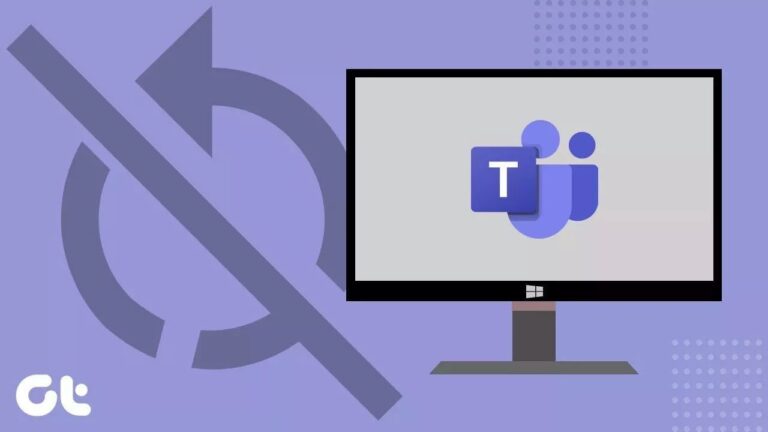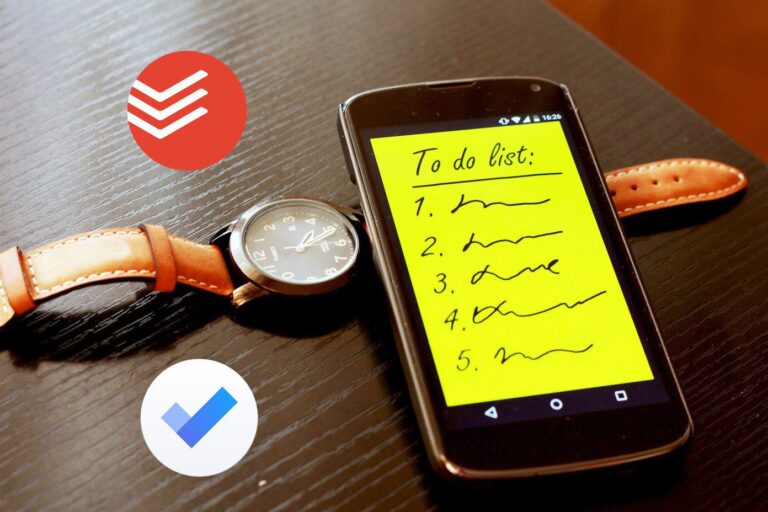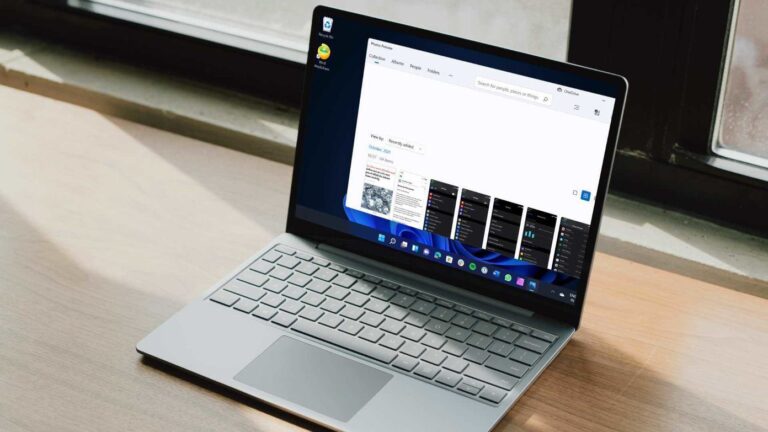Отправка уведомлений Android в Windows с помощью DeskNotifier
Уведомления на смартфонах (сообщения, письма и т. д.) — необходимое зло. Их нельзя полностью игнорировать, потому что иногда они могут быть очень важными, но когда вы останавливаете свою работу посередине, чтобы узнать, что это было просто сообщение телемаркетинга, это может действительно раздражать.
Есть несколько инструментов, которые можно установить на свой Android-телефон, чтобы отправлять все эти уведомления в Windows, но большинство из них работают только со звонками и уведомлениями о сообщениях. Чтобы проверить сторонние уведомления из таких приложений, как Gmail и Facebook, приходилось тянуться к телефону, пока не вышел DeskNotifier.
Программы для Windows, мобильные приложения, игры - ВСЁ БЕСПЛАТНО, в нашем закрытом телеграмм канале - Подписывайтесь:)
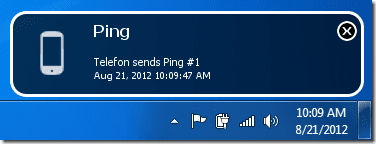
DeskNotifier — это новое и улучшенное приложение для Android, с помощью которого вы можете отправлять почти все важные уведомления с Android на Windows через Wi-Fi или с помощью кабеля для передачи данных. Итак, давайте посмотрим, как использовать этот инструмент, чтобы уменьшить отвлечение во время работы… ну, в некотором смысле, потому что вы все еще видите уведомления, но тратите меньше времени на их просмотр.
Подключение DeskNotifier
Шаг 1: Скачайте и установите Настольное приложение DeskNotifier в Windows и мобильное приложение на вашем устройстве Android. При установке настольного приложения обязательно установите флажок «Запускать при запуске».
Шаг 2: Вы можете подключиться с помощью USB-кабеля или соединения Wi-Fi. Однако для USB-кабеля потребуются драйверы ADB для вашего телефона Android. Для поста я пойду с подключением к Wi-Fi. После запуска приложения в Windows откройте DeskNotifier на своем телефоне Android.
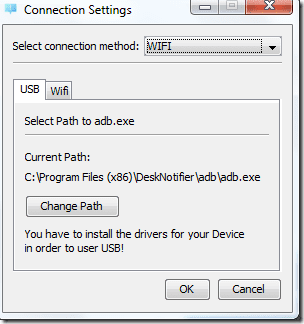
При первом запуске приложения на телефоне вам будет предложено включить специальные возможности для приложения. Разрешение требуется для загрузки содержимого сторонних приложений на рабочий стол. Вы можете настроить некоторые начальные параметры на телефоне, такие как политика сна Wi-Fi и др.
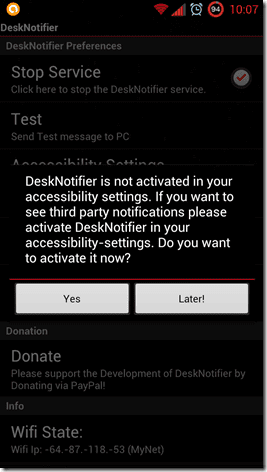
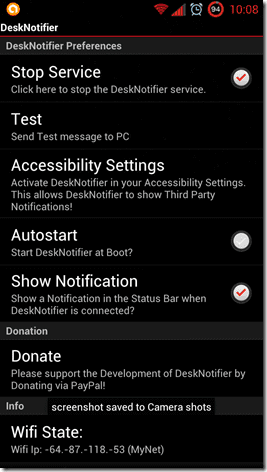
Шаг 3: Теперь откройте настольное приложение, откройте вкладку Wi-Fi и введите IP-адрес телефона, как показано в Android. После того, как вы отправите IP-адрес, настольное приложение попытается подключиться к вашему телефону Android. Вы можете получить уведомление брандмауэра, которое вы должны разрешить.
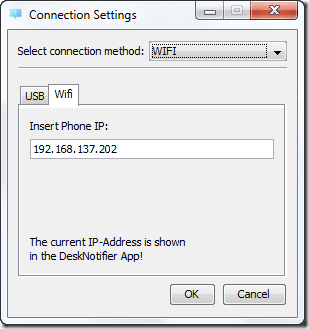
Использование DeskNotifier
После успешного подключения вы можете отправить тестовый эхо-запрос со своего телефона на компьютер. Если вы получите пинг-уведомление, вы можете оставить телефон на столе и продолжить работу на компьютере. Все ваши будущие уведомления будут пересылаться в системный трей Windows. Эти уведомления включают не только базовые сообщения и уведомления о звонках, но и уведомления Facebook, Gmail и WhatsApp.


Уведомления отображаются в течение нескольких секунд, а затем исчезают, но вы всегда можете проверить последнее уведомление, щелкнув значок на панели задач. Вы можете проверить все старые уведомления из контекстного меню. Еще одна замечательная особенность приложения заключается в том, что вы можете отправлять текстовые сообщения прямо с рабочего стола. Просто выберите «Новое SMS» в контекстном меню, выберите контакт, составьте сообщение и отправьте его.
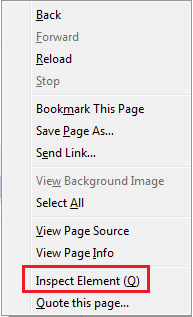
Вывод
DeskNotifier — хорошее приложение, если вы из тех, кто часто достает свой телефон, чтобы проверить, кто написал вам текстовое сообщение и кто прокомментировал ваш пост на стене в Facebook. Вы можете игнорировать предупреждения на рабочем столе, увидев их мельком. Экономит время и меньше раздражает.
Программы для Windows, мобильные приложения, игры - ВСЁ БЕСПЛАТНО, в нашем закрытом телеграмм канале - Подписывайтесь:)