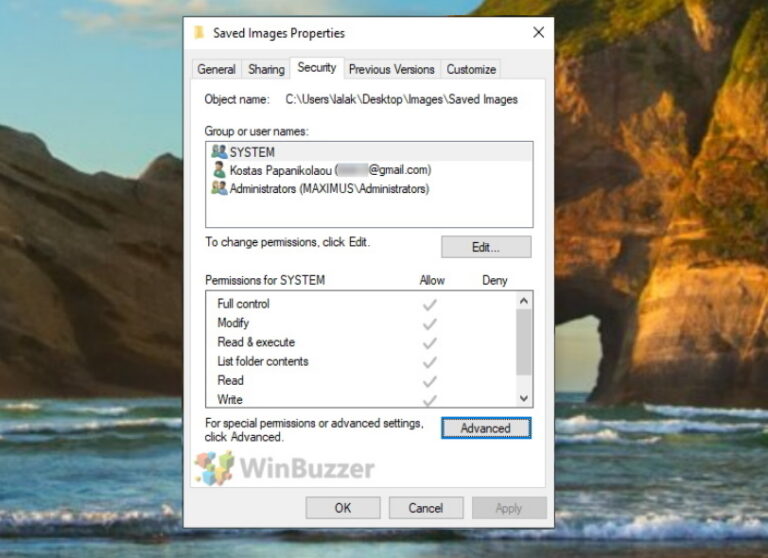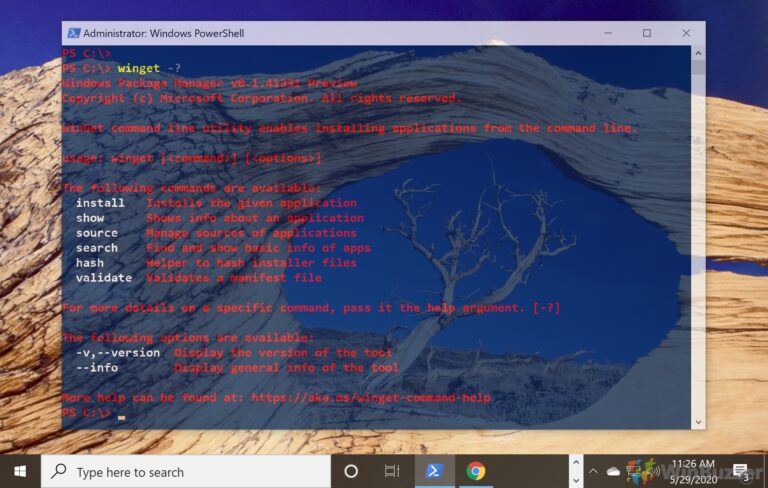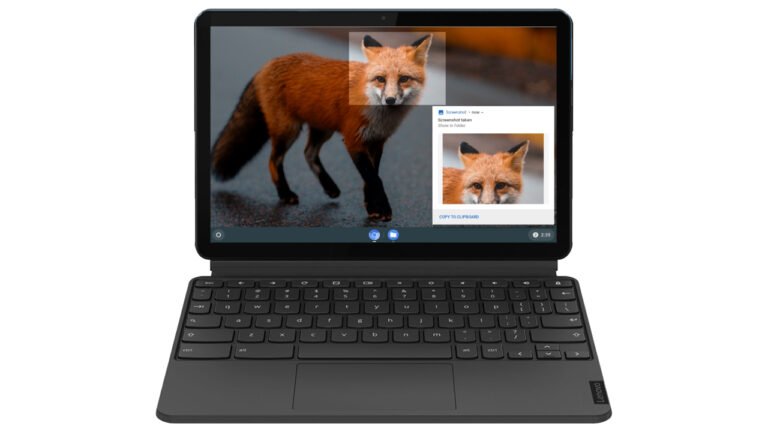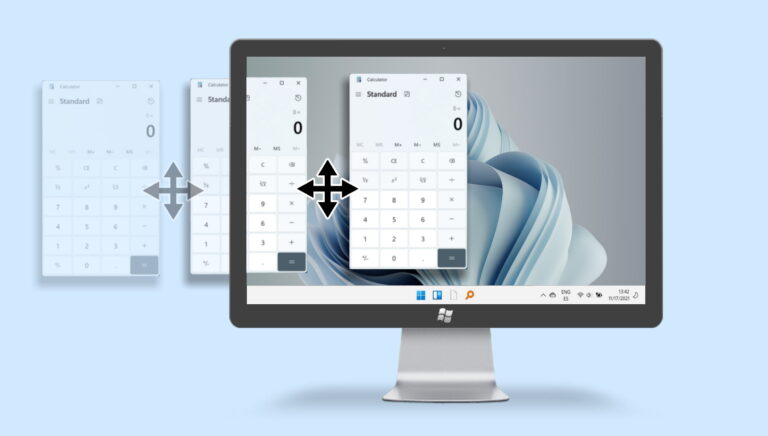Обзор браузера Edge в Windows 10
Microsoft Edge — браузер по умолчанию в Windows 10. И, в отличие от Internet Explorer, не все так плохо. Это действительно просто, не имеет расширений и не для профессиональных пользователей. Но для обычных пользователей этого, вероятно, достаточно. Кроме того, если вы работаете в офисе, возможно, вам придется использовать Edge. Edge — это новый браузер, в основном с новым пользовательским интерфейсом. Так что потребуется некоторое время, чтобы выяснить, где что находится.
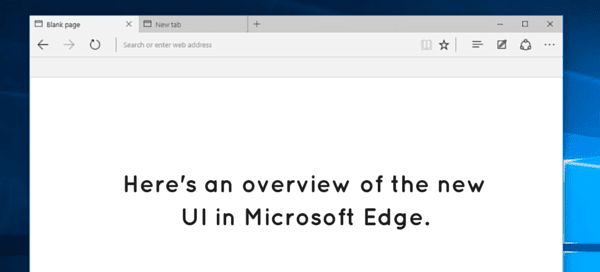
Программы для Windows, мобильные приложения, игры - ВСЁ БЕСПЛАТНО, в нашем закрытом телеграмм канале - Подписывайтесь:)
Где список загрузки? Как очистить историю? Мы ответим на это и многое другое ниже.
Edge поставляется с «концентратором». Вы попадаете туда, щелкнув значок «список» на панели инструментов. Он выделен на скриншоте ниже.
В этом хабе находятся различные разделы для избранного, загрузок, истории и новых функций списка для чтения. О, и вы можете закрепить Хаб в качестве боковой панели, щелкнув значок Штырь кнопка в правом верхнем углу.
1. Просмотр и удаление истории браузера
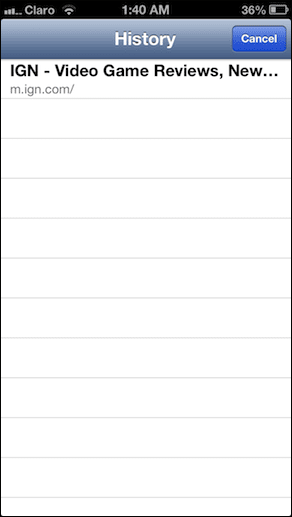
Третий значок в Hub приведет вас к вашему История. Здесь вы сможете просматривать историю на ежедневной основе. Чтобы удалить всю историю, нажмите кнопку Очистить всю историю кнопка. Затем выберите все детали, которые вы хотите удалить, и выберите Прозрачный.
2. Просмотр и открытие загрузок
Загрузки меню — четвертая иконка. Здесь вы сможете просмотреть все свои предыдущие загрузки и увидеть ход текущих загрузок. Нажмите на загрузку, чтобы открыть его. Вы также можете открыть папку «Загрузки», щелкнув значок Открыть папку (похоже, сейчас нет способа изменить папку загрузок по умолчанию).

Чтобы очистить список загрузок, нажмите кнопку Очистить все кнопка.
3. Создание избранного и управление им
На языке Microsoft закладки называются Избранное. Чтобы создать закладку, перейдите на страницу и нажмите кнопку Звезда Кнопка рядом с строкой URL (сочетание клавиш: Ctrl+D). Во всплывающем меню дайте ему имя и выберите, куда он должен идти. Выбирать Панель избранного чтобы добавить его на панель закладок, которая плавает прямо под панелью инструментов.
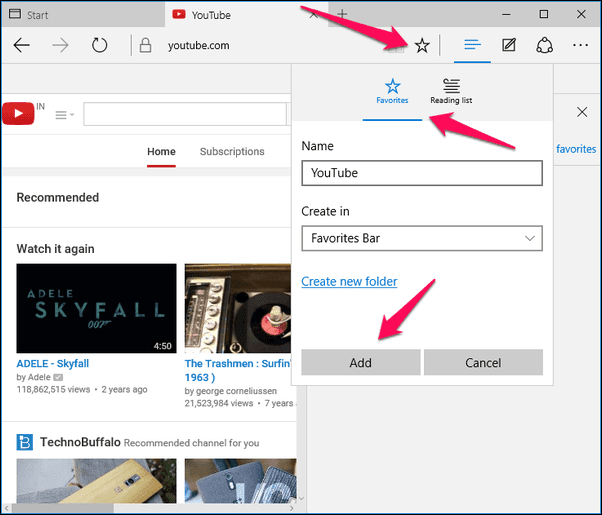
От Звезда значок в Hub, вы можете просмотреть все свои избранные (сочетание клавиш: Ctrl+I). Чтобы импортировать закладки из других браузеров, нажмите кнопку Импорт избранного кнопку, выберите браузер и выберите импорт.
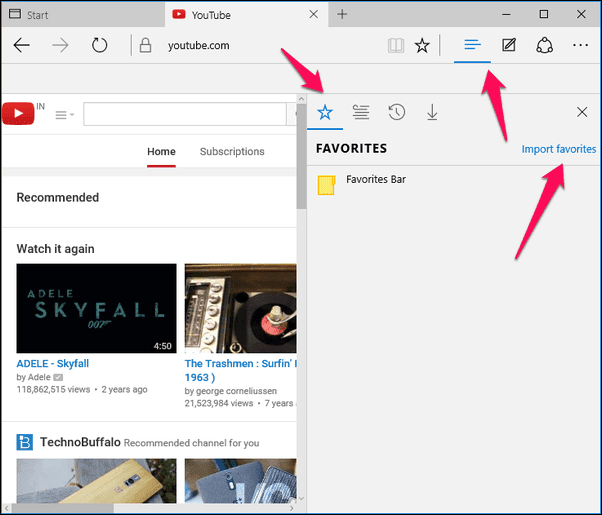
Здесь следует отметить пару вещей: мне не удалось заставить работать букмарклеты в Edge. Я просто не смог перетащить их на панель избранного.

Кроме того, панель избранного по умолчанию отключена. Чтобы включить его, вам нужно нажать кнопку меню с тремя точками, выбрать Настройки а затем включите опцию Показать панель избранного. Вы также можете сделать это, используя удобный ярлык Ctrl+Shift+B.
4. Создайте приватное окно

Edge поддерживает приватный просмотр. В этом режиме ваша история не будет записана, ни входы в систему, ни файлы cookie. Но это не означает, что он отключает отслеживание посещаемых вами веб-сайтов. Чтобы включить окно InPrivate, нажмите кнопку меню с тремя точками и выберите Новое окно InPrivate или нажмите сочетание клавиш Ctrl+Shift+P.
Что именно означает приватный просмотр? Узнайте здесь, где мы подробно рассмотрели эту тему.
5. Переключите домашнюю страницу и страницу новой вкладки
Когда вы открываете Edge, он приветствует вас новой стартовой страницей. Но если вы хотите посетить домашнюю страницу своего любимого веб-сайта (ов), есть способ переключить ее. Нажмите кнопку меню с тремя точками, выберите Настройки и в Открыть с раздел, выберите Конкретная страница или страницы. В раскрывающемся меню выберите Обычай и ниже введите веб-сайты, которые вы хотите посетить. Это может быть более одного.

Прямо под этим вы увидите опцию для Открывайте новые вкладки с помощью. Поскольку Edge еще не поддерживает расширения, вы можете выбирать только между популярными сайтами и новостной лентой, только популярными сайтами или старой простой пустой страницей.
6. Проверьте дополнительные настройки
В Edge Microsoft разделила настройки, чтобы упростить задачу. Если вы профессионал, вам нужно прокрутить вниз Настройки и нажмите Расширенные настройки чтобы добраться до хорошего.
Отсюда вы можете отключить Adobe Flash (вот почему вы должны), отключить сохранение паролей и управлять ими, управлять файлами cookie, отключить помощь Cortana и многое другое.
Переключите поисковую систему по умолчанию в Edge: Microsoft действительно не упростила переключение поисковой системы по умолчанию с Bing на Google Search или DuckDuckGo. Чтобы просмотреть подробные шаги, ознакомьтесь с нашим руководством здесь.
Насколько вам нравится Edge?
Является ли Edge вашим браузером по умолчанию? Это уже вызвало какие-то проблемы? Возможно, баги или сбои? Поделитесь с нами в разделе форума.
Программы для Windows, мобильные приложения, игры - ВСЁ БЕСПЛАТНО, в нашем закрытом телеграмм канале - Подписывайтесь:)