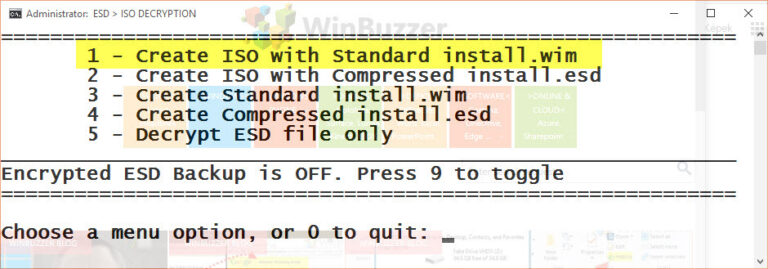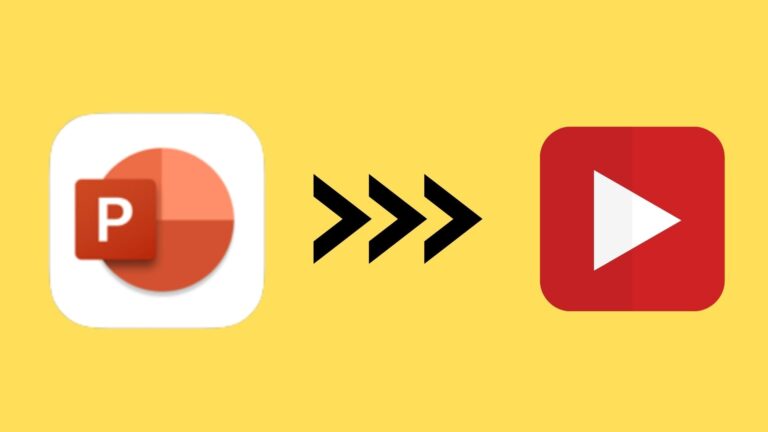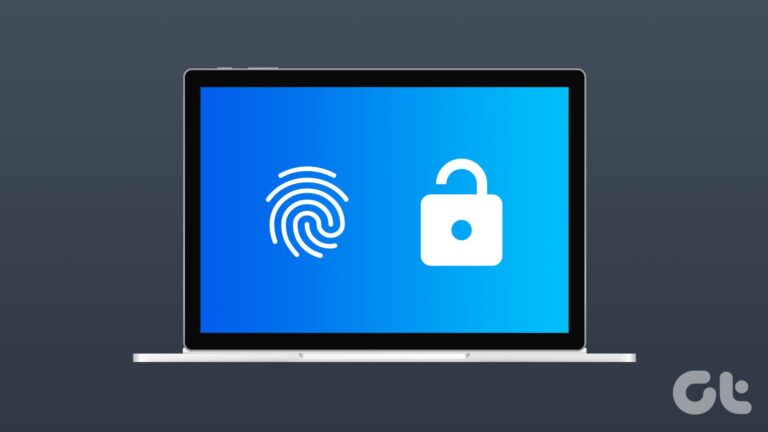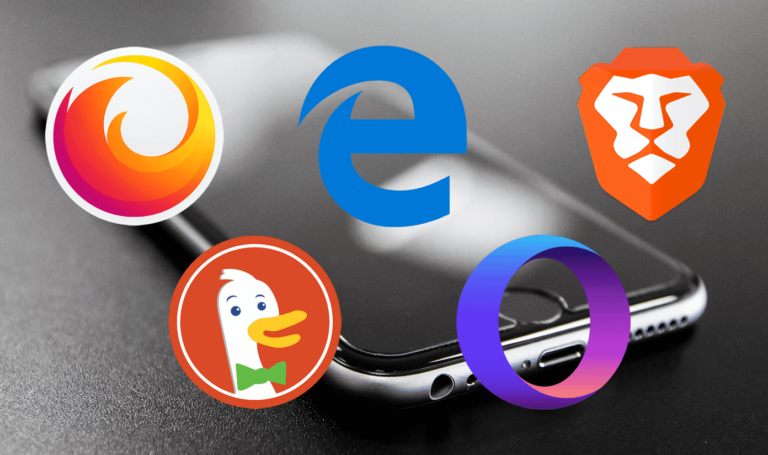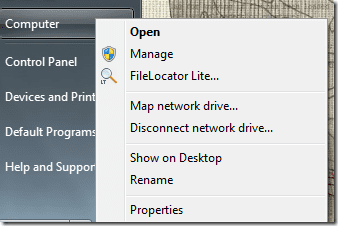Настройка ответов об отпуске в клиенте Windows Live Mail для настольных ПК
Искусственный интеллект поможет тебе заработать!
ВАЖНОЕ ОБНОВЛЕНИЕ. Некоторые читатели сообщают, что этот параметр Windows Live Writer также отправляет ответы об отпуске на все предыдущие электронные письма в папке «Входящие». Мы не смогли проверить это с нашей стороны, но вас предупредили.
Программы для Windows, мобильные приложения, игры - ВСЁ БЕСПЛАТНО, в нашем закрытом телеграмм канале - Подписывайтесь:)
Windows Live Mail (WLM), вероятно, является одним из тех настольных почтовых клиентов, которые просты, но эффективны в использовании. Он несет в себе гены MS Outlook и удовлетворяет все основные потребности организации и управления электронной почтой, календарем, контактами и т. д.
Однако в нем отсутствуют некоторые важные функции, такие как настройка автоматических ответов об отпуске (как в MS Outlook). Когда я говорю, что эта функция отсутствует, я хочу сказать вам, что нет прямого инструмента для поддержки такого поведения. И, следовательно, мы изучим простой обходной путь для имитации того же самого.
Когда мы узнали о создании и применении правил сообщений в WLM, мы сказали вам, что вы можете делать все, что захотите, если освоите этот процесс. Это именно то, что мы собираемся применить сегодня.
Дополнительный совет: также узнайте, как настроить ответы об отпуске в Gmail, Outlook.com (Hotmail) и Yahoo Mail.
Шаги по настройке ответов об отпуске на WLM
Шаг 1: Создайте пустой текстовый файл. Затем введите ответное сообщение об отпуске и сохраните файл. Обратите внимание на его расположение.

Шаг 2. Откройте интерфейс настольного клиента Windows Live Mail и перейдите к Папки вкладка Нажмите на Правила сообщений для начала с настройки.

Шаг 3: Переключитесь на Правила электронной почты вкладку и нажмите на кнопку чтения Новый. Откроется диалоговое окно «Новое почтовое правило».

Шаг 4: Вам нужно будет выбрать и применить здесь несколько условий. В первом разделе поставить галочку Для всех сообщений и на втором разделе поставить галочку Ответить сообщением. Дайте правилу имя и нажмите кнопку сообщение ссылка в третьем разделе.

Шаг 5: Вам будет предложено выбрать файл сообщения. Перейдите туда, где вы сохранили файл, созданный на шаге 1. Убедитесь, что вы выбрали формат *.txt.

Примечание. Никогда не удаляйте этот файл, иначе правило не сработает. Однако вы можете изменить его в любое время.
Шаг 6: Вернувшись в диалоговое окно «Новое почтовое правило», вы увидите, что ссылка, читающая сообщение изменилось. Нажмите на Сохранить правило.

Шаг 7: Теперь вам нужно будет активировать правило всякий раз, когда вам это нужно. Проверьте правило для Отпуск Ответы и я рекомендую вам снять все остальные, чтобы избежать помех. Или хотя бы переместите его в начало списка. Затем нажмите на Применить сейчас.

Шаг 8: В следующем окне снова выберите правило, найдите папку, к которой нужно применить правило, и нажмите Применить сейчас.
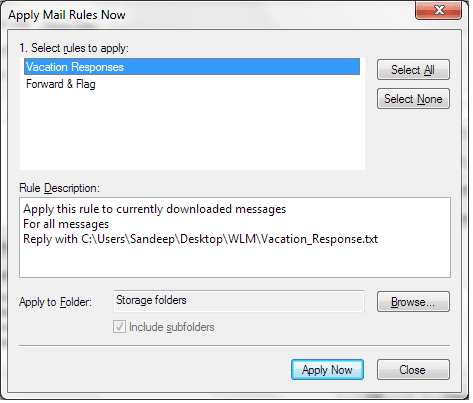
Закройте окна, которые были сложены в процессе. Вот и все, вы только что настроили и активировали автоматические ответы об отсутствии на работе в клиенте WLM.
Примечание. Интерфейс должен быть запущен, чтобы это правило работало и отправляло ответы. Также обеспечьте подключение к Интернету.
Вывод
Как мы уже говорили, есть много возможностей и возможностей в настройке правил сообщений. Это всего лишь один из способов его использования. Вы можете придумать бесчисленное количество комбинаций. И если вас поразит что-то новое, не забудьте также поделиться с нами.
Программы для Windows, мобильные приложения, игры - ВСЁ БЕСПЛАТНО, в нашем закрытом телеграмм канале - Подписывайтесь:)