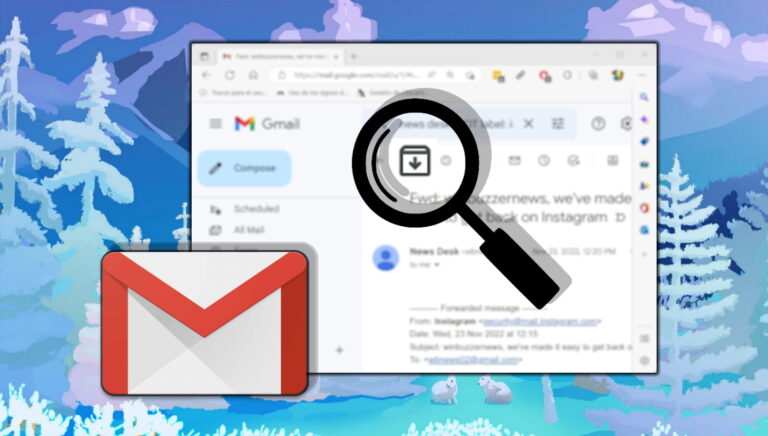Лучший пакетный водяной знак, инструмент для изменения размера изображения
Искусственный интеллект поможет тебе заработать!

Программы для Windows, мобильные приложения, игры - ВСЁ БЕСПЛАТНО, в нашем закрытом телеграмм канале - Подписывайтесь:)
Если вы фотограф или кто-то, кто работает в Интернете, вы тратите много времени на работу с изображениями. Различные форматы, размеры и версии их. Когда вы загружаете изображения в Интернет, есть две вещи, которые имеют наибольшее значение: водяной знак, который показывает авторские права на ваше изображение, и размер, достаточно легкий для загрузки при медленном интернет-соединении без особого ущерба для качества.
Еще одним важным аспектом любого хорошего пакетного приложения является возможность повторного использования. Поскольку вы не собираетесь использовать пакетный инструмент один раз, вы будете использовать его каждый день или даже несколько раз в день. Вам нужен хороший способ сохранить настроенные параметры изображения, чтобы вам не приходилось настраивать их каждый раз, когда вы хотите изменить размер изображения или добавить водяной знак для своего сайта.
Независимо от того, используете ли вы Windows, Mac или Linux, поздоровайтесь со своим новым лучшим другом, Пограничник.
Функции BorderMaker
В прошлом я экспериментировал со многими инструментами пакетного изменения размера, но ни один из них не работал так хорошо, как BorderMaker (пользовательский интерфейс и функции на разных настольных платформах похожи). Если вы сомневаетесь в возможностях приложения, не сомневайтесь. Это приложение, которое я лично использую для добавления водяных знаков и изменения размера изображений заголовков DSLR, которые вы видите в моих сообщениях. Фактически, изображение заголовка для этой статьи с BorderMaker было снабжено водяным знаком BorderMaker. Разговор о мета.

Пользовательский интерфейс BorderMaker состоит из трех разных панелей. Сначала вы указываете на входную папку, где хранятся все ваши фотографии, выбираете одно изображение или предварительно настроенный профиль.

Настройки панель, где происходит настройка изображения. Здесь вы найдете вкладки для Изображение для изменения размера изображения, Текст для добавления текстового водяного знака, Границы для добавления границы, Водяной знак поставить свой логотип на изображение и Настройки панель для настройки формата даты, имени файла и выходного формата (здесь вы также можете легко удалить данные EXIF).
Последний Пункт назначения панель, где вы указываете выходную папку.
Пакетная обработка водяных знаков и инструменты изменения размера
Изображение Вкладка дает вам все параметры, которые вам нужны. Задайте разрешение, до которого вы хотите уменьшить свою фотографию, и качество, которое вы хотите сохранить (это также уменьшит размер).

Водяные знаки вкладка заполнена настройками. Вы можете добавить столько водяных знаков, сколько захотите. Добавьте новый с помощью Ручка икона. В новом окне используйте Просматривать Кнопка для загрузки изображения водяного знака.

Ниже находятся значки для быстрого перемещения водяного знака. Вы можете переместить его по краям или точно посередине. Также есть смещение шкалы X, Y для ручного управления (например, если вы не хотите, чтобы изображение было точно на краю).
Сохранение настроек для повторного использования
Итак, вы нажали Процесс кнопку, и все изображения появились в выходной папке именно так, как вы этого хотели. Когда вы выходите из приложения, оно спросит, хотите ли вы сохранить эти настройки в качестве нового профиля, и это, безусловно, лучшая функция этого приложения и почему оно заслужило свое место на моей панели задач.

Как я уже сказал, многие из нас используют эти пакетные функции несколько раз в день, и необходимость снова и снова настраивать все параметры — это чистое безумие.
После того, как вы настроите все детали, разрешение изменения размера, водяной знак, границы и т. д. (вы можете использовать несколько параметров в одном процессе), сохраните профиль в легкодоступном месте (например, на рабочем столе). В следующий раз просто вставьте изображения в назначенную папку ввода для приложения, запустите сохраненный файл, который вы создали ранее, нажмите кнопку процесса, и через пару секунд они будут готовы к отправке в папку вывода.
Вы можете создать столько профилей, сколько захотите.
Подлый маленький жук

Одна вещь, о которой нужно позаботиться при использовании BorderMaker, — это предварительно настроенное имя выходного файла. Приложение по умолчанию добавляет Создатель границ в конце каждого имени файла, и вы действительно этого не хотите. Так что иди к Пункт назначения -> Имя файла, удалить Создатель границ часть и сохраните свой профиль.
Программы для Windows, мобильные приложения, игры - ВСЁ БЕСПЛАТНО, в нашем закрытом телеграмм канале - Подписывайтесь:)