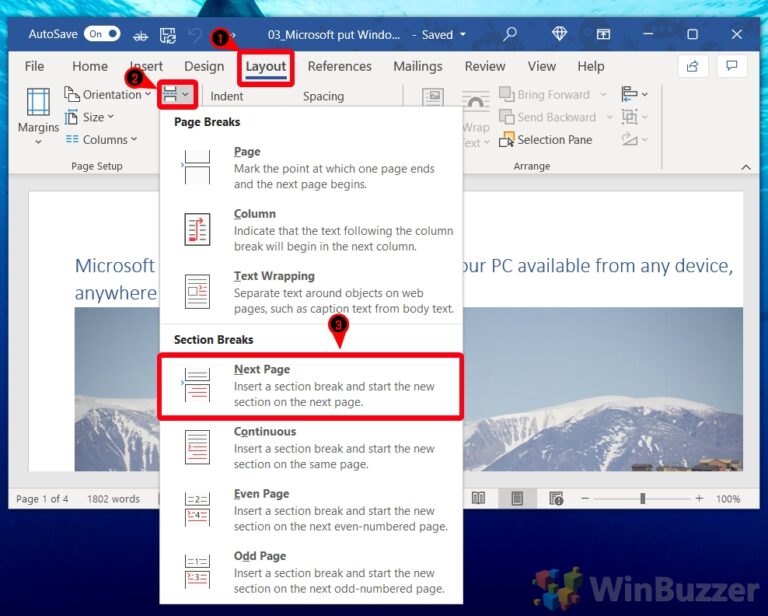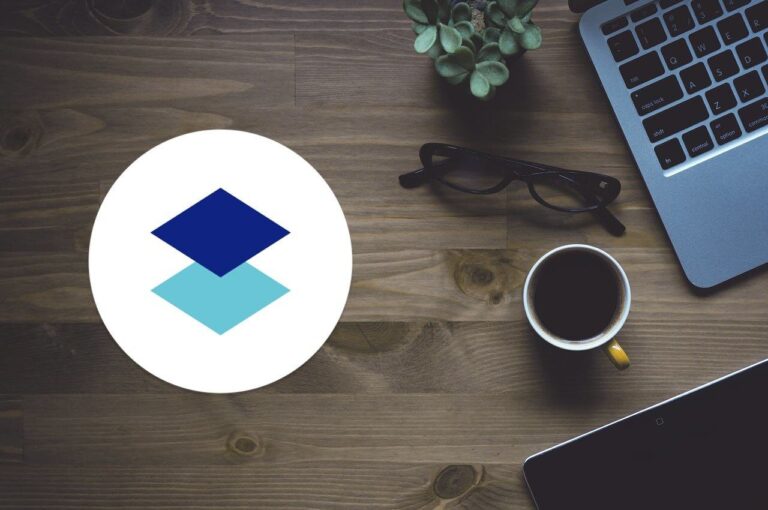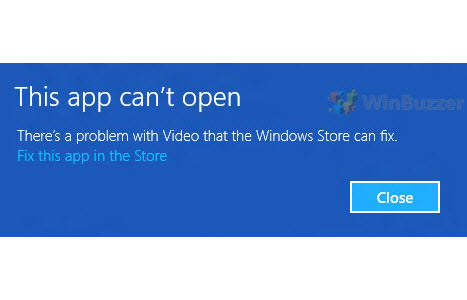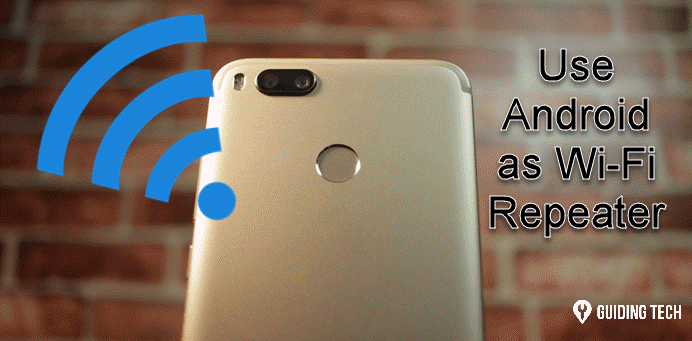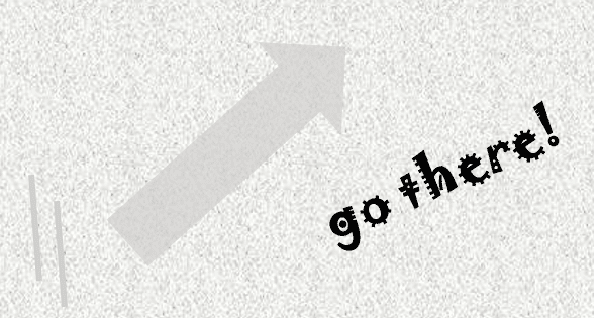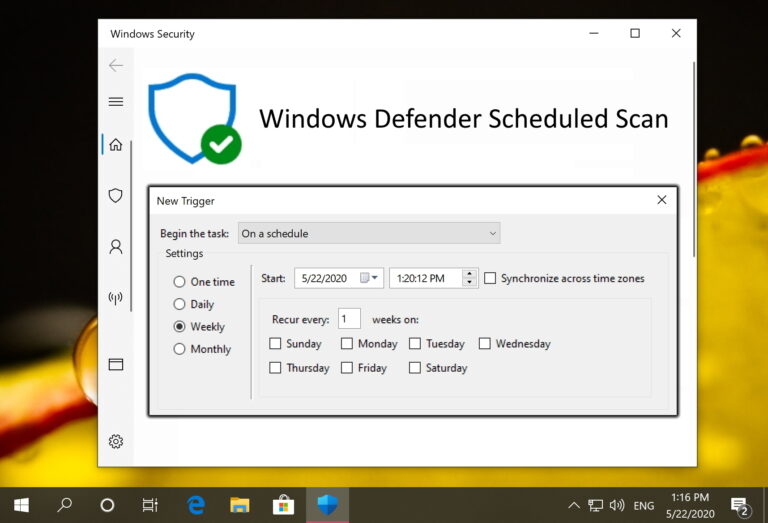Как зашифровать диски в Windows 10 в обход TPM
Обновили свой компьютер до Windows 10 и хотите зашифровать свои диски? Отлично, вы можете использовать сторонний инструмент или использовать BitLocker. Хотя Microsoft контролирует BitLocker, а сам инструмент не имеет открытого исходного кода, он включен во все версии Windows 10 (кроме Home) и может использоваться бесплатно. Это довольно приличный инструмент, но не тот, который можно искренне рекомендовать.
 Защитите себя, зашифровав свои данные из Интернета | Шаттерсток
Защитите себя, зашифровав свои данные из Интернета | Шаттерсток
Программы для Windows, мобильные приложения, игры - ВСЁ БЕСПЛАТНО, в нашем закрытом телеграмм канале - Подписывайтесь:)
Если вы все еще хотите использовать его, вот как вы можете это сделать.
Ошибки доверенного платформенного модуля
Если, как и я, вы обновили свой компьютер с Windows 7 (или 8), никогда не используя зашифрованные диски, может возникнуть сбой. Распространенной ошибкой, о которой сообщает большинство пользователей, является ошибка, в которой говорится: «На этом компьютере должно присутствовать совместимое защитное устройство доверенного платформенного модуля (TPM), но TPM не найден». Теперь, чтобы войти в глубины ТПМ выходит за рамки этого сообщения, но самый простой обходной путь выделен ниже.
Отключите TPM, чтобы продолжить
Для любопытных: TPM — это процессор шифрования, который используется для защиты оборудования, включая диски. Отключение его здесь необходимо только тогда, когда ваша система выдает вышеупомянутые ошибки, потому что не все системы имеют TPM. Итак, вот шаги, чтобы обойти это.
Шаги:
а. Войдите на компьютер с Windows 10 с учетной записью с правами администратора.
б. Предполагая, что компьютер настроен на отображение классического меню «Пуск», нажмите «Пуск» и в нижней части меню в поле поиска введите GPEDIT.MSC команду и нажмите клавишу ввода.
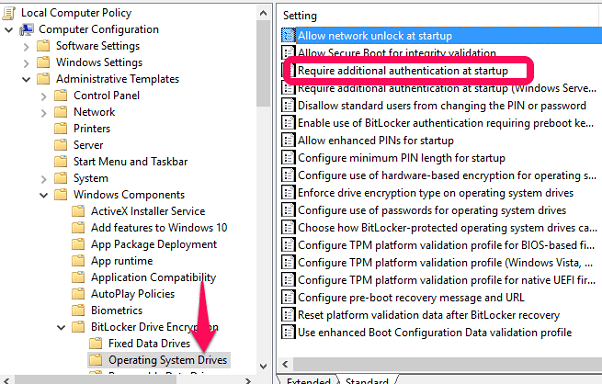
в. На открывшейся оснастке «Редактор локальной групповой политики» с левой панели развернуть Конфигурация компьютера> Административные шаблоны> Компоненты Windows> Шифрование диска Bit Locker и из расширенного списка нажмите, чтобы выбрать Устройства операционной системы.
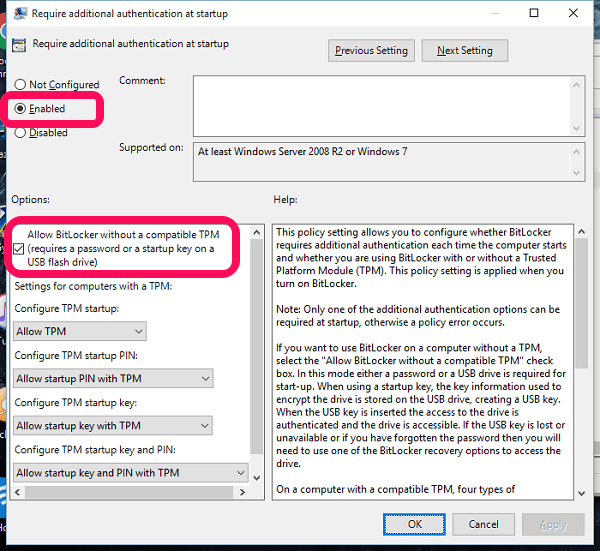
д. На правой панели дважды щелкните «Требовать дополнительную аутентификацию» при запуске.
е. В открывшемся окне нажмите, чтобы выбрать Включено переключатель и убедитесь, что в разделе «Параметры» Разрешить Bit Locker без совместимого TPM флажок установлен.
ф. После этого нажмите ХОРОШО кнопку, чтобы изменения вступили в силу, и закройте оснастку «Редактор локальной групповой политики».
Как только это будет сделано, вы сможете приступить к шифрованию диска с помощью BitLocker. Давайте перейдем к этому сейчас.
Использование BitLocker в Windows 10
В Windows 10 мало что изменилось в плане настройки шифрования BitLocker. Все, что вам нужно сделать, это щелкнуть правой кнопкой мыши на диске и выбрать Включите BitLocker и следуйте инструкциям.
В качестве ключа шифрования я решил сохранить ключ на флэш-накопителе USB. Вы можете выбрать вариант, который кажется вам наиболее безопасным.
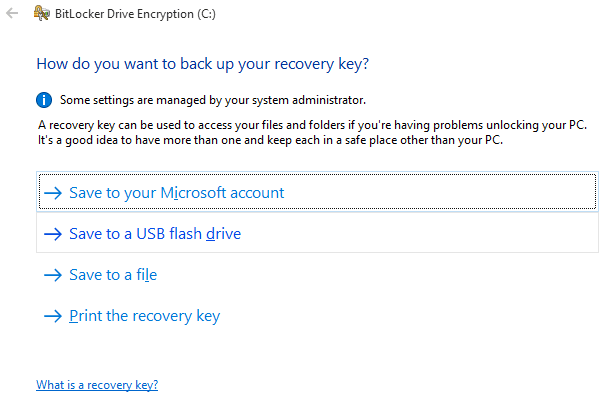
После того, как вы выполните все шаги, на панели задач появится всплывающее окно, указывающее, что вам необходимо перезагрузить компьютер для завершения шифрования.
После резервной загрузки начнется процесс шифрования, и вы сможете щелкнуть значок на панели задач, чтобы увидеть его ход. В зависимости от вашей системы и типа диска (SSD/HDD) процесс может занять от 5 до 20 минут. Итак, наберитесь терпения.

Обратите внимание: даже если вы могли вытащить USB-накопитель после сохранения ключа, я бы рекомендовал оставить его включенным до завершения шифрования. Просто чтобы быть в безопасности.
После завершения процесса вы получите финальное уведомление.

Для перепроверки откройте Мой компьютер экран и обратите внимание, есть ли значок блокировки на диске, который вы выбрали для шифрования.
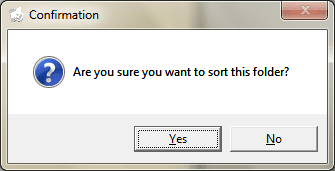
Затем вы можете управлять дополнительными параметрами шифрования из
Панель управления > Система и безопасность > Шифрование диска BitLocker.
Шифровать много?
Мы хотели бы знать, шифруете ли вы свои данные на своем компьютере с Windows или нет. Напишите нам свои вопросы, если они у вас есть, на нашем форуме.
Программы для Windows, мобильные приложения, игры - ВСЁ БЕСПЛАТНО, в нашем закрытом телеграмм канале - Подписывайтесь:)