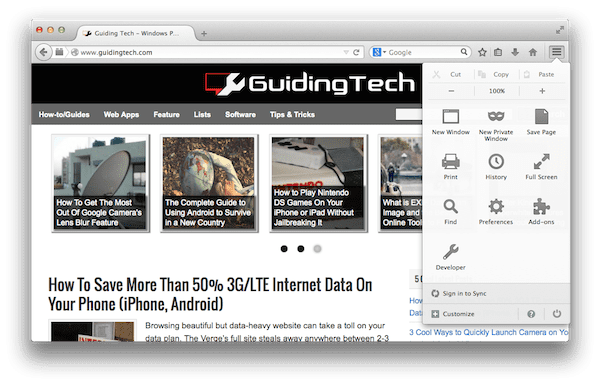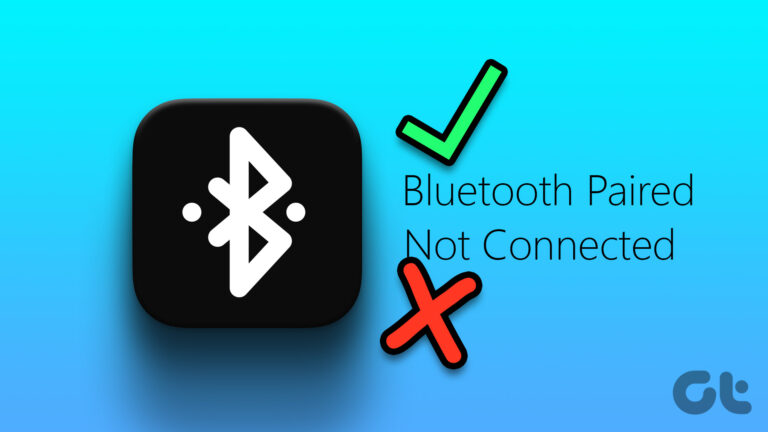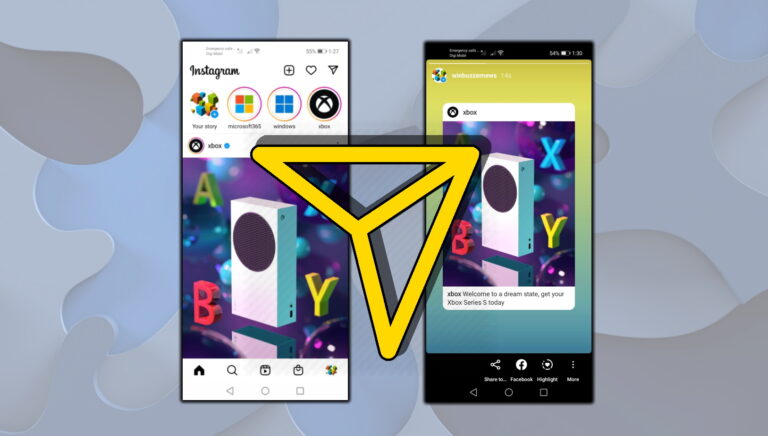Как записать свой экран с помощью встроенного средства записи экрана
Искусственный интеллект поможет тебе заработать!
Windows 10 поставляется со встроенным инструментом записи экрана. Это еще одна из тех вещей, которые Microsoft на самом деле не рекламирует и не продвигает. Он довольно хорошо спрятан. Официально это Game DVR для записи геймплея. Но он записывает видео из окна, на которое вы указываете, вместе со звуком, так что это означает, что вы можете использовать его для записи практически любых действий на вашем ПК.
Программы для Windows, мобильные приложения, игры - ВСЁ БЕСПЛАТНО, в нашем закрытом телеграмм канале - Подписывайтесь:)

Это может быть просто самый простой способ записать пошаговое руководство, уроки или отчеты об ошибках.
Но прежде чем вы слишком взволнованы, вы должны знать, что этот инструмент не для профессионалов. Или даже опытные пользователи. Отдельных элементов управления звуком и видео нет, нельзя указать даже базовые настройки для захвата видео. Если вам нужен контроль, вам лучше подойдут такие приложения, как Камтазия. Все это есть, это встроенный инструмент, который можно использовать, когда вы не очень хотите/не можете использовать сторонний софт.
Давайте посмотрим, как это делается.
Как использовать игровой видеорегистратор в Windows 10
Как я уже говорил выше, опция хорошо спрятана. Вы вызываете его, нажав сочетание клавиш Windows+G. Когда вы вызываете его после выбора окна, которое не является игрой, оно будет вести себя подозрительно. Вам нужно будет поставить галочку напротив «Да, это игра», чтобы продолжить.
Затем вы увидите панель Game DVR. Это плавающая полоса, которую вы можете перемещать куда угодно.

Самая очевидная часть уравнения — большая красная кнопка записи. Нажмите на нее, и приложение начнет запись окна переднего плана.
Примечание. Он не будет записывать весь экран. Только приложение. Поэтому, если вы хотите записать игру, вам лучше запускать ее в оконном режиме, а не в полноэкранном режиме.
Пока приложение записывает, вы увидите таймер, плавающий в правом верхнем углу. Игровая панель исчезнет. Используйте сочетание клавиш Windows+G чтобы вызвать его снова, и нажмите кнопку Записывать кнопку, чтобы остановить запись.
Вы также можете сделать снимок экрана во время записи, используя Windows+Alt+PrtScr Сочетание клавиш.
Как только вы остановите запись, приложение автоматически сгенерирует видео и сохранит его в Этот компьютер -> видео -> Захваты.
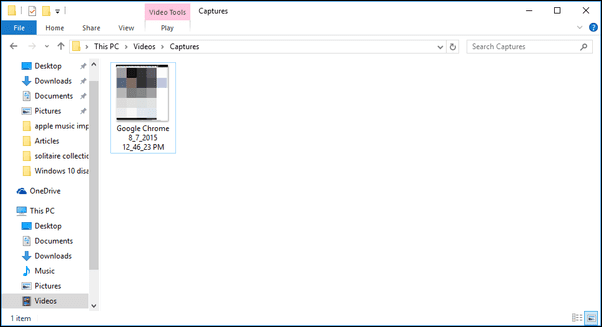
Начните работу с Windows 10. В Windows 10 появилось много интересных новинок. Начните с настройки начального экрана, ознакомьтесь с новыми функциями управления окнами и научитесь интегрировать Cortana в свою повседневную жизнь.
Настройка параметров
На плавающей панели щелкните значок Механизм значок для входа в настройки.

Отсюда вы можете увеличить время записи с 1 часа по умолчанию, а также включить запись в фоновом режиме.
Для получения дополнительных настроек нажмите кнопку перейдите в приложение Xbox, чтобы увидеть дополнительные настройки кнопка.
Для доступа к приложению Xbox вам потребуется активное подключение к Интернету.
Приложение Xbox предоставит вам те же настройки, что и плавающая панель, и многое другое.
Отсюда вы можете настроить сочетания клавиш для открытия игровой панели, записи и создания снимка экрана.
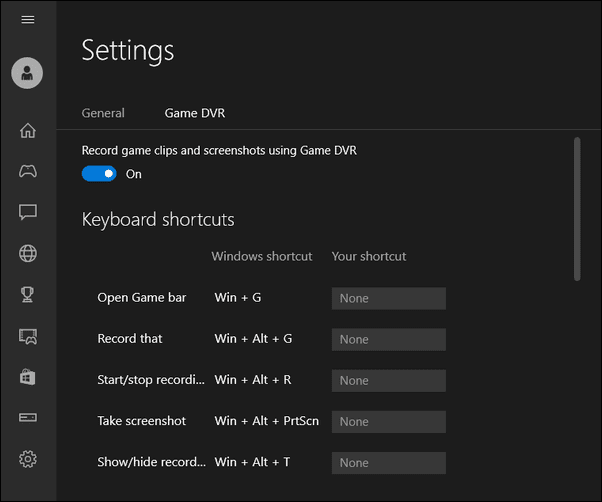
Если прокрутить вниз, можно даже указать качество видео, качество звука, а также отключить запись звука.

Для чего вы будете его использовать?
Для чего вы планируете использовать встроенный инструмент для записи видео? Поделитесь с нами в нашем разделе форумов.
Программы для Windows, мобильные приложения, игры - ВСЁ БЕСПЛАТНО, в нашем закрытом телеграмм канале - Подписывайтесь:)