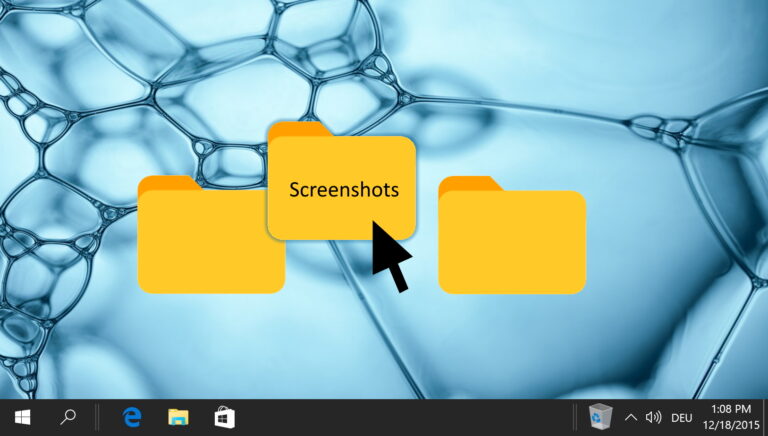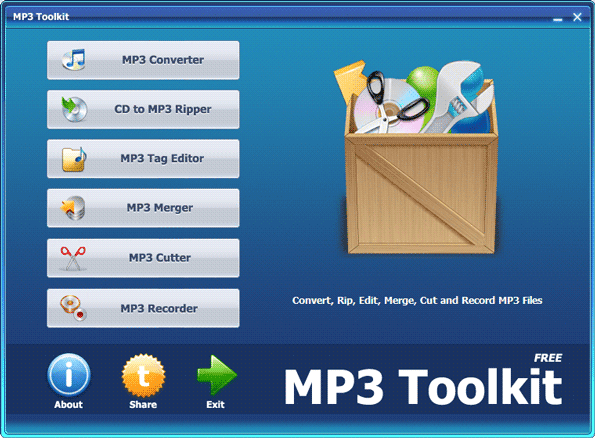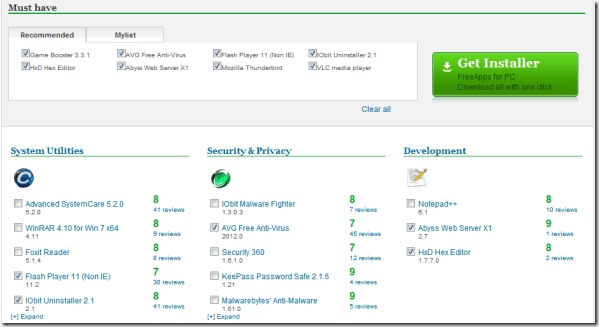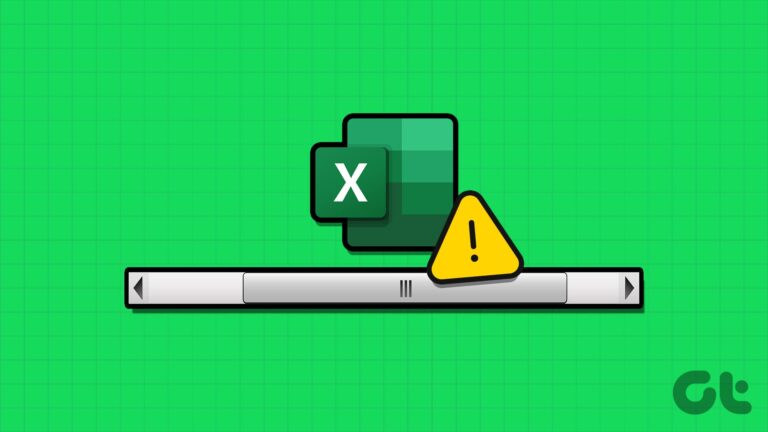Как закрепить веб-сайт, папку, диск или файлы на панели задач в Windows 11
Панель задач является неотъемлемой частью того, как вы используете свой ПК с Windows, но она часто используется недостаточно. Помимо обычных приложений, сегодня мы покажем вам, как закрепить веб-сайт, папку, диск или файл на панели задач в Windows 11.
Несмотря на то, что пространство на панели задач ограничено, его вполне достаточно для того, чтобы некоторые из наиболее часто выполняемых действий всегда были у вас под рукой. Сделать это также обманчиво легко. Для закрепления веб-сайта или файла вместо приложения требуется всего один или два дополнительных шага.
Большинство из приведенных ниже методов будут включать создание ярлыка к месту назначения. Затем вы прикрепите ярлык к панели задач, чтобы вернуться туда позже. Начнем с простого — как закрепить программу на панели задач:
Как закрепить приложение на панели задач с панели задач
Самый надежный способ закрепить приложение на панели задач — сначала открыть его, а затем выполнить следующие действия:
- Щелкните правой кнопкой мыши свое приложение и нажмите «Закрепить на панели задач».
Вот и все. Когда вы закроете приложение, вы заметите, что его значок все еще находится на панели задач.
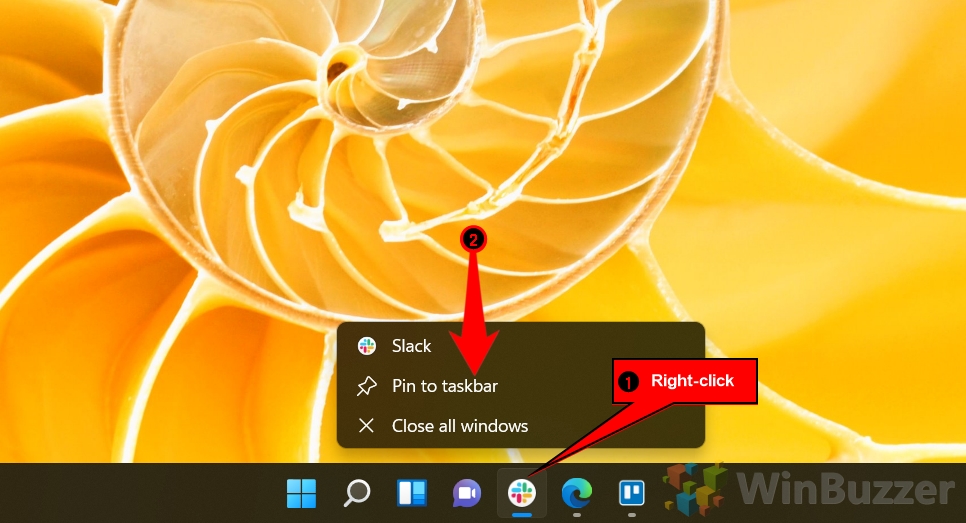
Если ваше приложение уже закреплено в меню «Пуск», закрепить его на панели задач очень просто:
- Нажмите кнопку «Пуск», щелкните правой кнопкой мыши значок приложения и нажмите «Закрепить на панели задач».
Приложение будет мгновенно добавлено на панель задач.
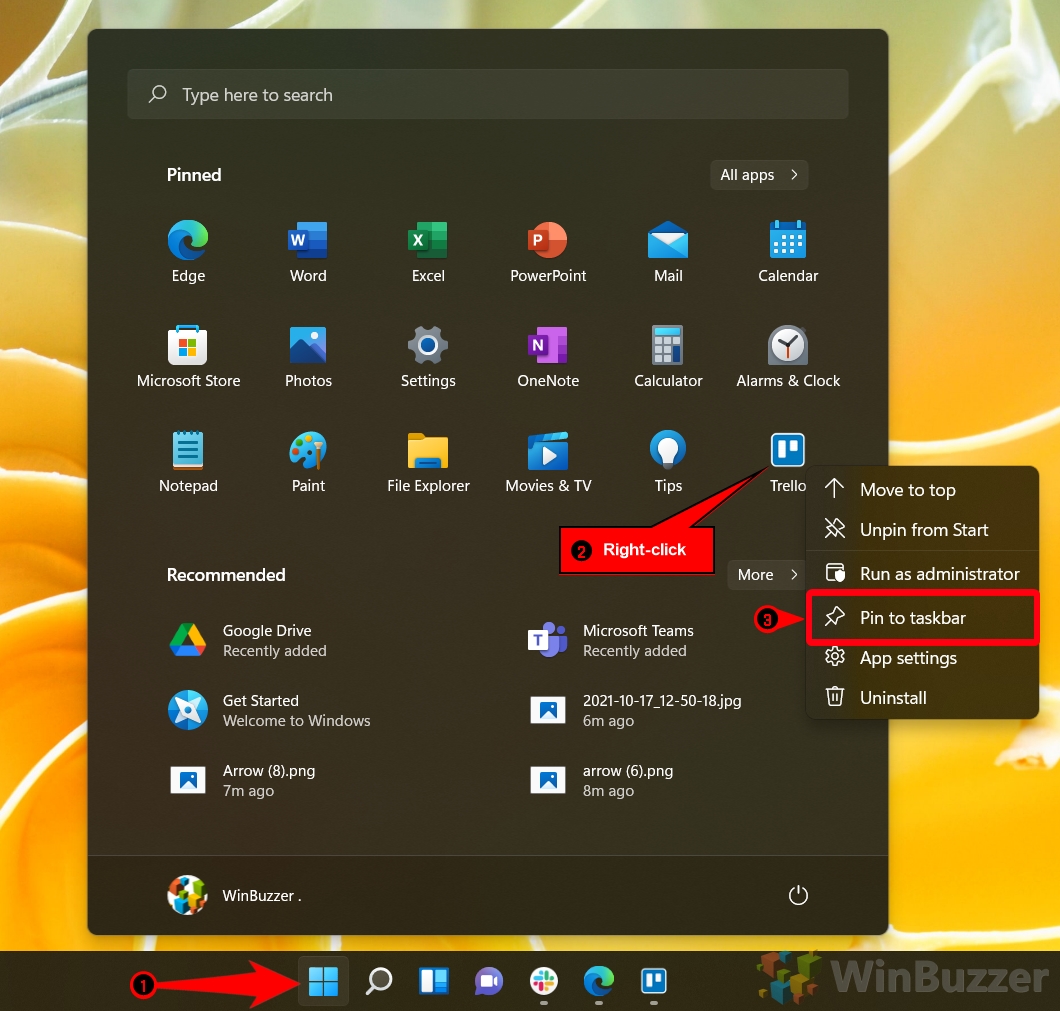
Если приложение не закреплено в вашем меню «Пуск», есть еще один простой способ закрепить его: меню «Все приложения». Вот как это использовать:
- Нажмите «Пуск», а затем «Все приложения» в правом верхнем углу.
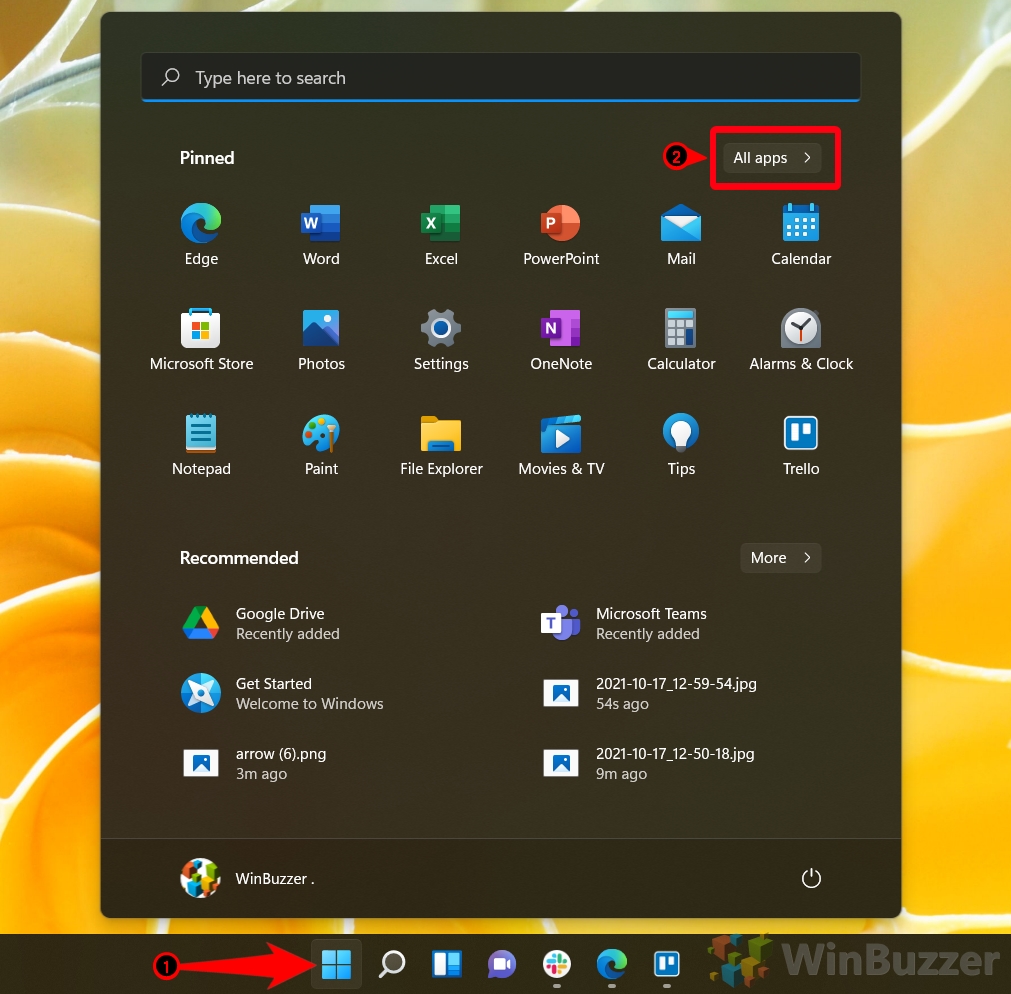
- Прокрутите список приложений, щелкните правой кнопкой мыши свое приложение и нажмите «Закрепить на панели задач».
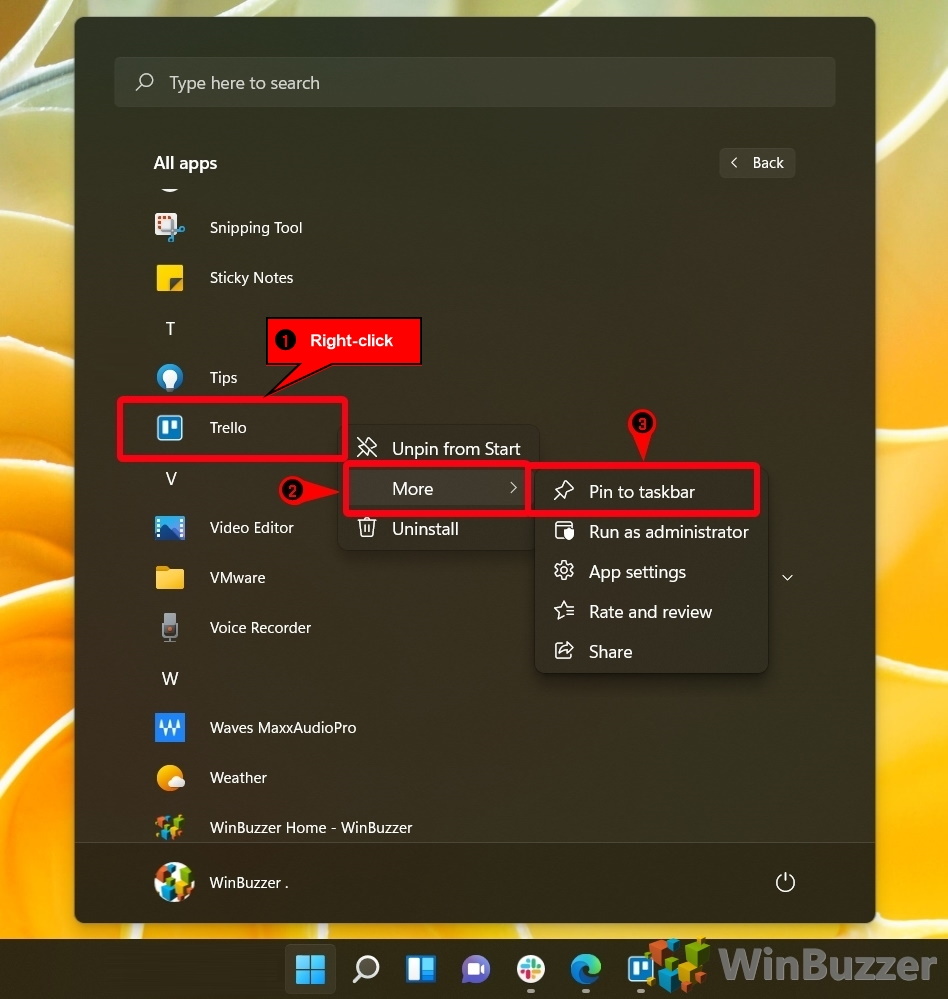
Если вы уже знаете, где находится ярлык вашего приложения, например на рабочем столе, вы можете перейти туда с помощью Проводника и закрепить его на панели задач через контекстное меню. Вот как с помощью этого метода закрепить ярлык на панели задач:
- Щелкните правой кнопкой мыши ярлык и нажмите «Показать дополнительные параметры».
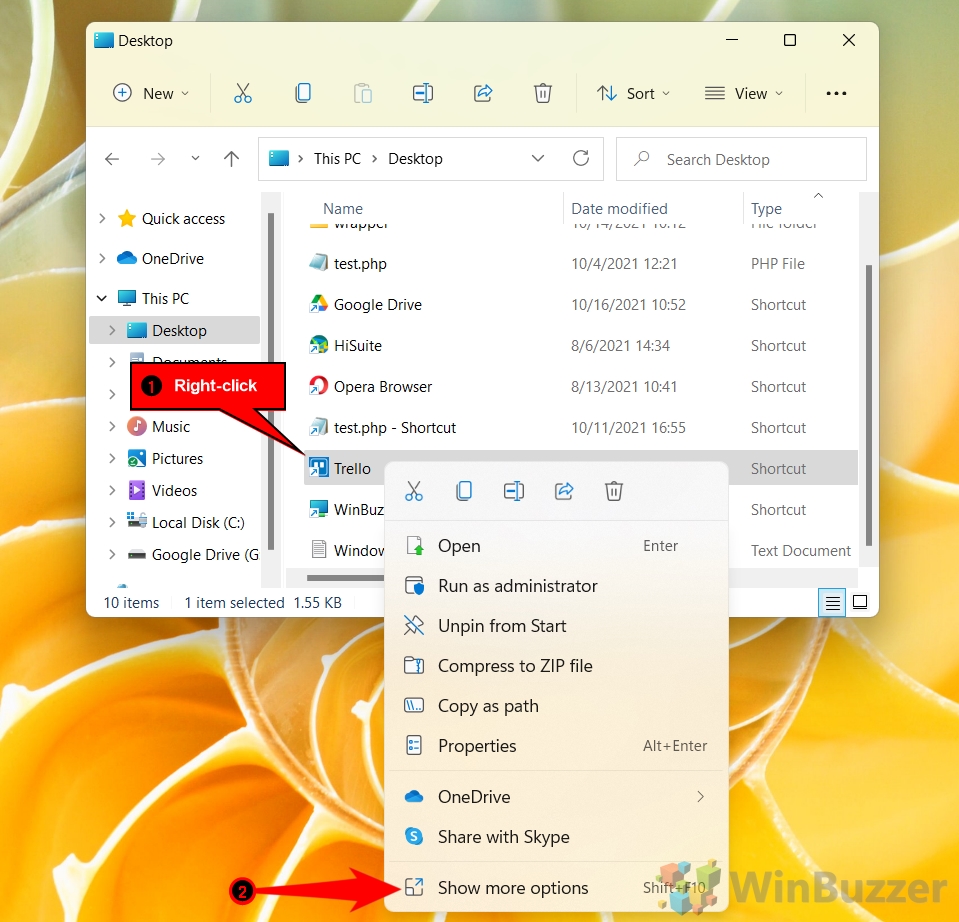
- Найдите в списке «Закрепить на панели задач» и нажмите на нее.
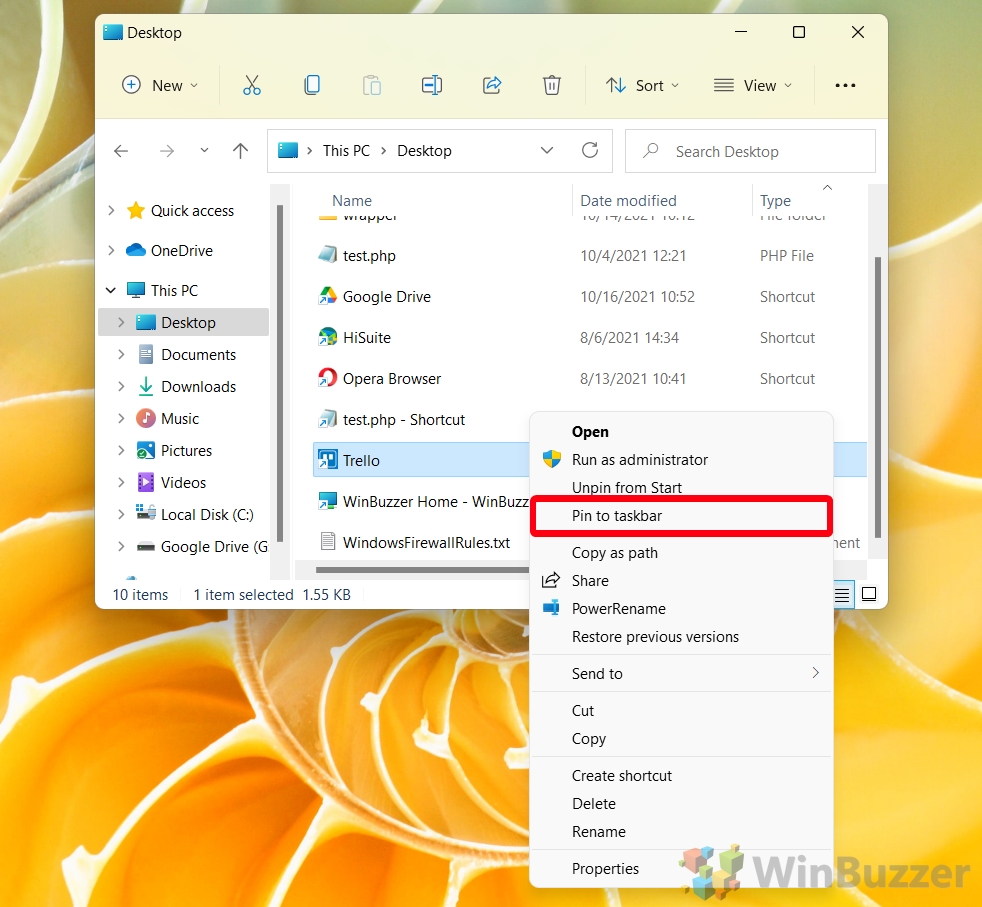
Как закрепить сайт на панели задач в Microsoft Edge
Если вам интересно, как закрепить Google на панели задач или на любом другом сайте, простой ответ — перейти к нему в Microsoft Edge. Браузер имеет встроенный ярлык для закрепления на панели задач, что очень упрощает работу.
Хотя аналогичная функциональность существует в Chrome и Firefox, она только создает ярлык, а не закрепляет его напрямую. В результате использование Edge будет быстрее для большинства людей:
- Зайдите на веб-сайт, нажмите три точки в правом верхнем углу и выберите «Дополнительные инструменты > Закрепить на панели задач».
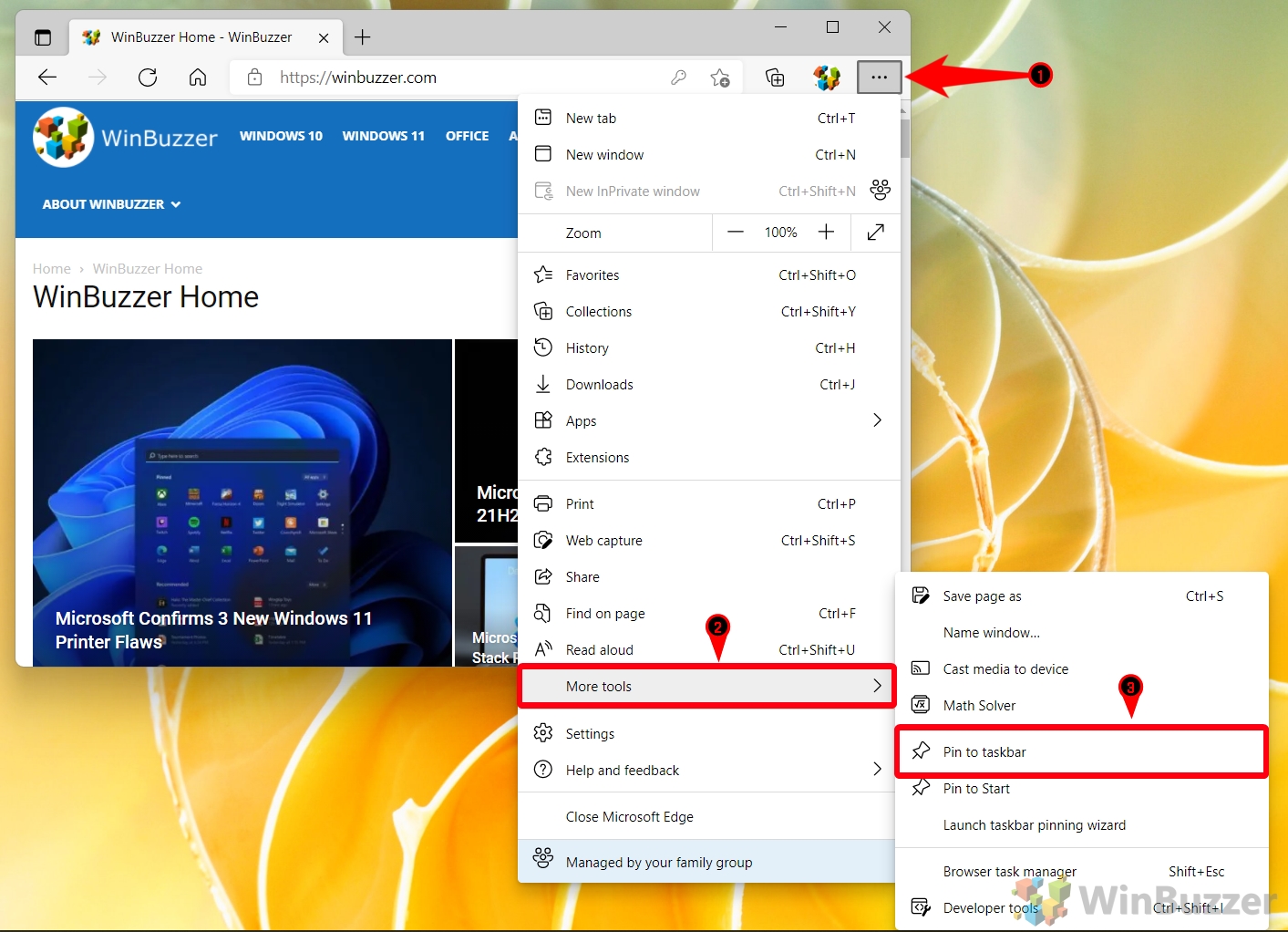
- Дайте имя булавке на панели задач и нажмите «Закрепить».
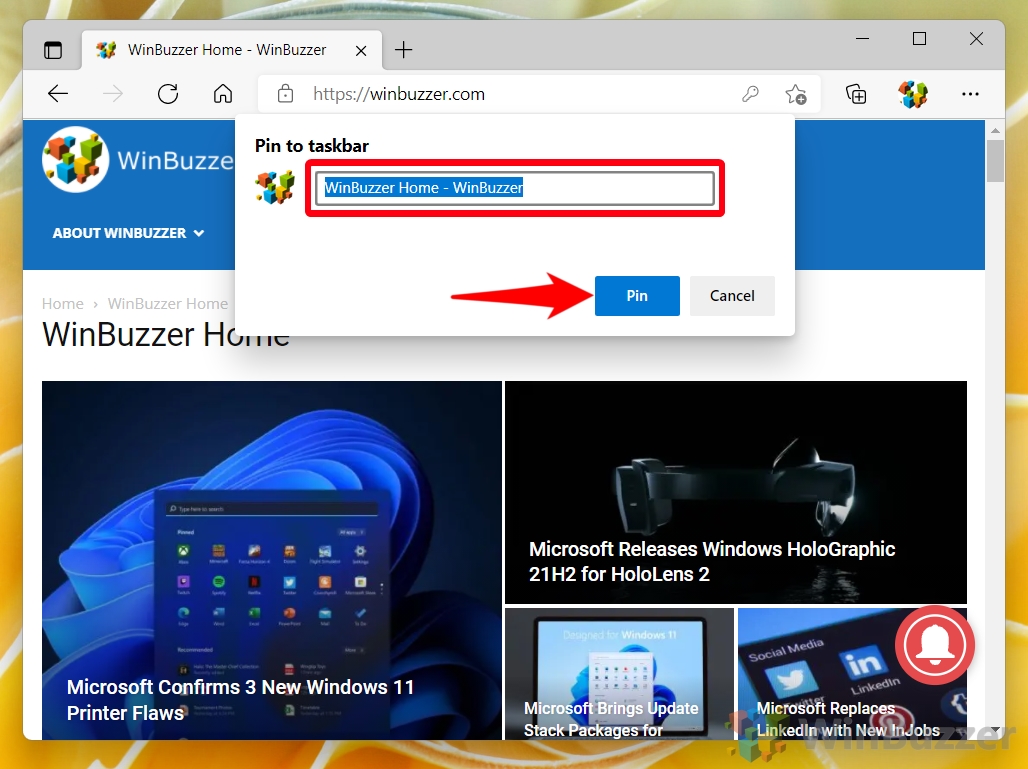
Как закрепить диск на панели задач
Если вы устали от кропотливой навигации по дискам в проводнике, вы можете закрепить самые важные из них на панели задач. Вот как:
- Откройте раздел «Этот компьютер» в проводнике, щелкните правой кнопкой мыши диск и выберите «Показать дополнительные параметры».
Ваш диск будет находиться в разделе «Устройства и диски» на этом ПК.

- Нажмите «Создать ярлык»

- Нажмите «Да» в диалоговом окне предупреждения
Windows поместит ярлык на рабочий стол, а не в меню «Этот компьютер», так как не может создать там ярлык.
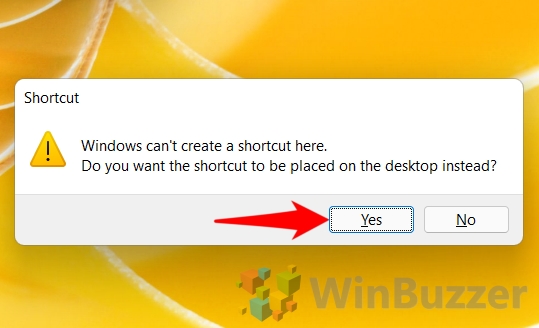
- Перейдите на рабочий стол, щелкните правой кнопкой мыши ярлык диска и нажмите «Alt + Enter».
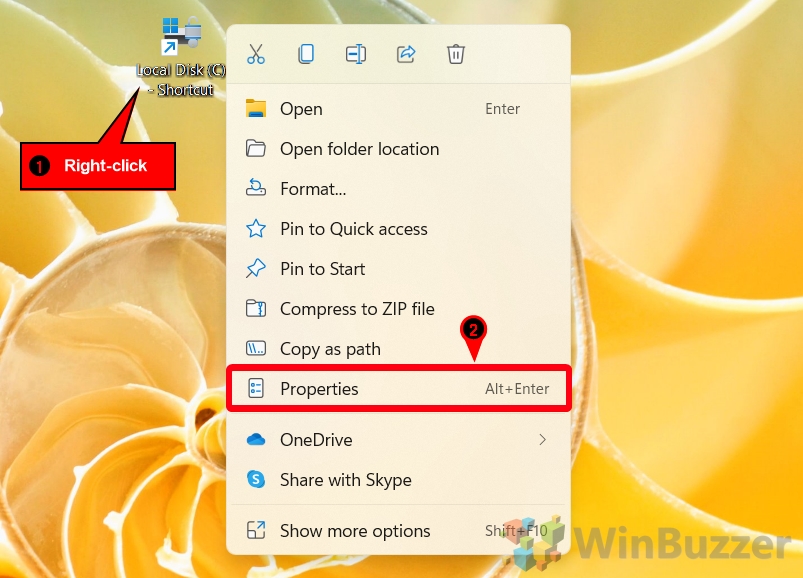
- Откройте вкладку «Ярлык» в свойствах и добавьте проводник в целевое поле.
Вы должны ввести «explorer», затем пробел, а затем букву вашего диска, как показано на рисунке ниже. Затем нажмите «Применить» внизу.
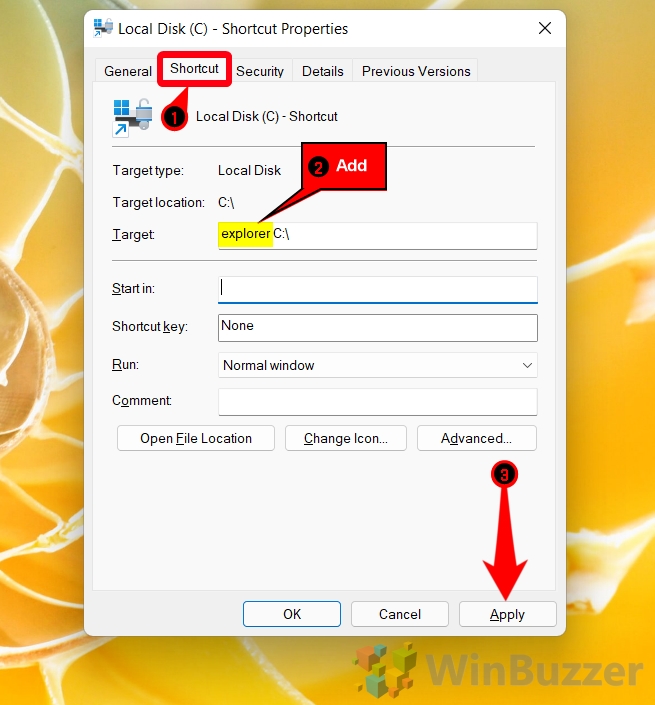
- (Необязательно) Нажмите «Изменить значок…»
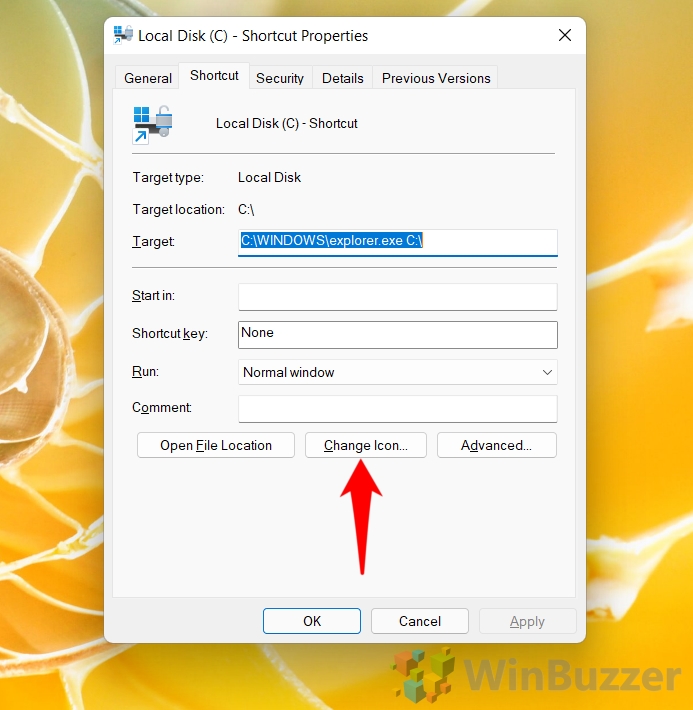
- Введите «imageres.dll» в поле значка и нажмите Enter, затем выберите значок из списка.
Нажмите «ОК», чтобы применить значок к ярлыку.
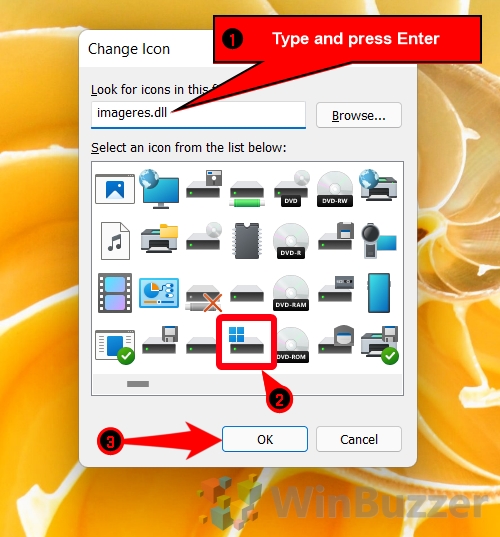
- Нажмите «ОК» еще раз

- Щелкните правой кнопкой мыши ярлык и выберите «Показать дополнительные параметры».

- Нажмите «Закрепить на панели задач»
Ваш диск с новым значком будет закреплен на панели задач.
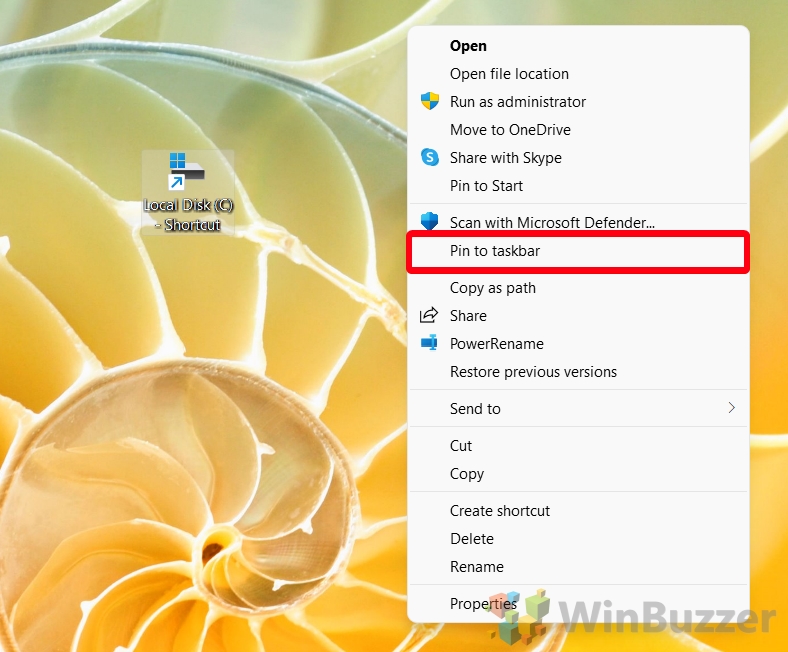
Как закрепить файл на панели задач
Если у вас есть файл, к которому вы часто обращаетесь по работе, вы также можете закрепить его на панели задач. Мы будем использовать пример электронной таблицы Excel:
- Перейдите к файлу в проводнике, щелкните его правой кнопкой мыши и нажмите «Показать дополнительные параметры».
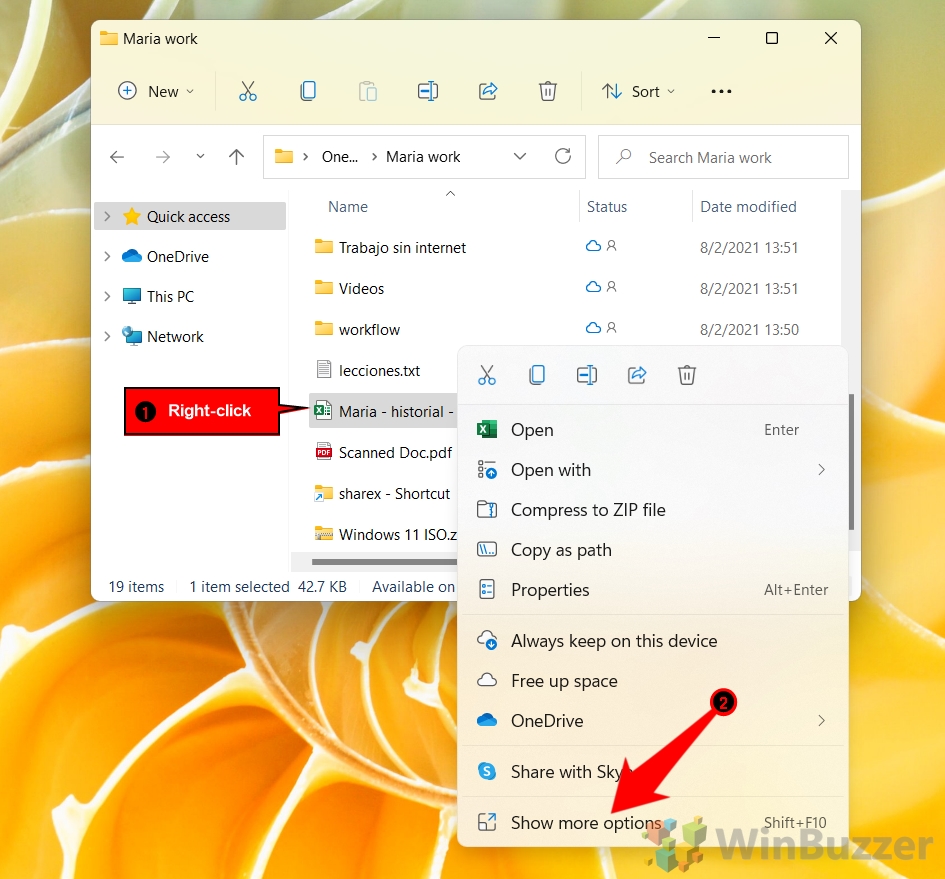
- Нажмите «Отправить на > Рабочий стол» в контекстном меню.
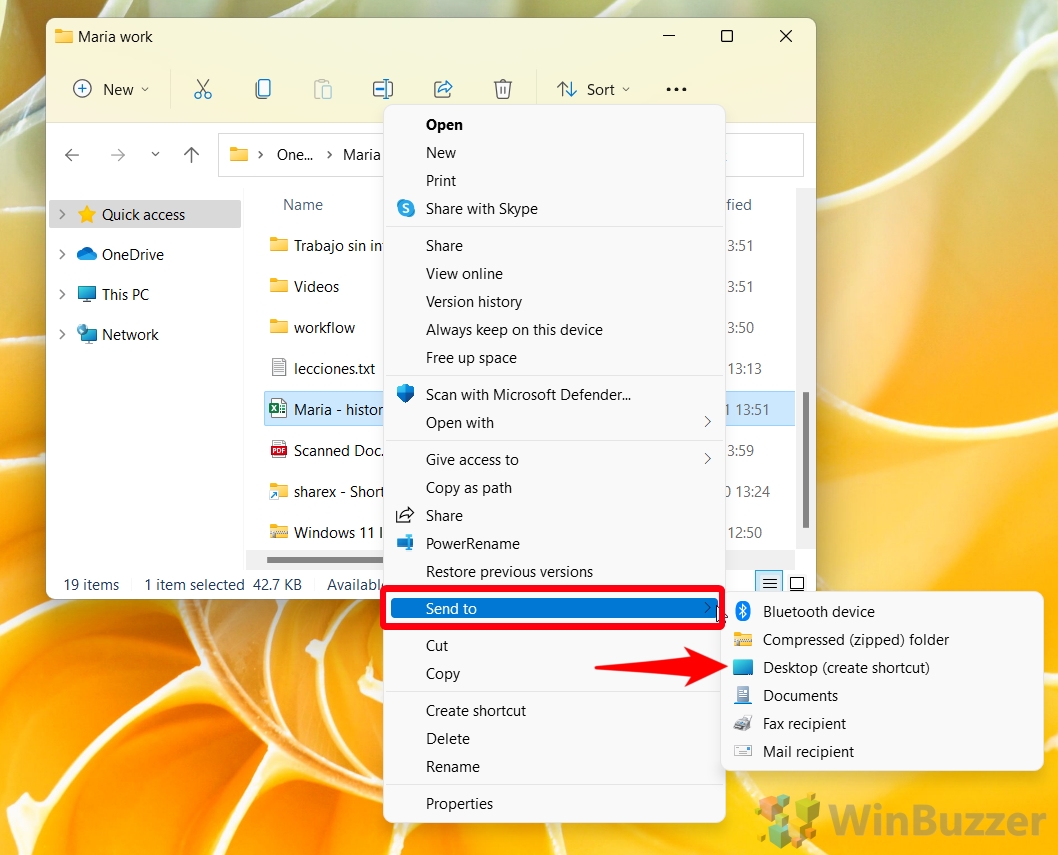
- Перейдите на рабочий стол и щелкните файл правой кнопкой мыши, затем нажмите «Alt + Enter».
Если вашего значка нет на рабочем столе, возможно, ваши значки на рабочем столе скрыты. Чтобы показать их снова, щелкните правой кнопкой мыши рабочий стол и выберите «Вид > Показать значки рабочего стола».
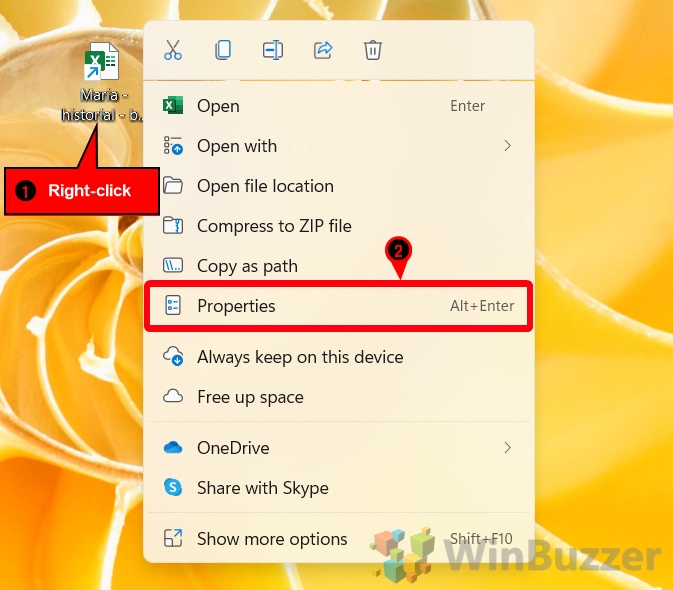
- Откройте вкладку «Ярлык» и добавьте «проводник» перед целью ярлыка.
Убедитесь, что вы добавили пробел после «проводника» и нажмите «Применить», когда закончите.
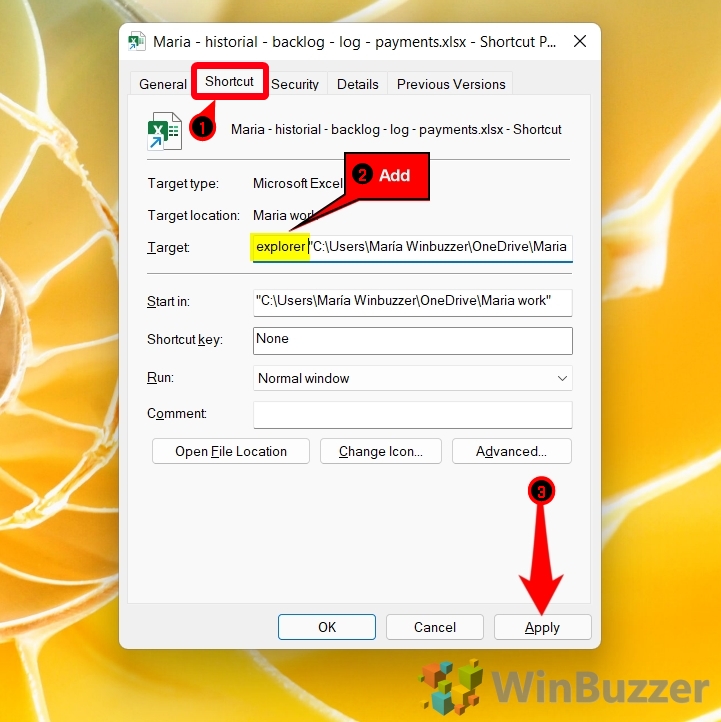
- Нажмите «Изменить значок…»
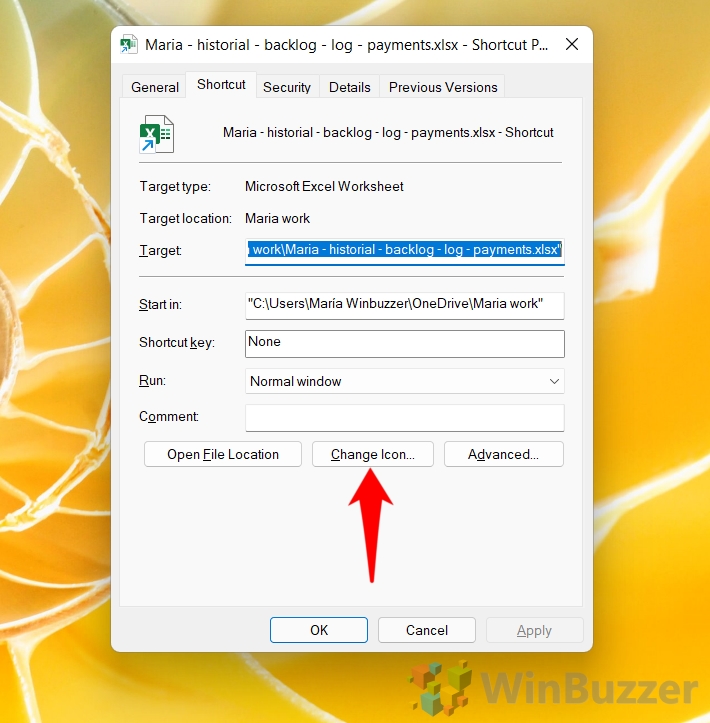
- Введите «imageres.dll» в поле обзора и нажмите Enter, затем выберите значок
Нажмите «ОК», чтобы применить новый значок.
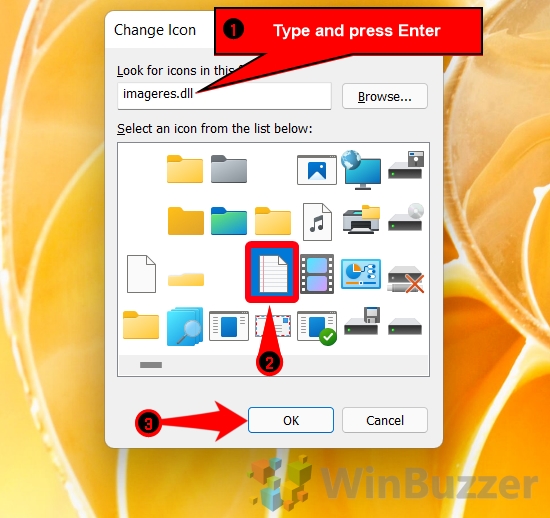
- Нажмите «ОК» еще раз в окне свойств
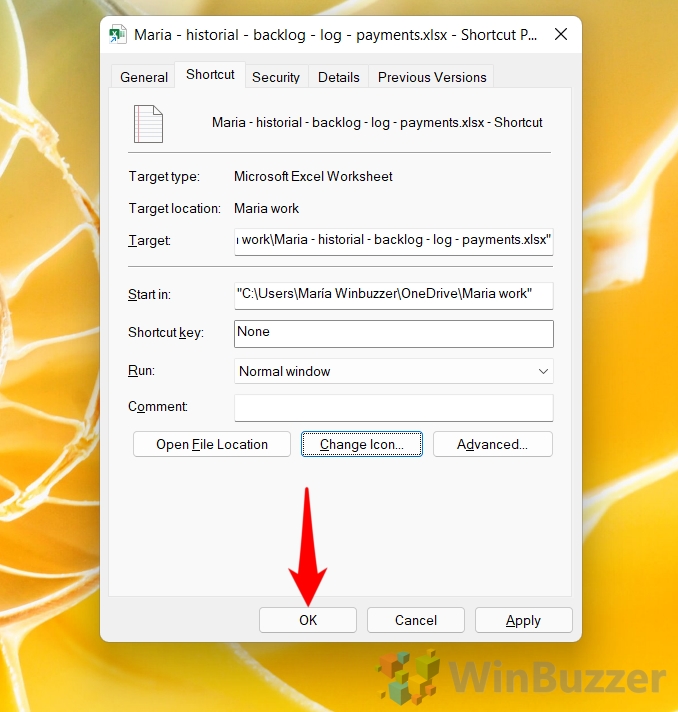
- Щелкните правой кнопкой мыши ярлык на рабочем столе и нажмите «Показать дополнительные параметры».

- Нажмите «Закрепить на панели задач»

Как закрепить папку на панели задач
Чтобы упростить доступ к часто используемым папкам, вы также можете закрепить их. Метод почти такой же, как при закреплении диска или папки:
- Щелкните правой кнопкой мыши папку и нажмите «Показать дополнительные параметры».
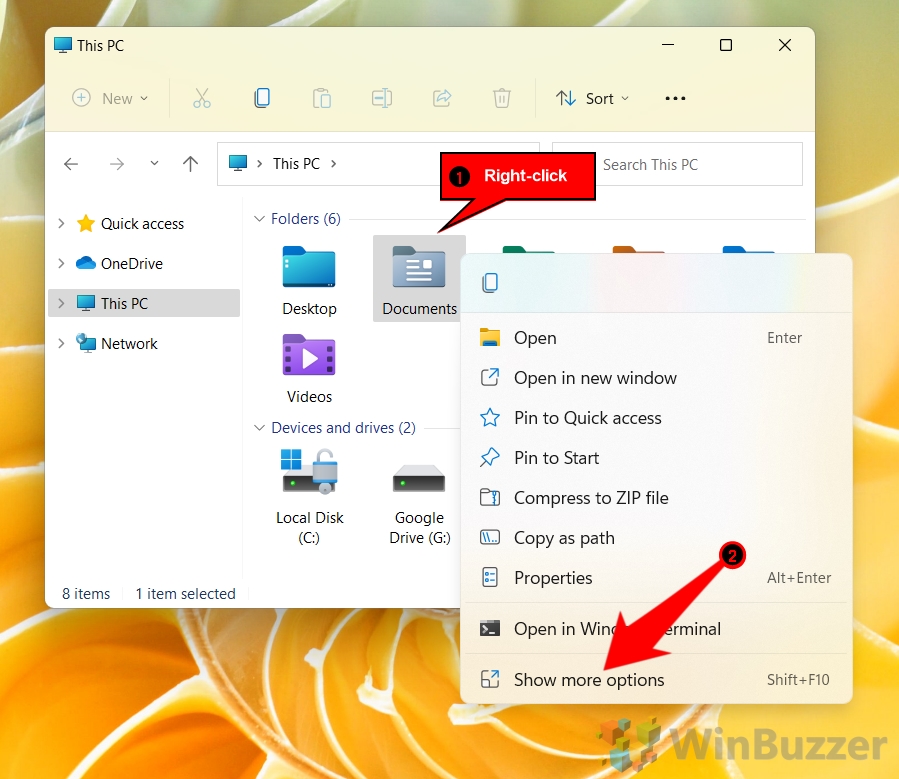
- Выберите «Отправить на > Рабочий стол».

- Щелкните правой кнопкой мыши ярлык на рабочем столе и нажмите Alt + Enter.
Если вы не видите ярлык, это потому, что вам нужно сначала отобразить значки на рабочем столе.
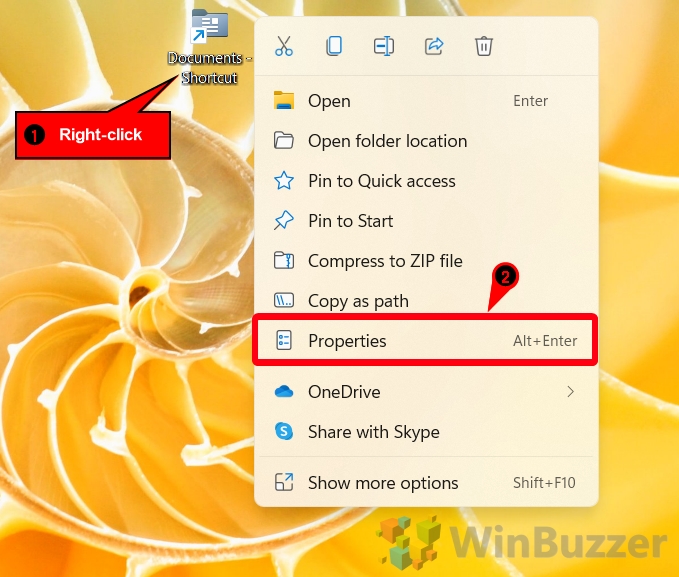
- Откройте вкладку ярлыка и введите «explorer» перед путем к папке.
Убедитесь, что вы указали пробел после слова «проводник» и нажмите «Применить».
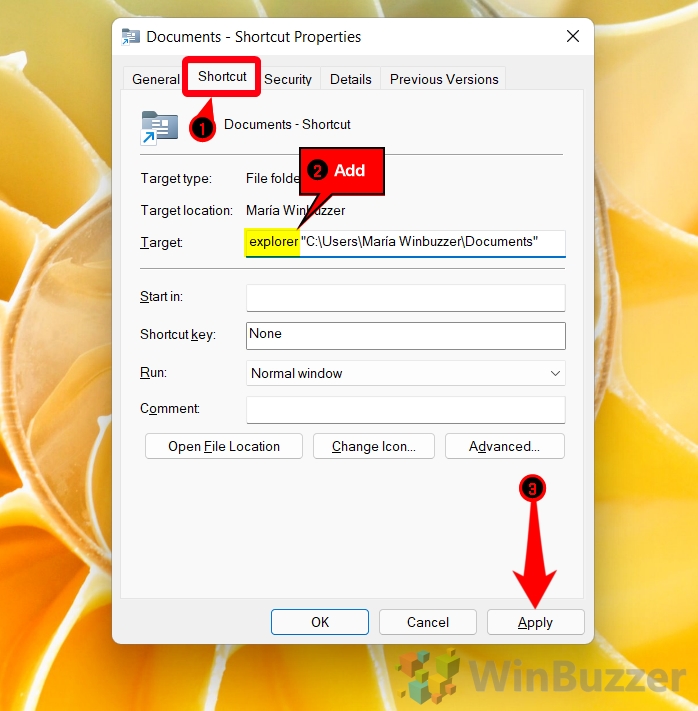
- Нажмите «Изменить значок…»

- Введите «imagres.dll» в строке просмотра, нажмите Enter и выберите значок.
Затем вы можете нажать «ОК», чтобы применить значок.
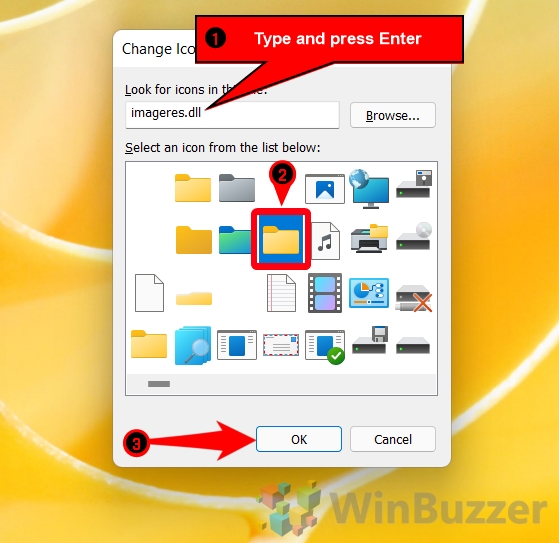
- Нажмите «ОК» еще раз в свойствах ярлыка.
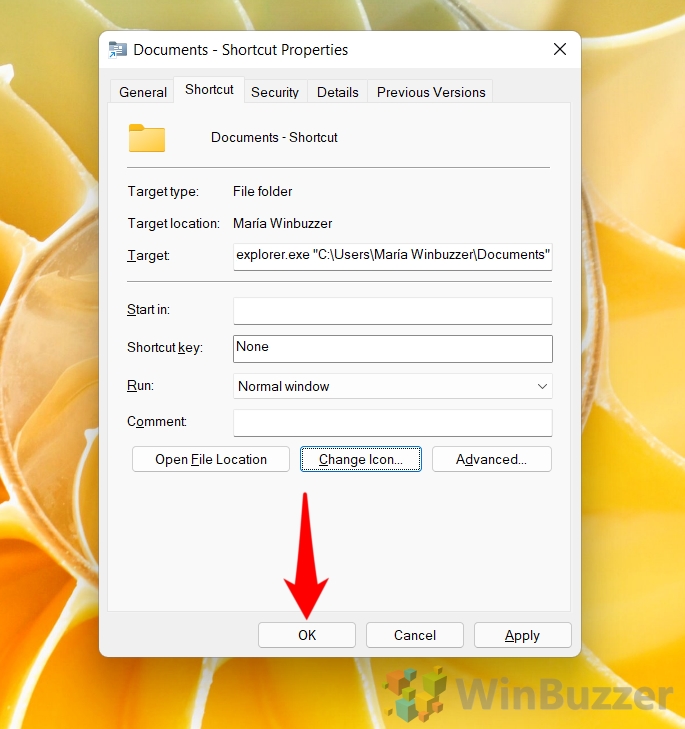
- Щелкните правой кнопкой мыши ярлык на рабочем столе и нажмите «Показать дополнительные параметры > Закрепить на панели задач».
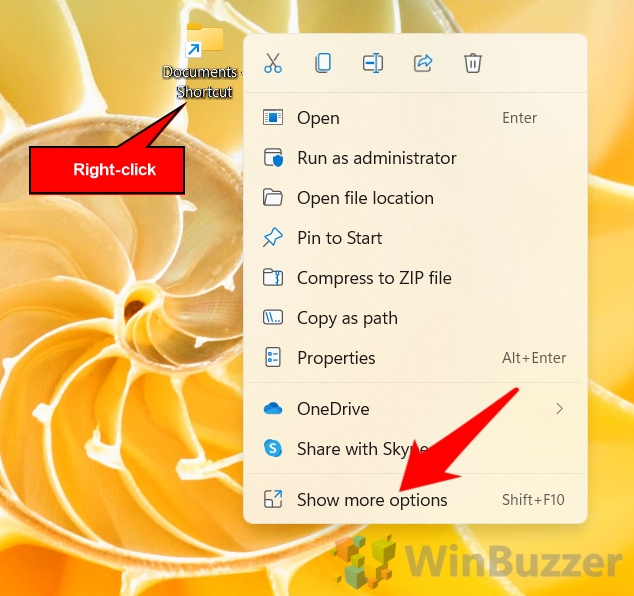
Теперь, когда вы знаете, как закрепить веб-сайт, файл или приложение на панели задач, вы можете увеличить ее, чтобы значки были более четкими. Для этого вы можете следовать нашему специальному руководству.
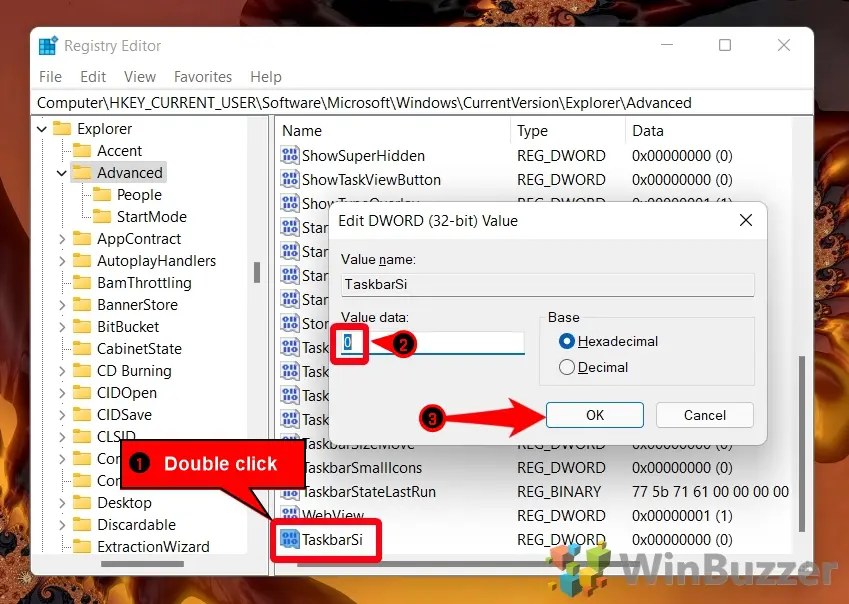
Если вы хотите полностью пропустить панель задач, вы можете вместо этого следовать нашему руководству о том, как запускать приложения с помощью сочетаний клавиш. Тогда вам вообще не придется отрывать пальцы от клавиатуры.
![]()