Как закрепить разговоры в iMessage и другие советы
Искусственный интеллект поможет тебе заработать!
Apple часто черпает вдохновение из популярных сторонних приложений и сервисов для интеграции новых функций в iOS для iPhone. И последняя iOS 14 продолжает эту тенденцию, по крайней мере, виден в публичной бета-версии iOS 14. Сообщения в iOS 14 должны принести некоторые столь необходимые функции и изменения, чтобы конкурировать с другими конкурентами в области обмена сообщениями. Как и в WhatsApp и Telegram, теперь вы можете закреплять разговоры в iMessage. Таким образом, все ваши группы iMessage и чаты с личными сообщениями могут быть закреплены вверху.
Программы для Windows, мобильные приложения, игры - ВСЁ БЕСПЛАТНО, в нашем закрытом телеграмм канале - Подписывайтесь:)
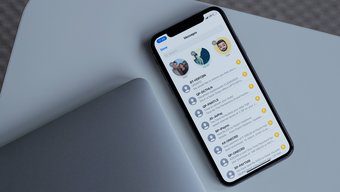
Каждый день мы получаем десятки сообщений от друзей, семьи, банков, маркетинговых компаний. Иногда самые важные сообщения прячутся в этих не относящихся к делу сообщениях. С iOS 14 можно легко закрепить разговоры вверху для быстрого доступа и досягаемости.
Приложение «Сообщения» по умолчанию теперь поставляется с множеством параметров настройки и содержит функции известного приложения SMS Organizer от Microsoft. Приложение «Сообщения» теперь предлагает фильтры, чтобы пользователи могли легко находить наиболее релевантные сообщения.
В этом посте мы обсудим, как закрепить или открепить разговор в iMessage, отредактировать эти разговоры и многое другое. Давайте начнем.
Как закрепить разговоры в iMessage
Есть три способа закрепить разговоры в приложении «Сообщения». Вы можете либо использовать жест смахивания, либо использовать опцию длинного нажатия, либо выбрать сразу несколько разговоров и закрепить их вверху. Выполните следующие действия, чтобы закрепить разговоры в приложении «Сообщения».
Шаг 1: Разблокируйте свой iPhone и откройте приложение «Сообщения».
Шаг 2. Проведите вправо по диалогу, который хотите закрепить.
Шаг 3: Вы увидите желтый значок булавки. Нажмите на него, и iOS закрепит выбранный разговор вверху.
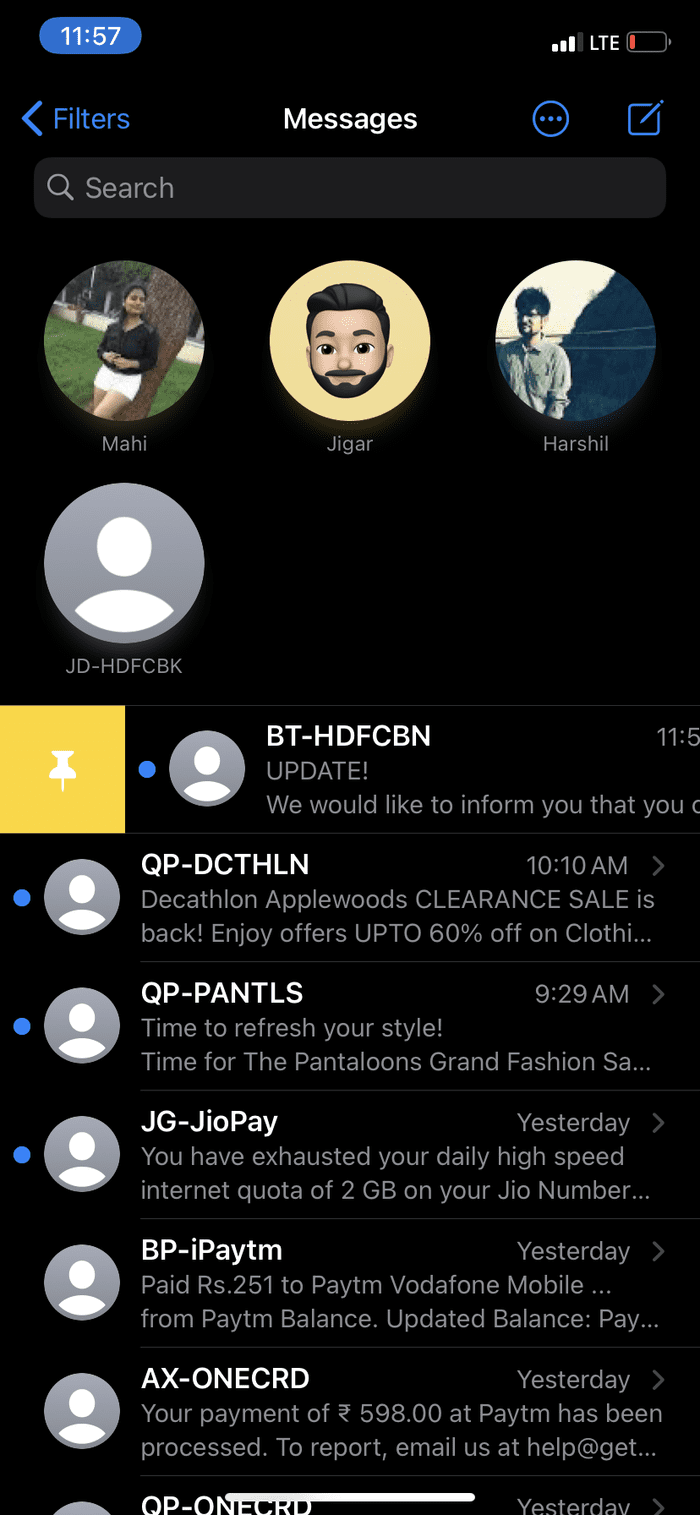
Пользователи также могут долго нажимать на любой разговор, и он откроет небольшое окно чата с несколькими вариантами. Вы можете выбрать «Закрепить разговор», и приложение «Сообщения» закрепит выбранный разговор вверху.

Эти приемы прекрасно работают, но они наиболее полезны, когда вы хотите закрепить один разговор.
Что делать, если пользователь хочет закрепить несколько разговоров одновременно? В таких случаях вы можете проверить шаги ниже, чтобы закрепить несколько разговоров одновременно в приложении «Сообщения».
Шаг 1: Разблокируйте свой iPhone и откройте приложение «Сообщения».
Шаг 2: Нажмите на трехточечное меню в правом верхнем углу.
Шаг 3: Выберите опцию «Редактировать пины» в следующем меню.
Шаг 4: Сообщения предложат возможность закрепить несколько разговоров одновременно. Вы увидите один и тот же значок желтой булавки справа от каждой беседы.
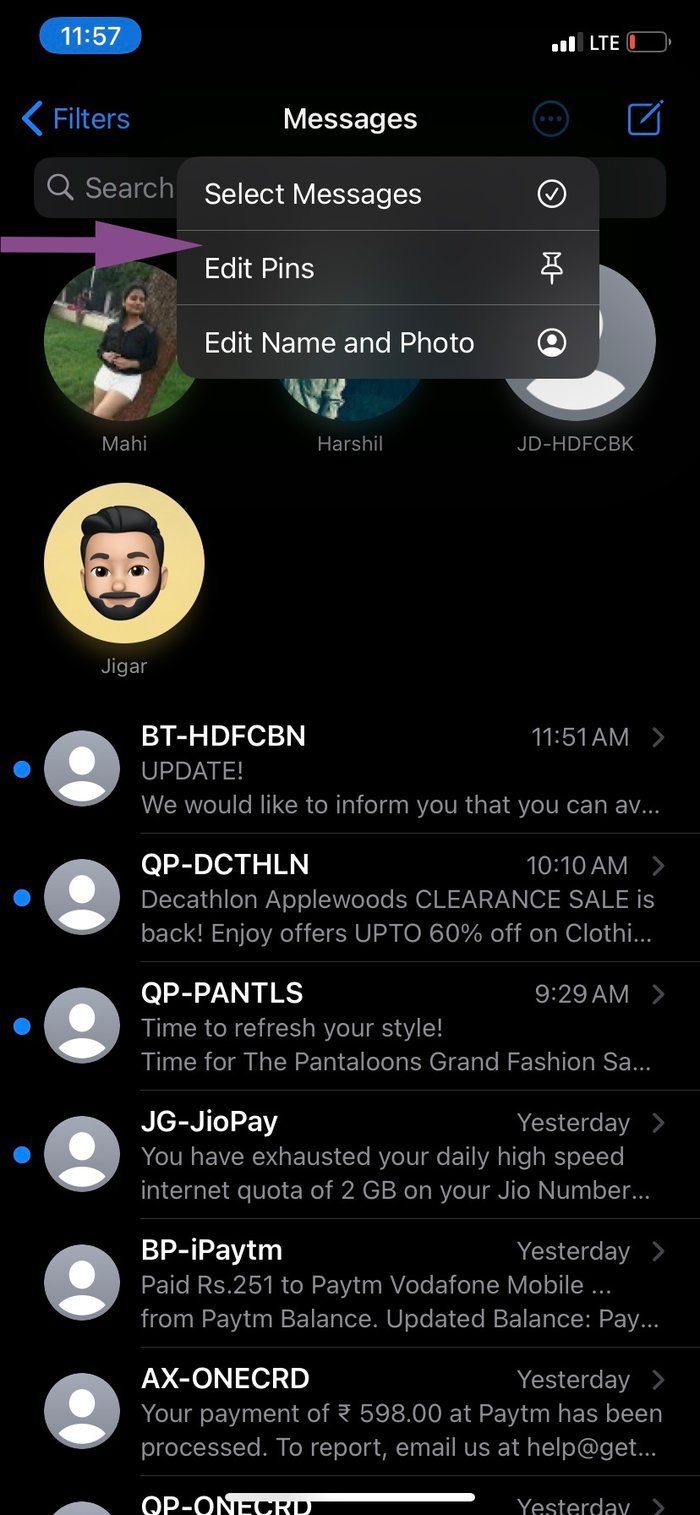

Шаг 5: Выберите значки закрепления, которые вы хотите закрепить вверху.
Такие приложения, как WhatsApp и Telegram, закрепляют разговоры вверху с помощью небольшого индикатора значка булавки. Реализация Apple отличается и в некотором смысле лучше, чем у WhatsApp и Telegram.
Когда вы закрепляете беседу в приложении «Сообщения», вы увидите закругленный аватар профиля пользователя. Мне нравится и я предпочитаю это по сравнению с реализацией WhatsApp.
Преимущества закрепленных разговоров в приложении «Сообщения»
Вы можете улучшить работу с Сообщениями, закрепив беседы вверху. Есть три преимущества использования закрепленных разговоров в приложении «Сообщения».
Вы можете легко получить доступ к своим наиболее часто используемым разговорам вверху. Когда вы находитесь в активном разговоре с использованием iMessage, вы увидите индикатор набора текста в верхней части профиля всякий раз, когда другой человек набирает сообщение. Это справедливо и для обычных разговоров. Но это выглядит круто на закрепленном разговоре. Вы не можете видеть индикатор ввода в обычном сообщении.

Вы можете увидеть небольшой предварительный просмотр непрочитанного сообщения в верхней части изображения профиля в закрепленной беседе.
Сколько разговоров можно закрепить в приложении «Сообщения»
Пользователи могут закрепить до девяти разговоров в приложении «Сообщения». Приложение выдаст ошибку, если вы попытаетесь закрепить более девяти разговоров наверху. Он попросит вас открепить разговор, чтобы добавить новый разговор вверху.
Говоря об удалении закрепленных разговоров, давайте посмотрим, как открепить разговоры в приложении «Сообщения».
Как открепить разговор в приложении «Сообщения»
Есть несколько способов удалить закрепленный разговор в приложении «Сообщения». Вы можете либо использовать функцию длительного нажатия, либо выбрать меню «Редактировать булавки», чтобы добиться цели.
Нажмите и удерживайте значок профиля, и откроется небольшое окно с несколькими вариантами на выбор. Вы можете открепить человека, скрыть оповещения или удалить разговор. Выберите параметр «Открепить», чтобы удалить беседу сверху.
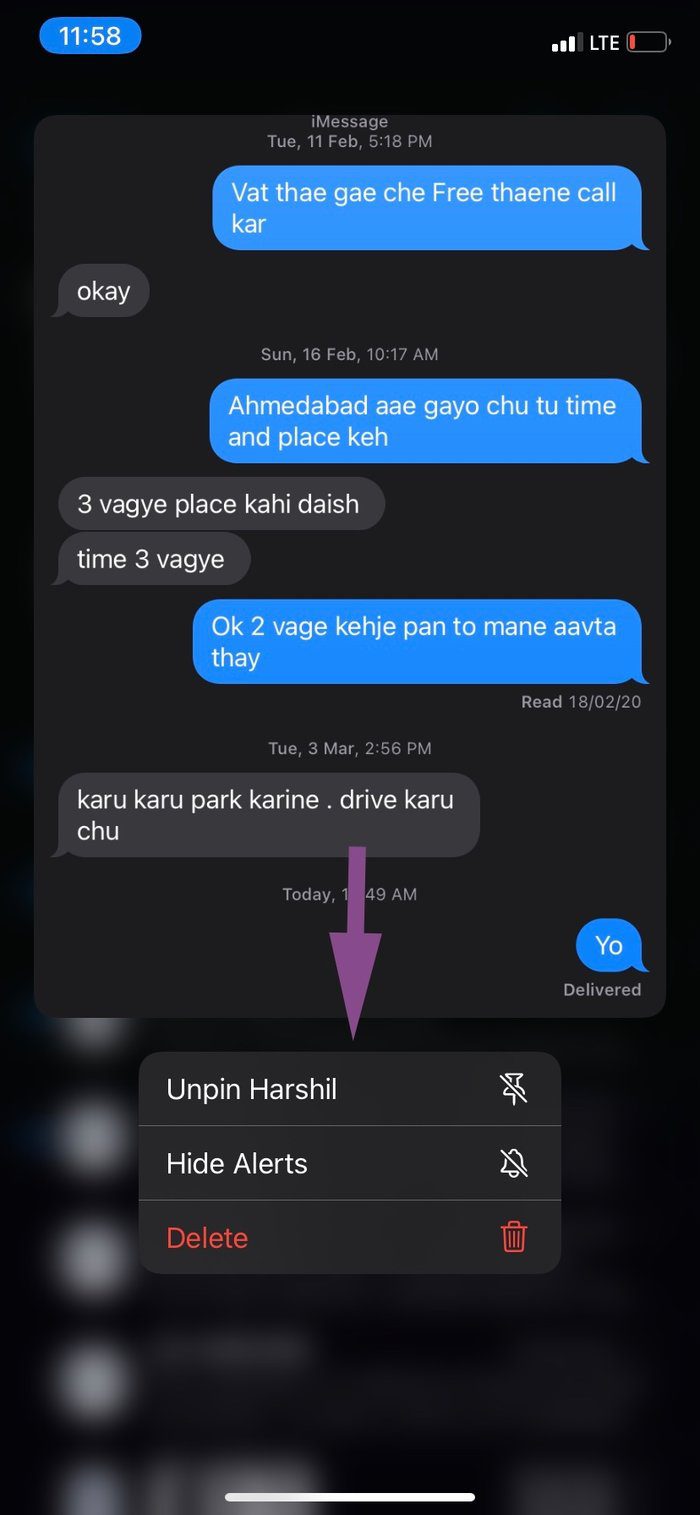

Apple также позволяет открепить несколько разговоров одновременно. Выберите меню из трех точек вверху и выберите «Редактировать пины».
Следующий интерфейс позволит вам нажать на значок «-» на закрепленном изображении профиля. Нажмите на него, и система открепит разговор в приложении «Сообщения».
Держите разговоры наверху
Возможность закреплять беседу в приложении «Сообщения» давно назрела в системе iOS. Я рад видеть, что Apple, наконец, добавила опцию с Обновление iOS 14 для iPhone. Реализация компании также лучше, чем у конкурентов, таких как WhatsApp и Telegram.
Далее: iOS 14 также обеспечивает поддержку режима «картинка в картинке» на iPhone. Прочитайте сообщение ниже, чтобы узнать все подробности об этом.
Программы для Windows, мобильные приложения, игры - ВСЁ БЕСПЛАТНО, в нашем закрытом телеграмм канале - Подписывайтесь:)





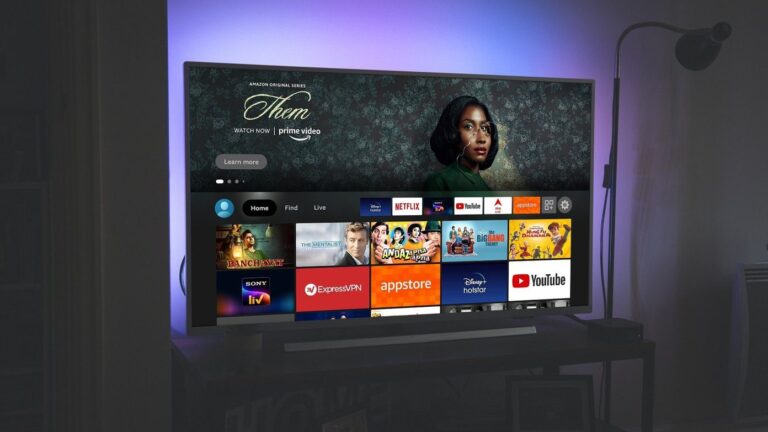
![Как удалить фотографии с MacBook [Step-By-Step]](https://tonv.ru/wp-content/uploads/2023/03/how-to-delete-photos-from-macbook.jpg)