Как заблокировать изображение в Microsoft Word
Изображения, добавленные в Microsoft Word, автоматически перемещаются по мере добавления или удаления текста. К сожалению, постоянное перемещение изображений может изменить макет файла Word. Чтобы решить эту проблему, Microsoft Word позволяет зафиксировать изображения в фиксированном месте.

Программы для Windows, мобильные приложения, игры - ВСЁ БЕСПЛАТНО, в нашем закрытом телеграмм канале - Подписывайтесь:)
Блокировка изображения гарантирует, что оно останется в фиксированном положении независимо от других изменений в документе Word. Вот различные способы сделать это:
Блокировка изображения с помощью функции ограничения редактирования в Microsoft Word
Функция ограничения редактирования позволяет пользователям защищать изображение с помощью пароля. Однако использование этой функции также блокирует другое содержимое документа. Поэтому этот метод рекомендуется только в том случае, если документ Word используется совместно с внешними сторонами, и вы не хотите никаких изменений. Вот как это работает:
Шаг 1: Запустите Microsoft Word на своем компьютере.
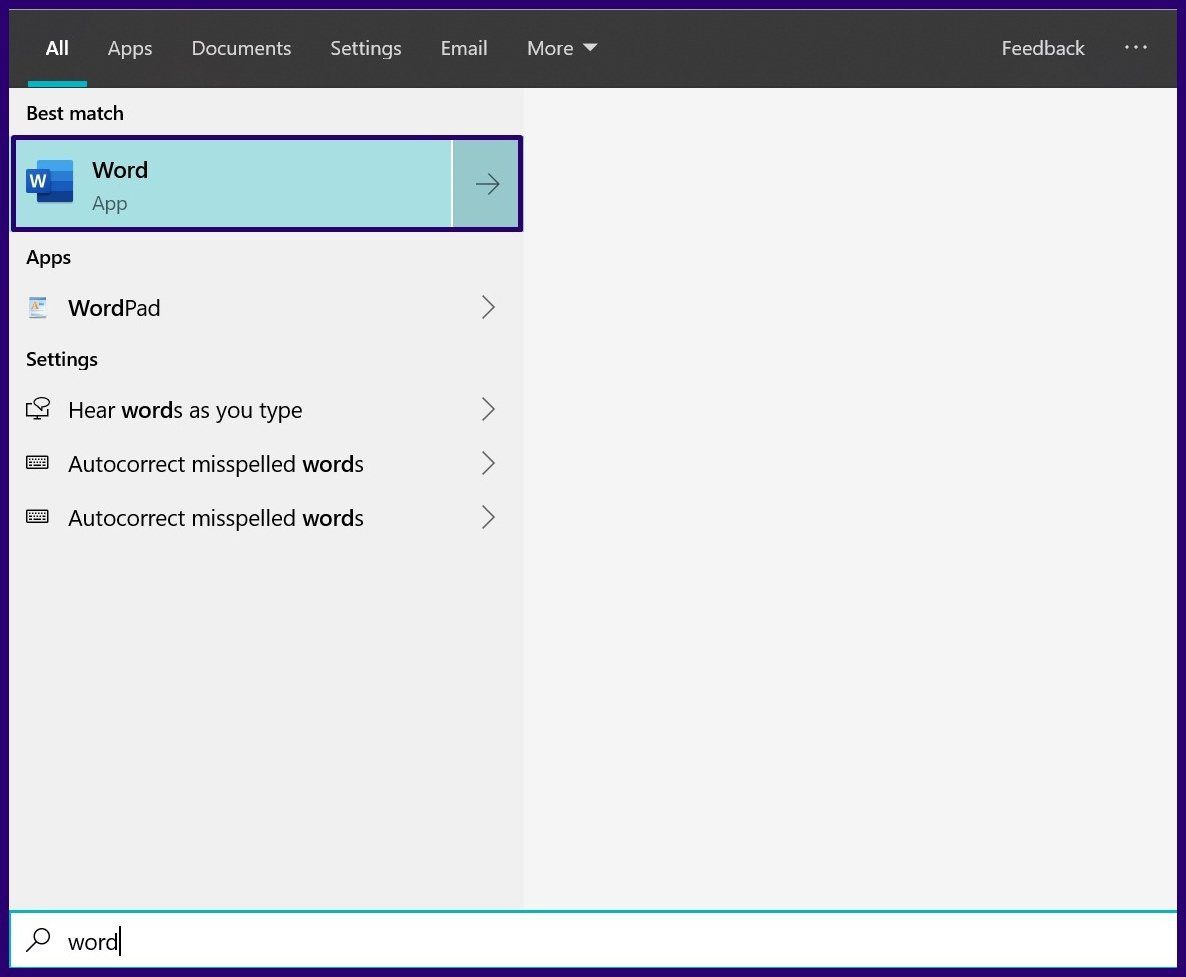
Шаг 2. На вкладке «Лента» выберите «Вставить».
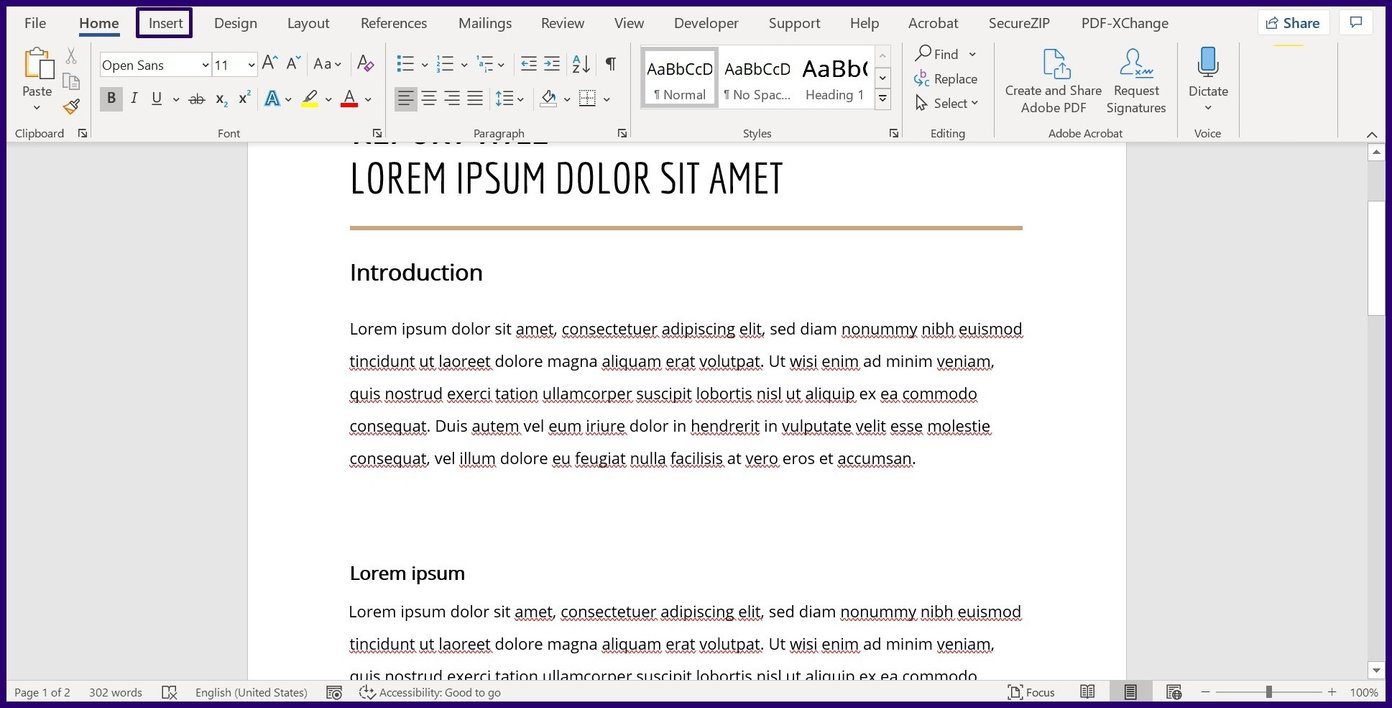
Шаг 3: Выберите «Изображения» и выберите «Вставить изображение с вашего ПК, из Интернета или со стоковых изображений».
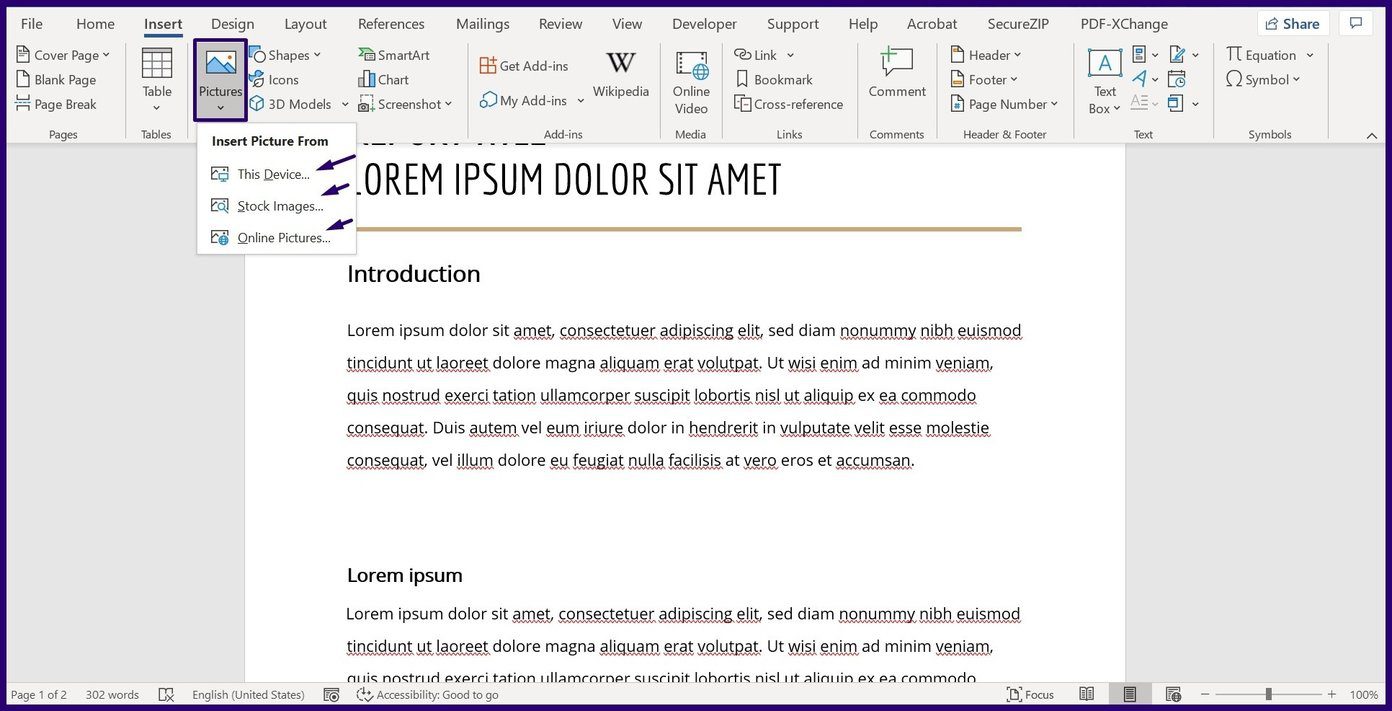
Шаг 4: Как только ваше изображение окажется в документе, нажмите на вкладку «Рецензирование».
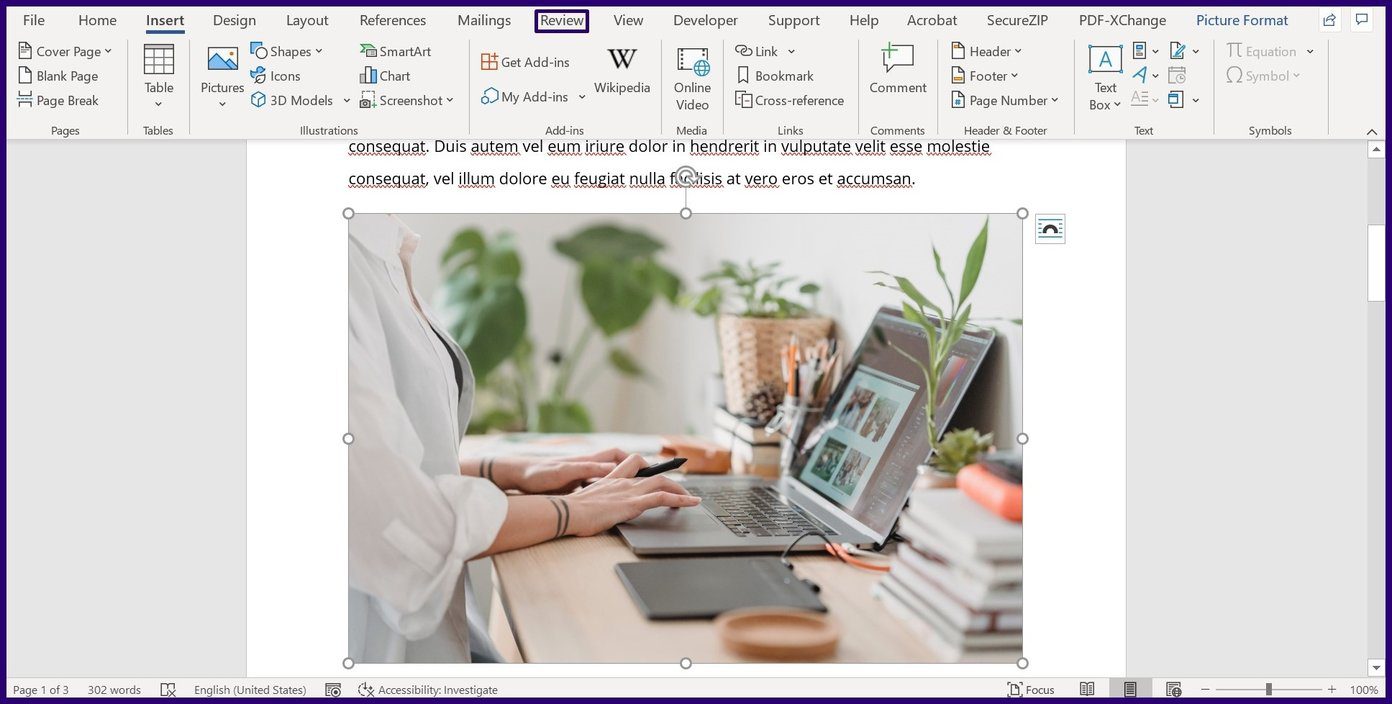
Шаг 5: Выберите «Защитить», а затем «Ограничить редактирование». При этом открывается боковая панель документа.
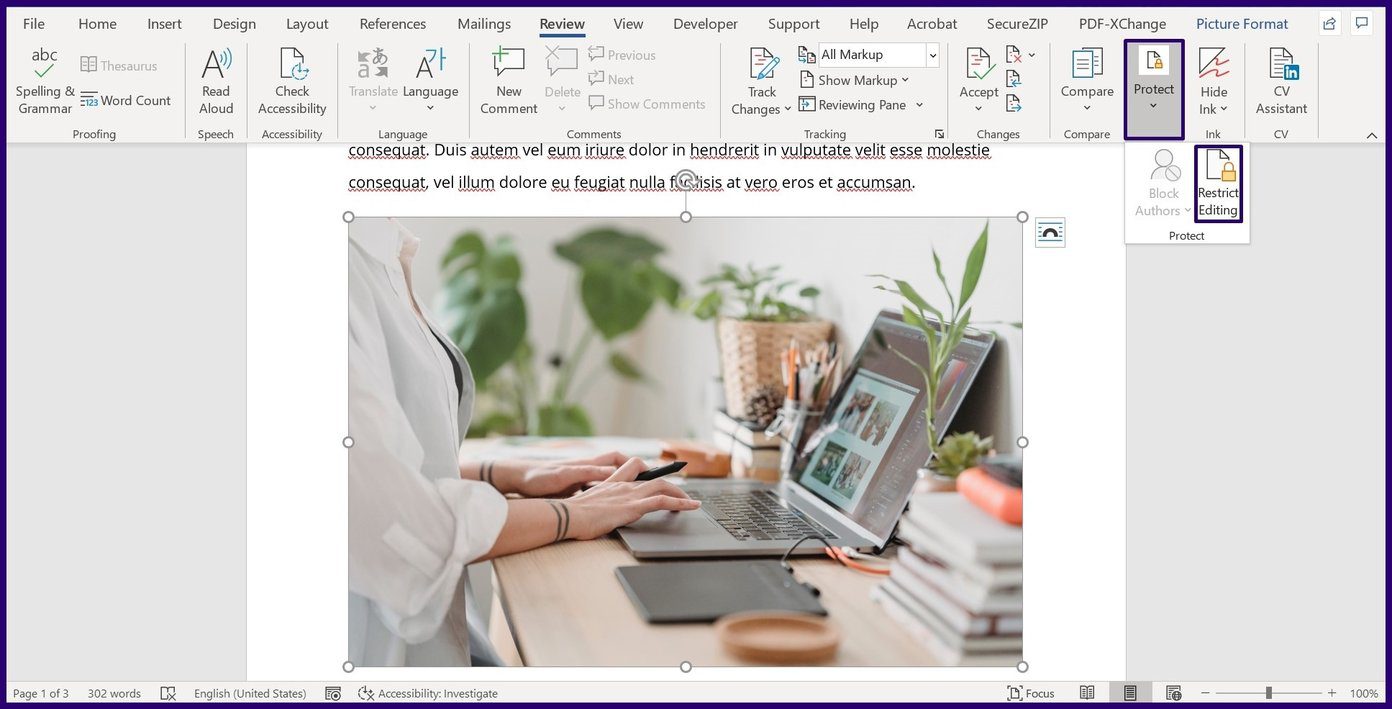
Шаг 6. На боковой панели отметьте один или все следующие поля.
- Ограничения форматирования для ограничения изменений стиля форматирования в документе.
- Ограничения редактирования, чтобы разрешить или запретить определенные типы редактирования документа.
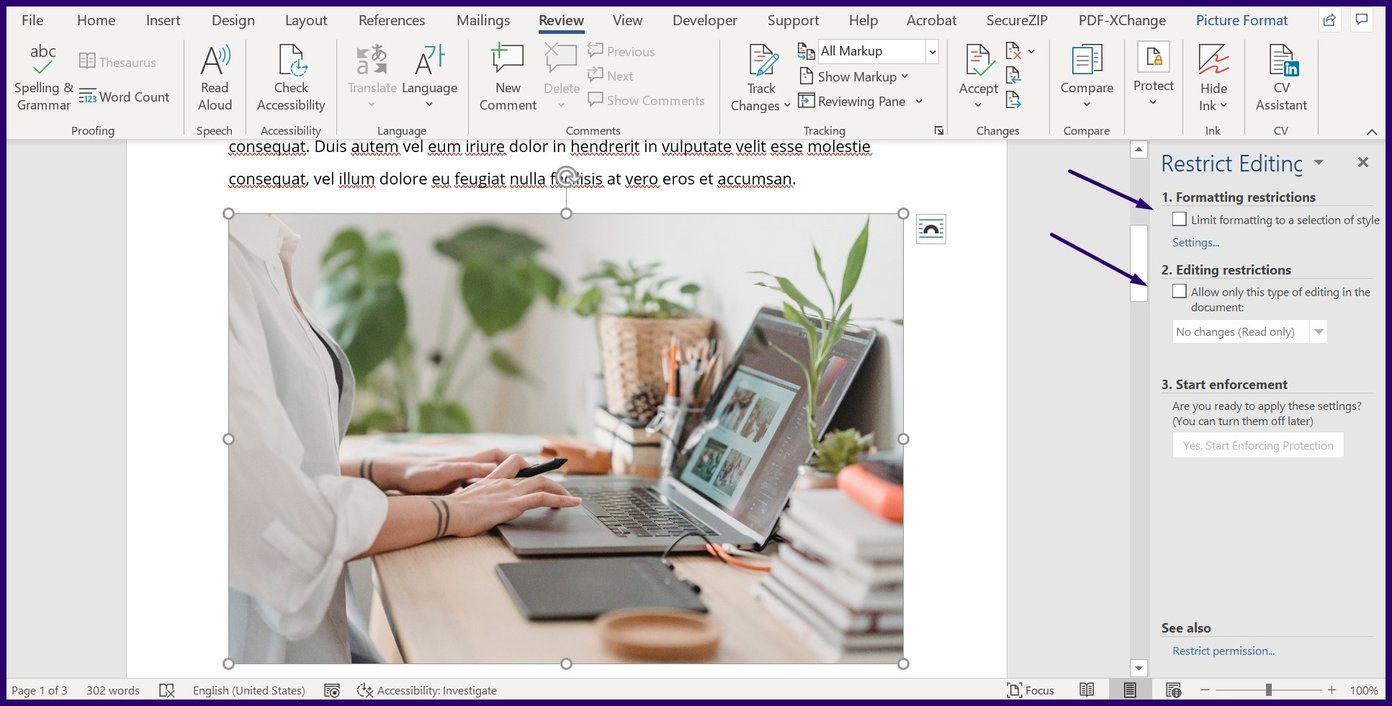
Шаг 7: Выберите «Да, начать применение защиты» в нижней части меню, чтобы открыть диалоговое окно.
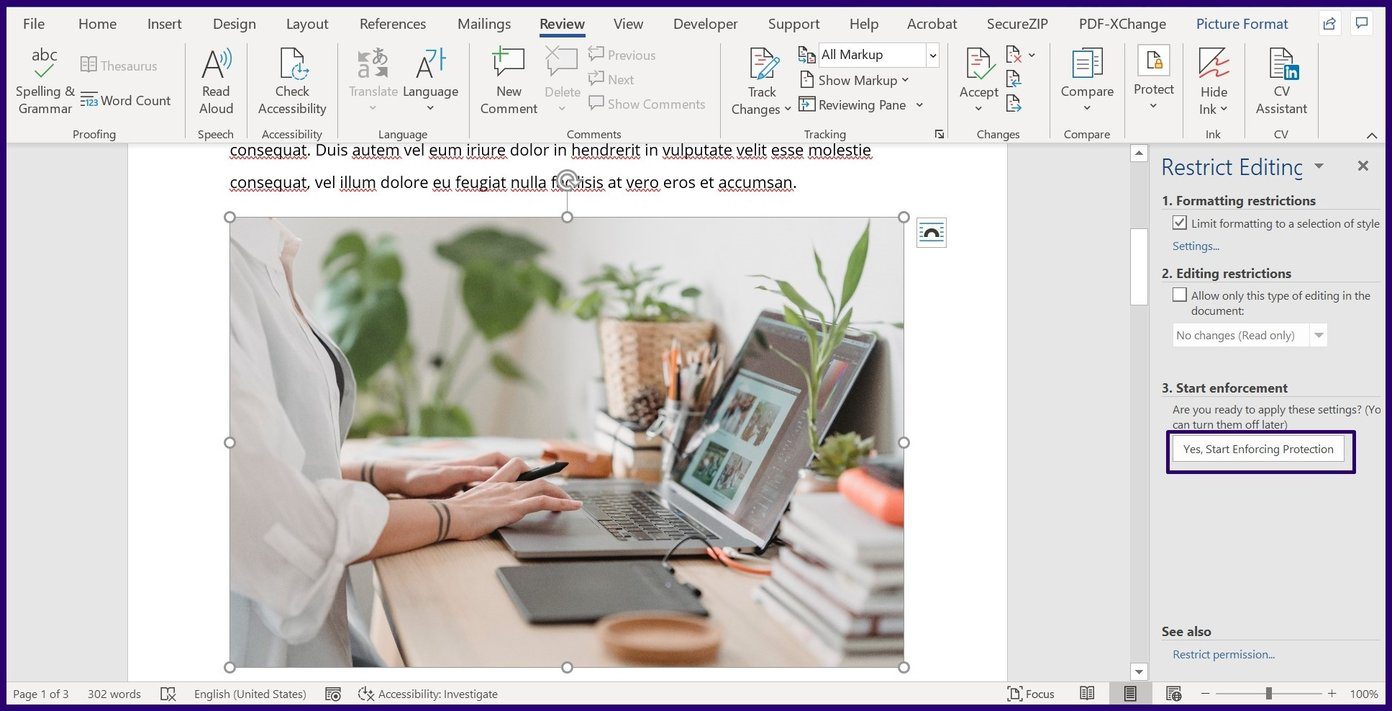
Шаг 8: В диалоговом окне введите пароль для документа и нажмите «ОК», чтобы сохранить изменения.
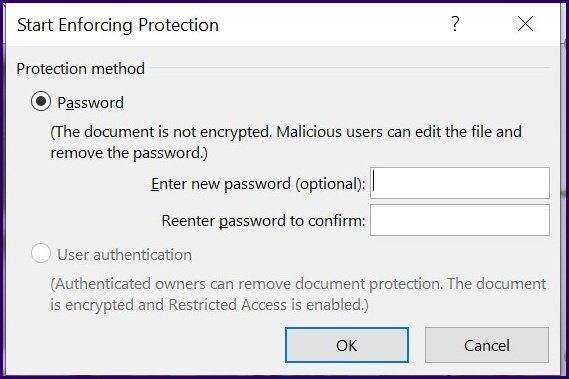
Заблокируйте изображение с помощью функции водяного знака в Microsoft Word
Если у вас есть изображение, установленное в качестве фона в Word, этот вариант может быть предпочтительнее, поскольку он гарантирует, что изображение остается в фиксированном положении. Вот как это работает:
Шаг 1: Запустите Microsoft Word на своем компьютере.
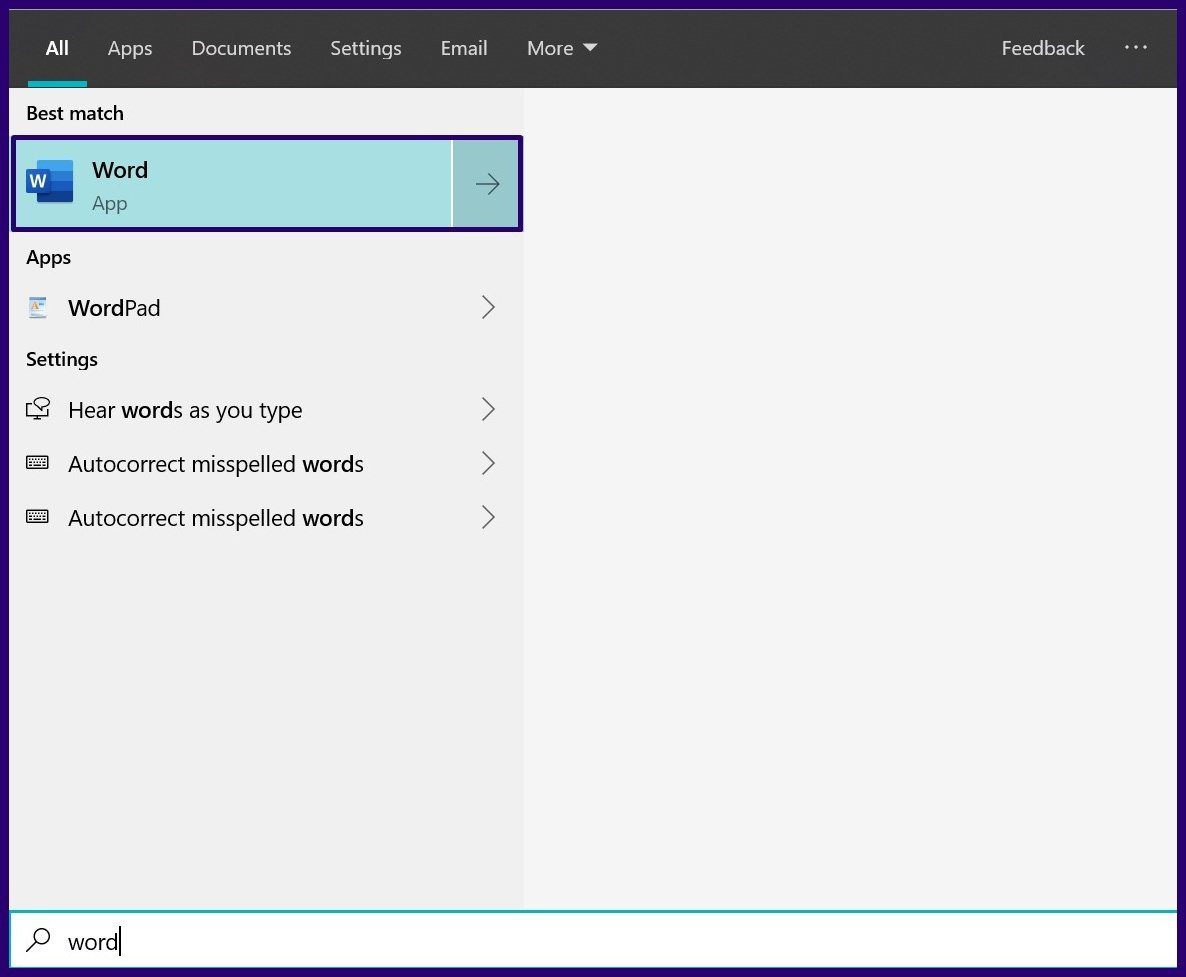
Шаг 2: Выберите «Дизайн» на ленте.
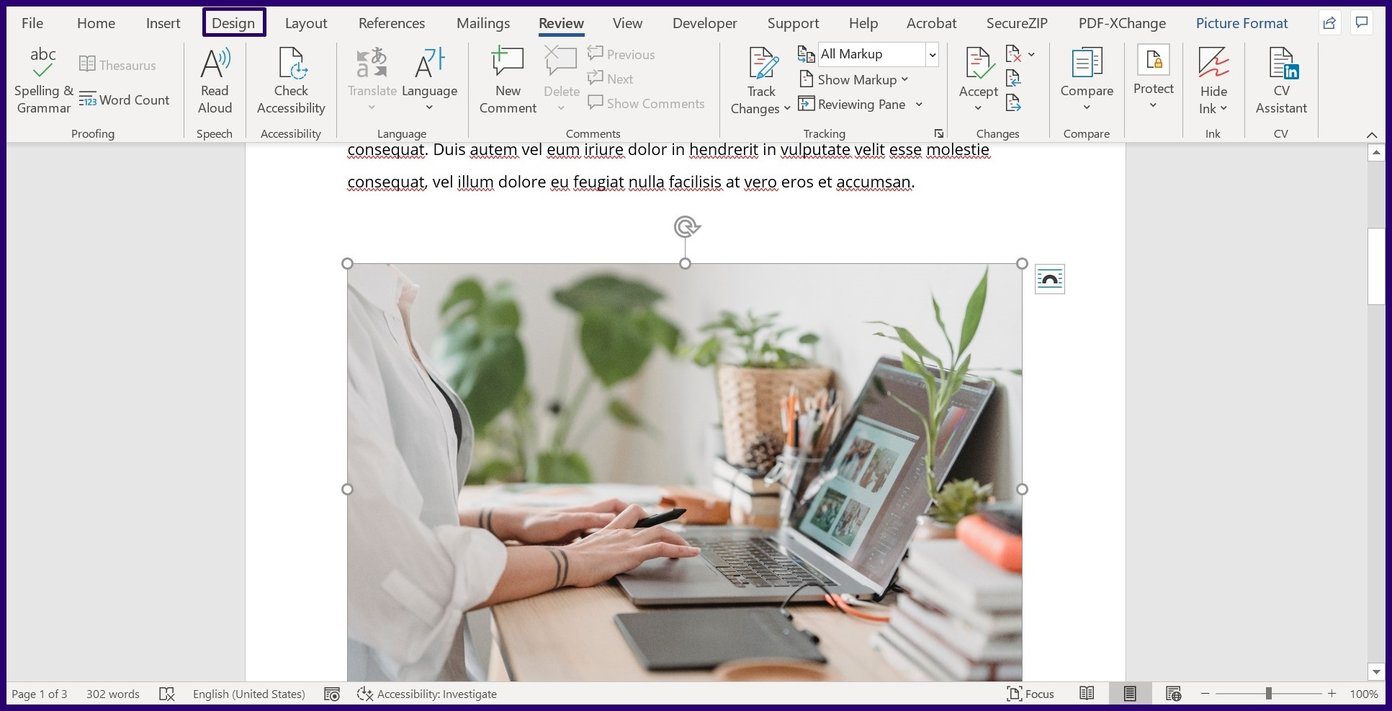
Шаг 3: Выберите «Водяной знак» из доступных вариантов.
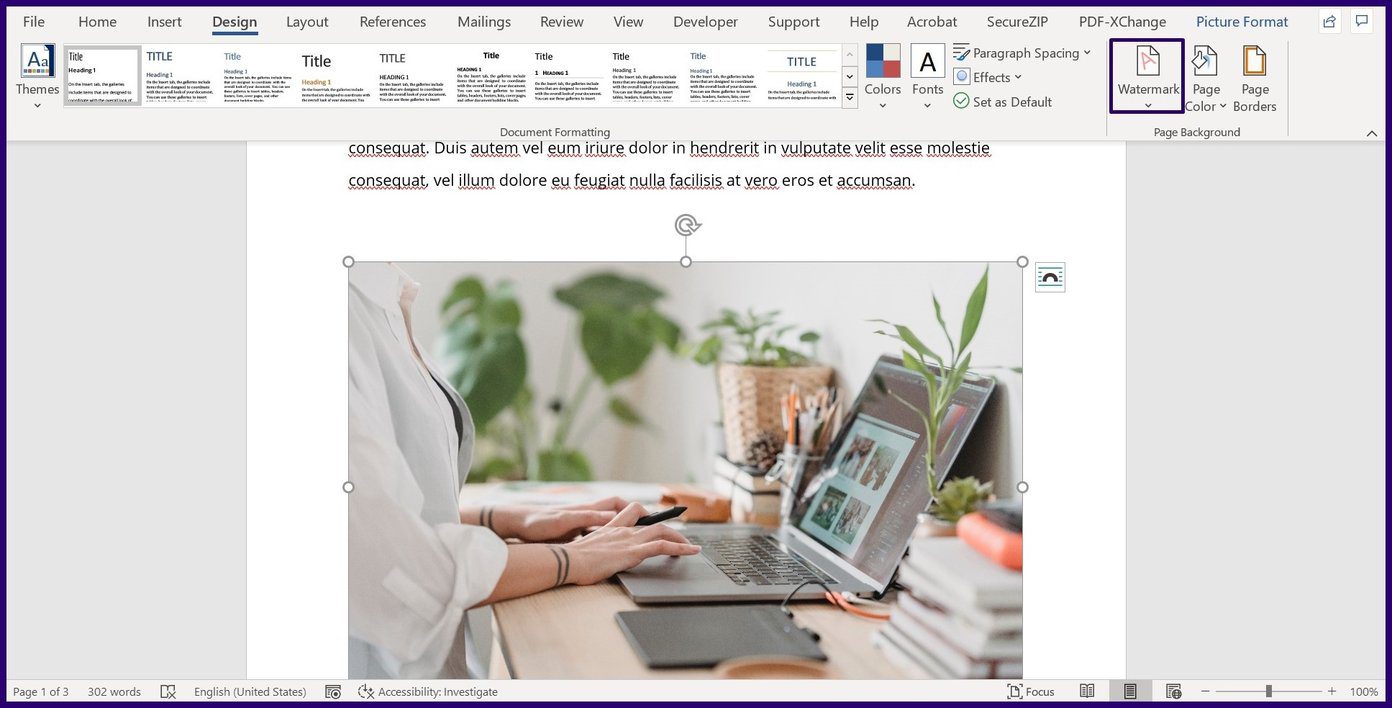
Шаг 4: Выберите Пользовательский водяной знак.
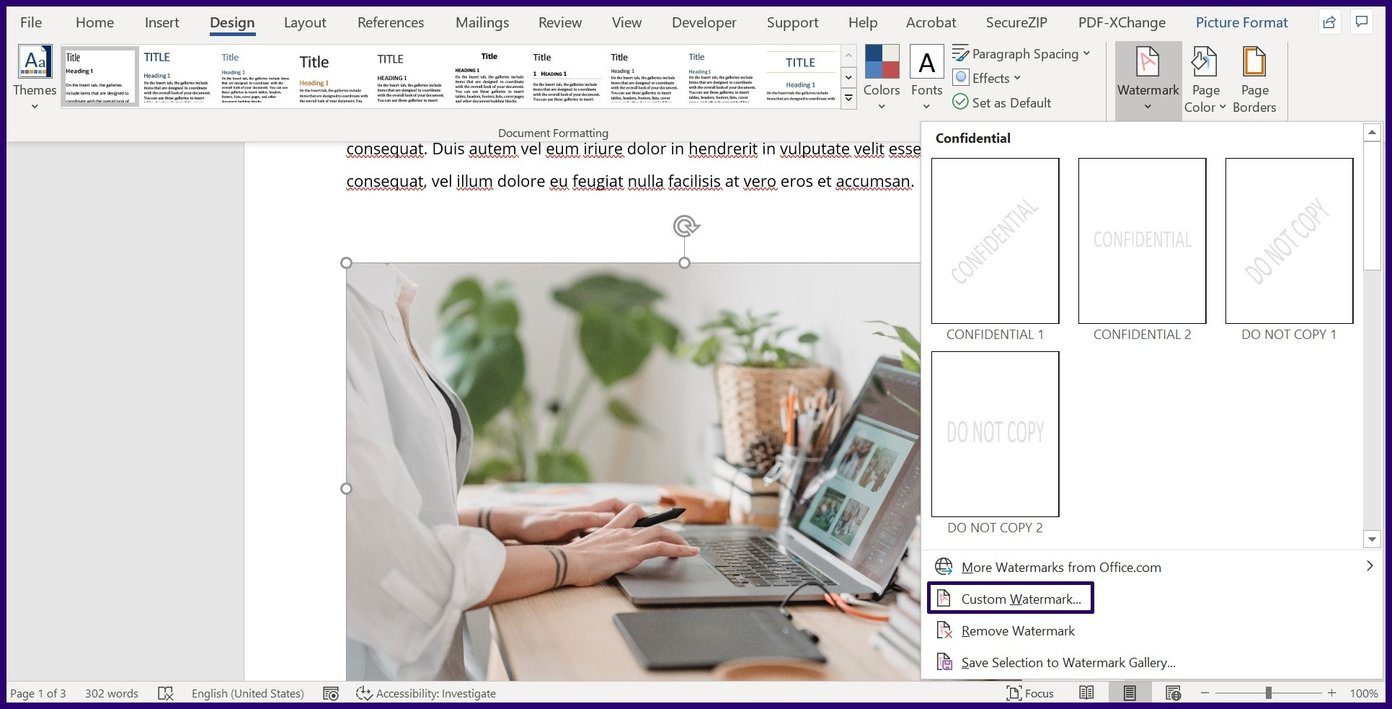
Шаг 5: Выберите «Водяной знак изображения» в следующем диалоговом окне, затем нажмите «Выбрать изображение».
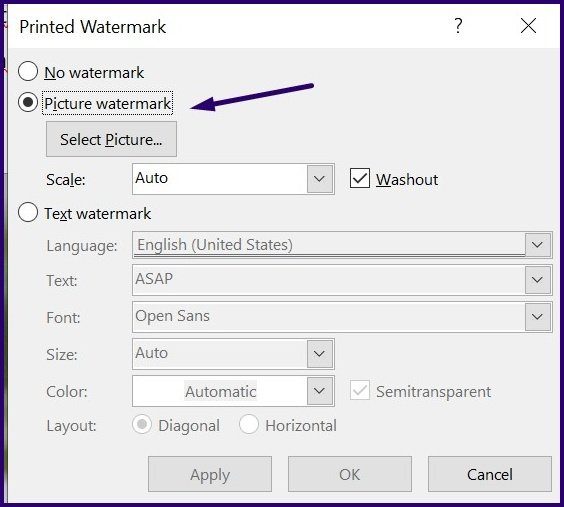
Шаг 6. В новом всплывающем окне выберите «Вставить изображение» из предпочитаемого источника (файл, Bing или OneDrive).
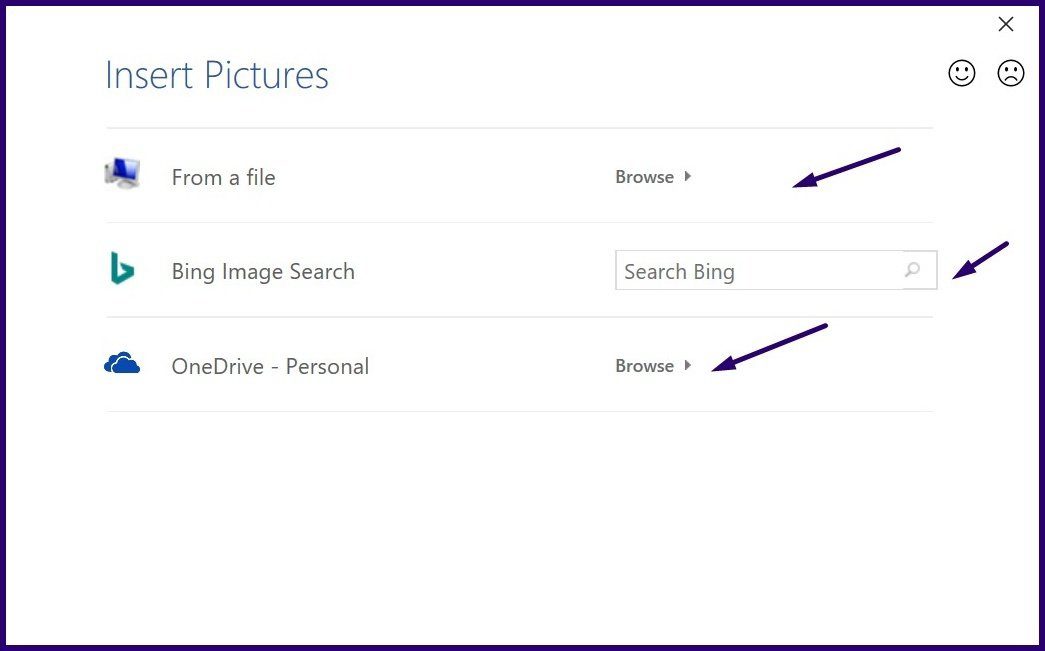
Примечание. Путь выбранной вами опции будет записан функцией водяного знака.
Шаг 7: Нажмите «ОК», чтобы сохранить изменения, и изображение должно отображаться как заблокированный фон в вашем документе.
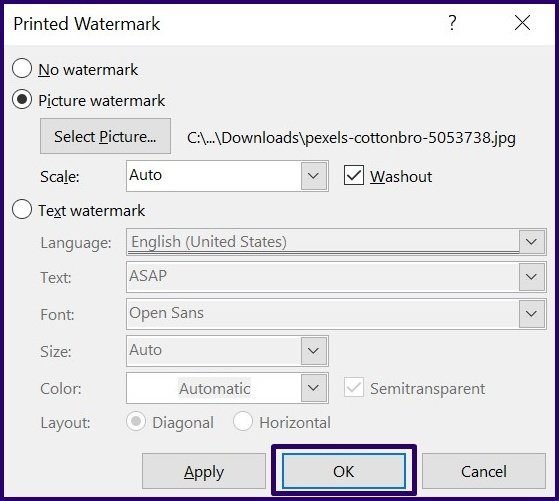
Заблокируйте изображение с помощью инструмента привязки положения в Microsoft Word
Инструмент «Привязка к рисунку» обеспечивает фиксированное положение изображения в документе Word. Вот как это работает:
Шаг 1: Запустите Microsoft Word на своем компьютере.
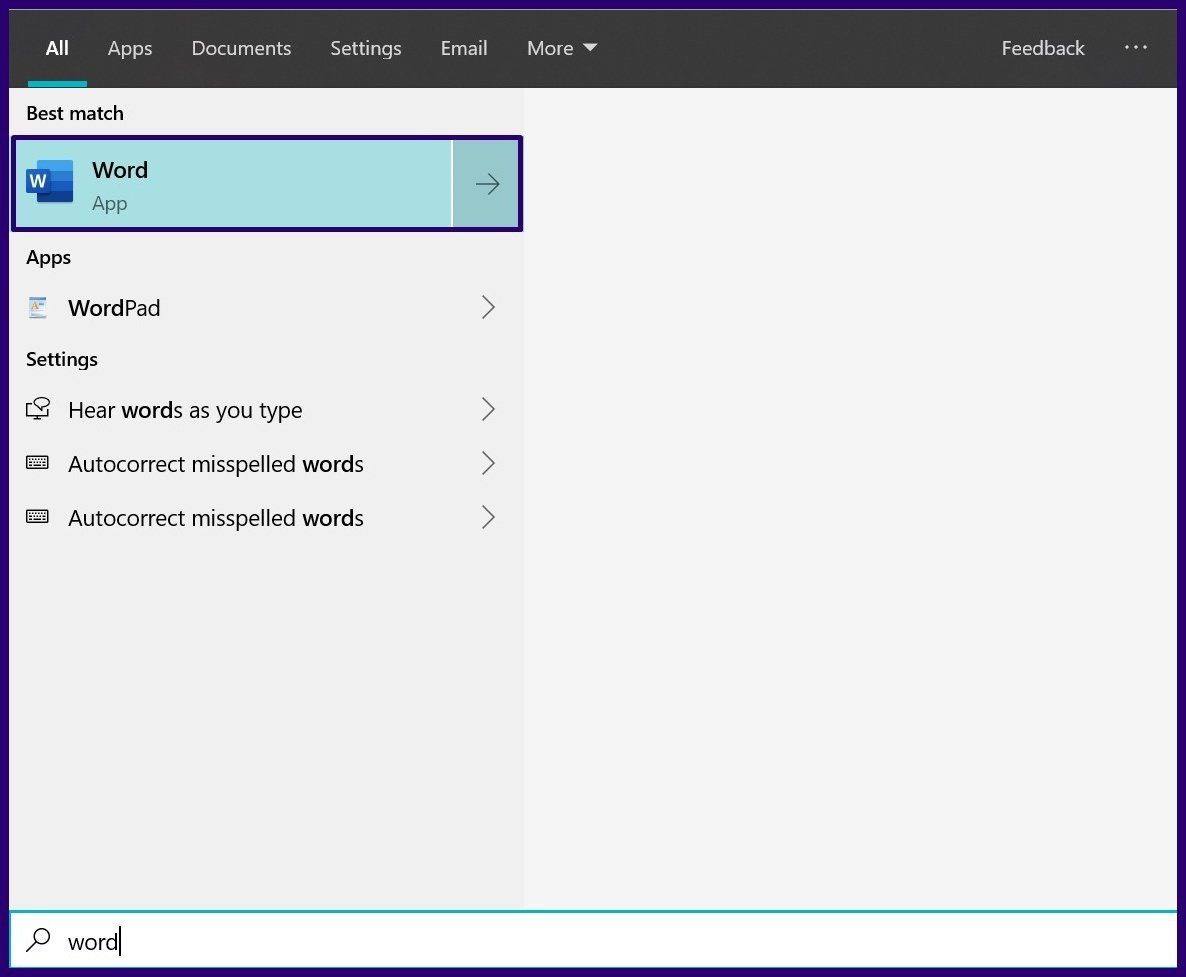
Шаг 2. На вкладке «Лента» выберите «Вставить».
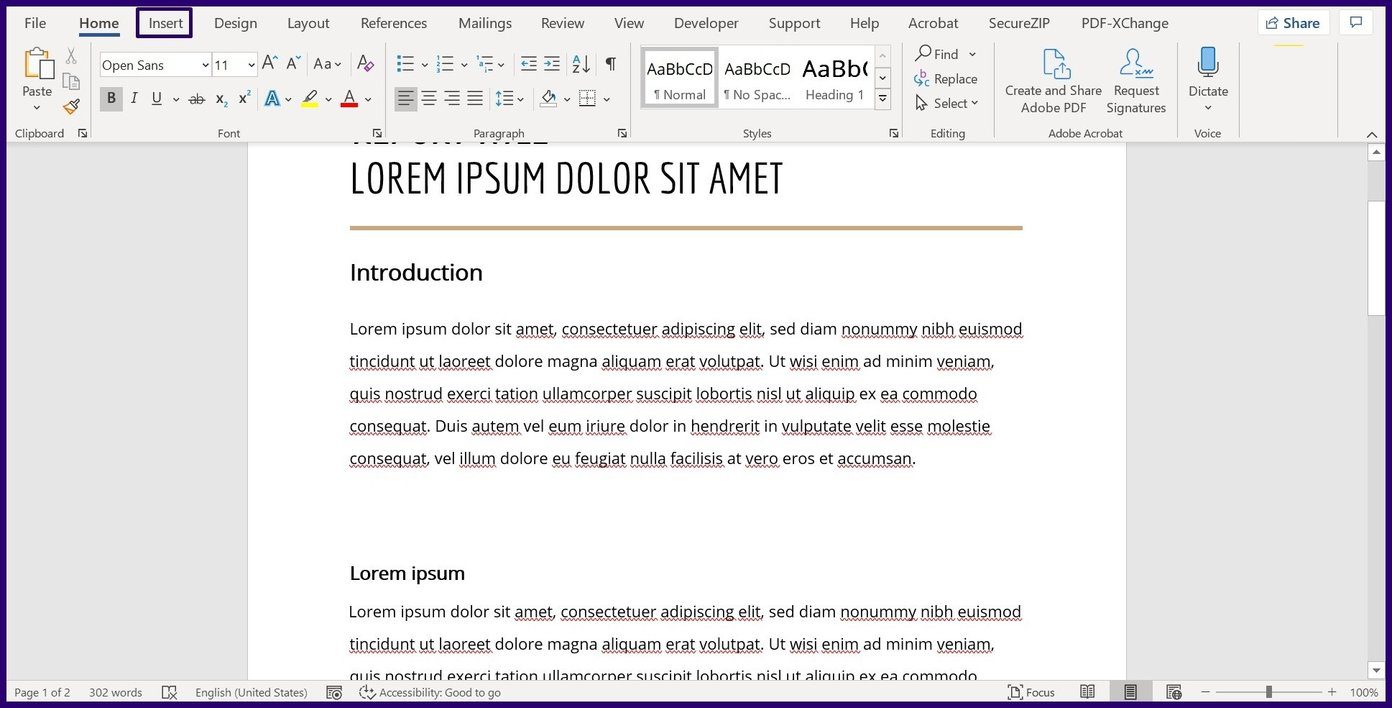
Шаг 3: Выберите «Изображения» и выберите «Вставить изображение с вашего ПК, онлайн или стоковые изображения».

Шаг 4: Как только ваше изображение окажется в документе, щелкните его правой кнопкой мыши, чтобы открыть меню.
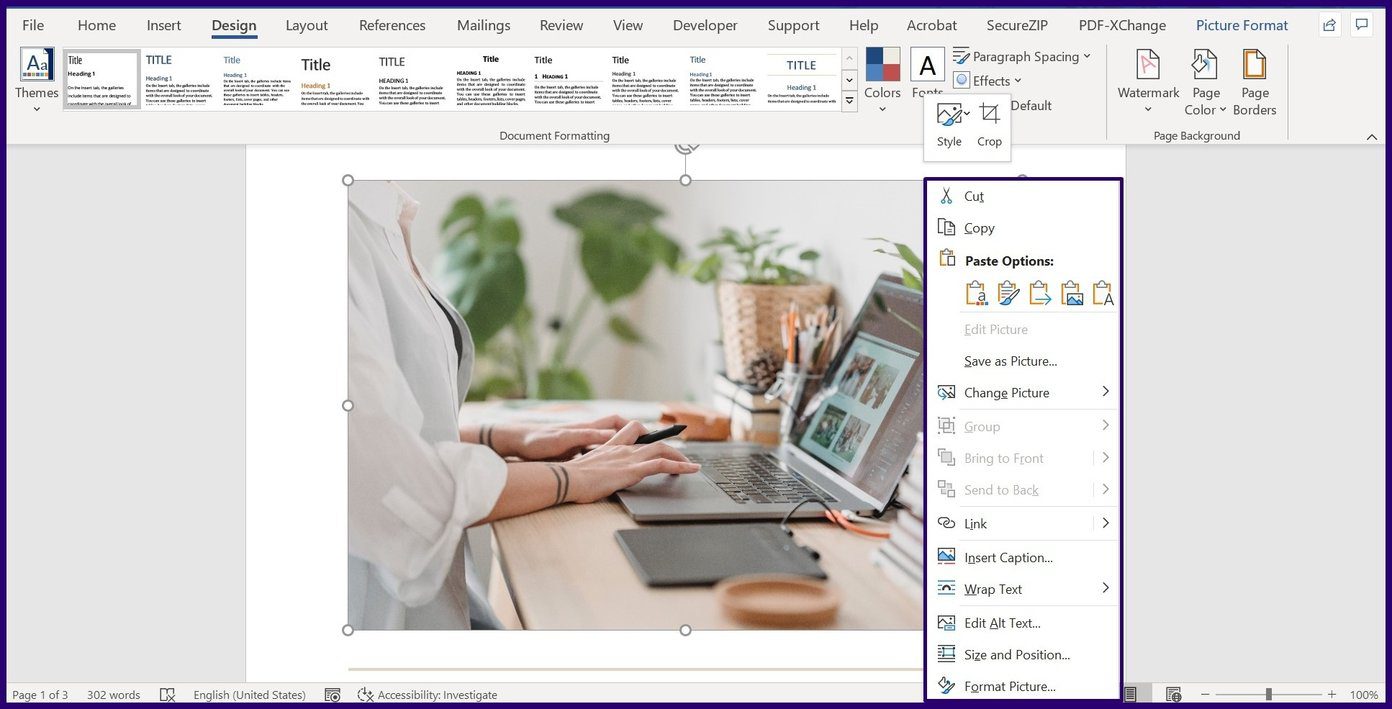
Шаг 5: Выберите «Обтекание текстом» и выберите любой из стилей обтекания текстом, кроме «В соответствии с текстом», который является настройкой по умолчанию для всех вставленных изображений.
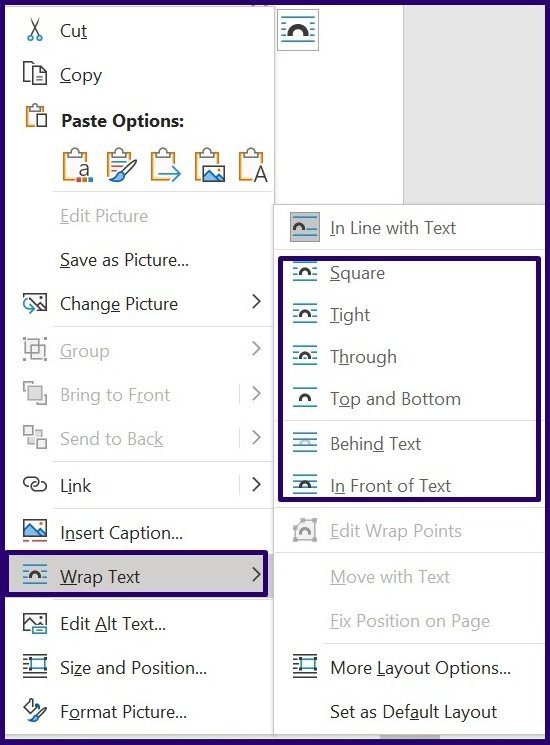
Шаг 6: Выберите изображение, и должен появиться полукруг.
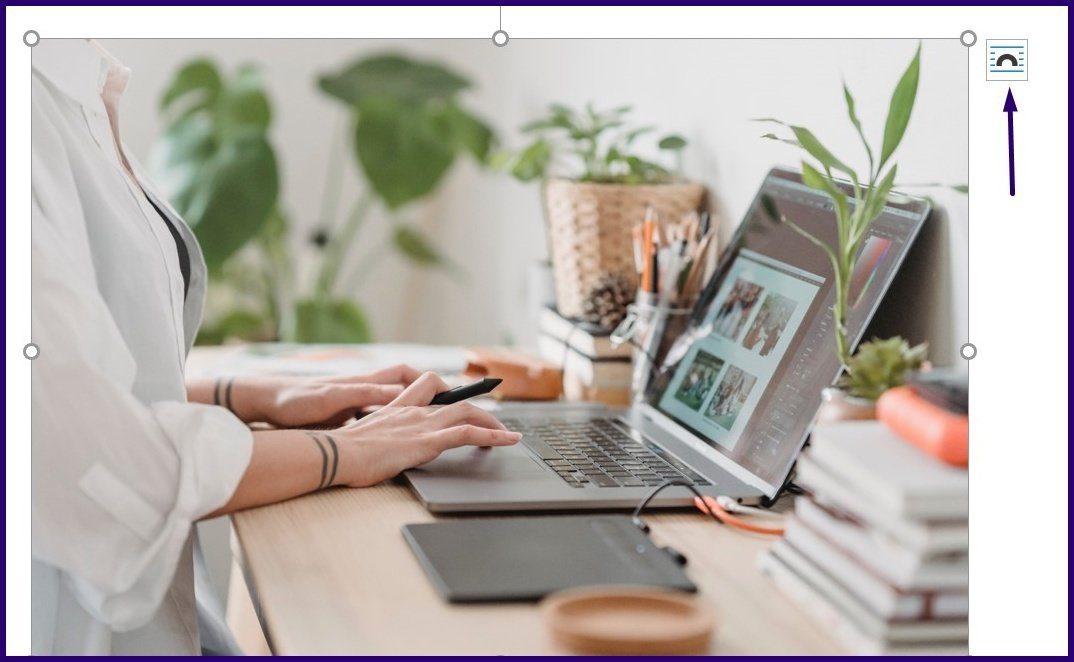
Шаг 7: Выберите полукруг и отметьте кружок рядом с «Исправить положение на странице», чтобы убедиться, что ваше изображение остается фиксированным.
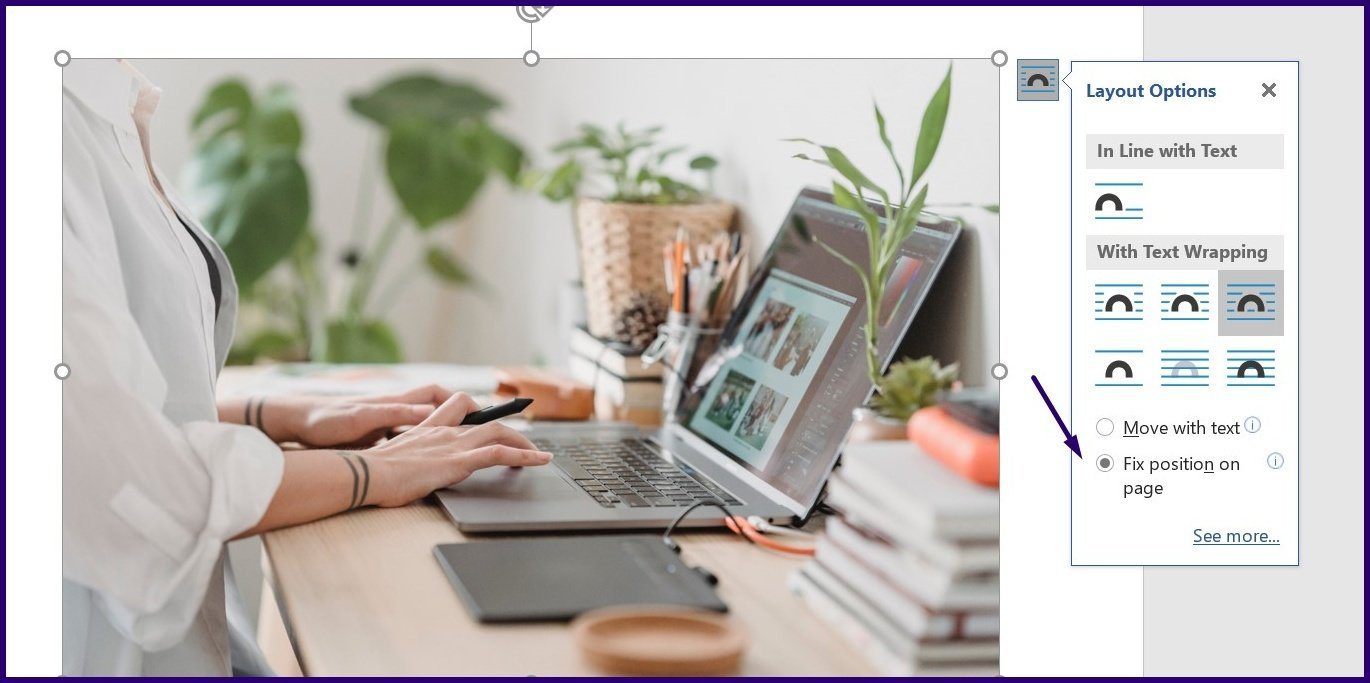
Блокировка изображения с помощью функции управления содержимым изображения на вкладке «Разработчик» в Microsoft Word
Вкладка «Разработчик» — это функция, доступная в версиях Microsoft Word 2010, 2013, 2016 и 2019. Она также доступна в Word для Microsoft 365. Вот как получить доступ к функции управления содержимым изображения для блокировки изображения:
Шаг 1: Запустите Microsoft Word на своем компьютере.
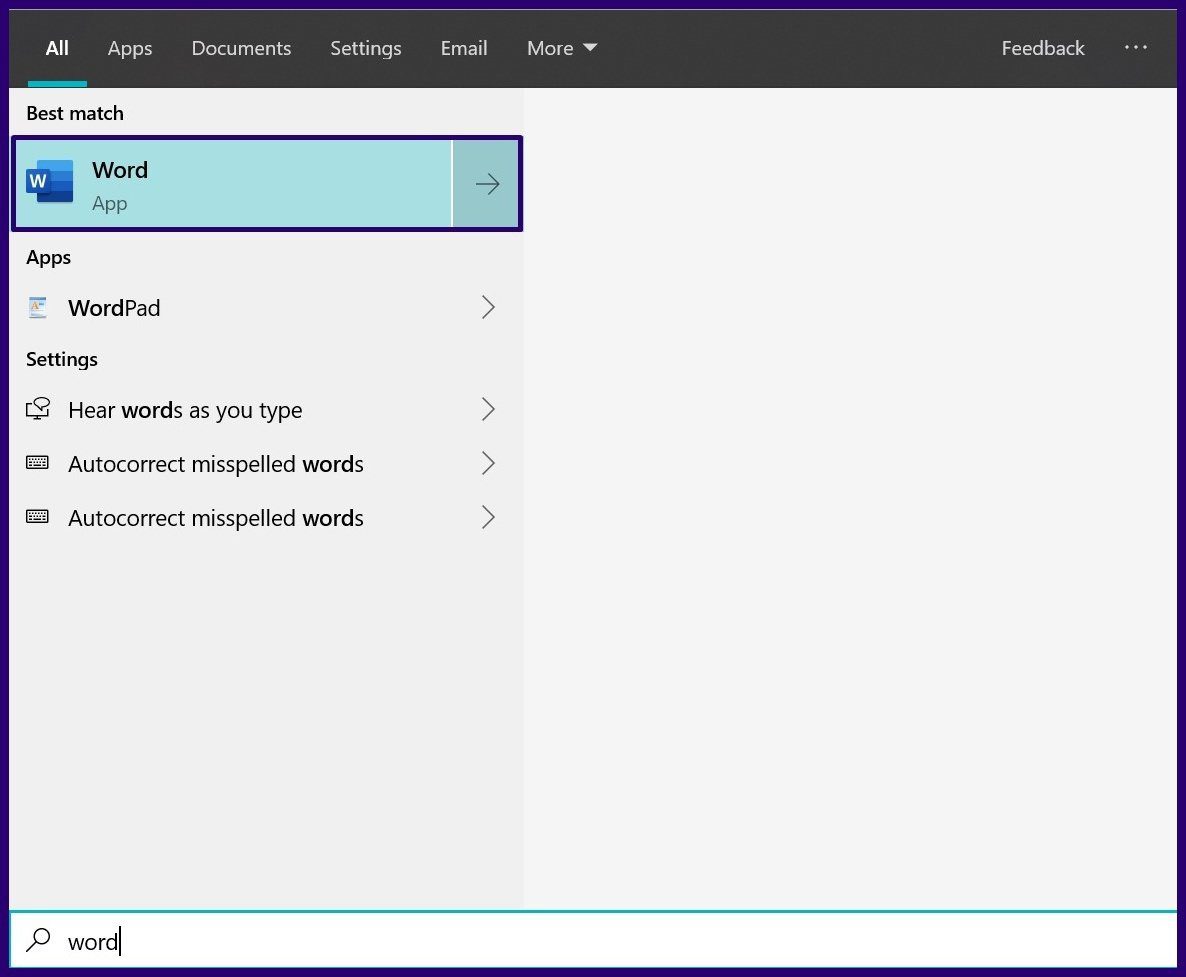
Шаг 2: Наведите указатель мыши на ленту и щелкните правой кнопкой мыши.
Шаг 3: Нажмите «Настроить ленту», чтобы открыть диалоговое окно.
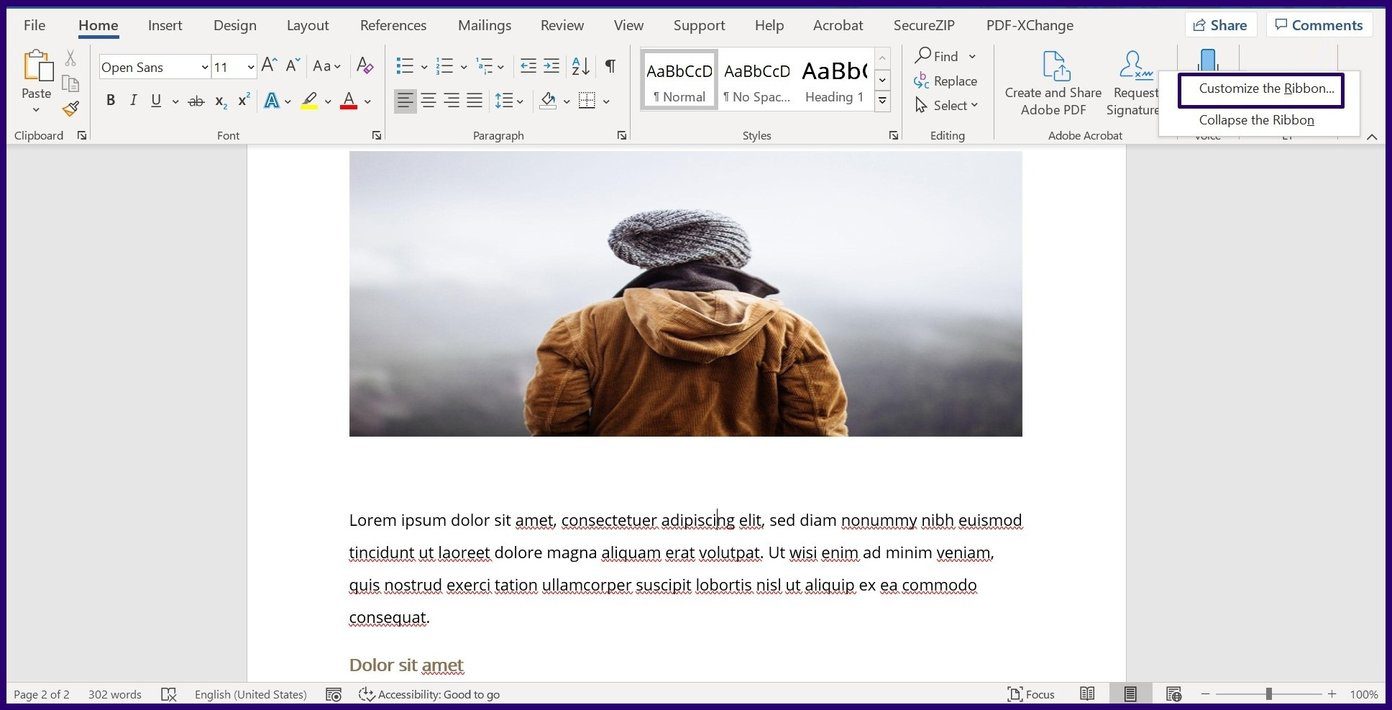
Шаг 4. В меню «Основные вкладки» прокрутите вниз и установите флажок «Разработчик», чтобы добавить его на ленту Word.
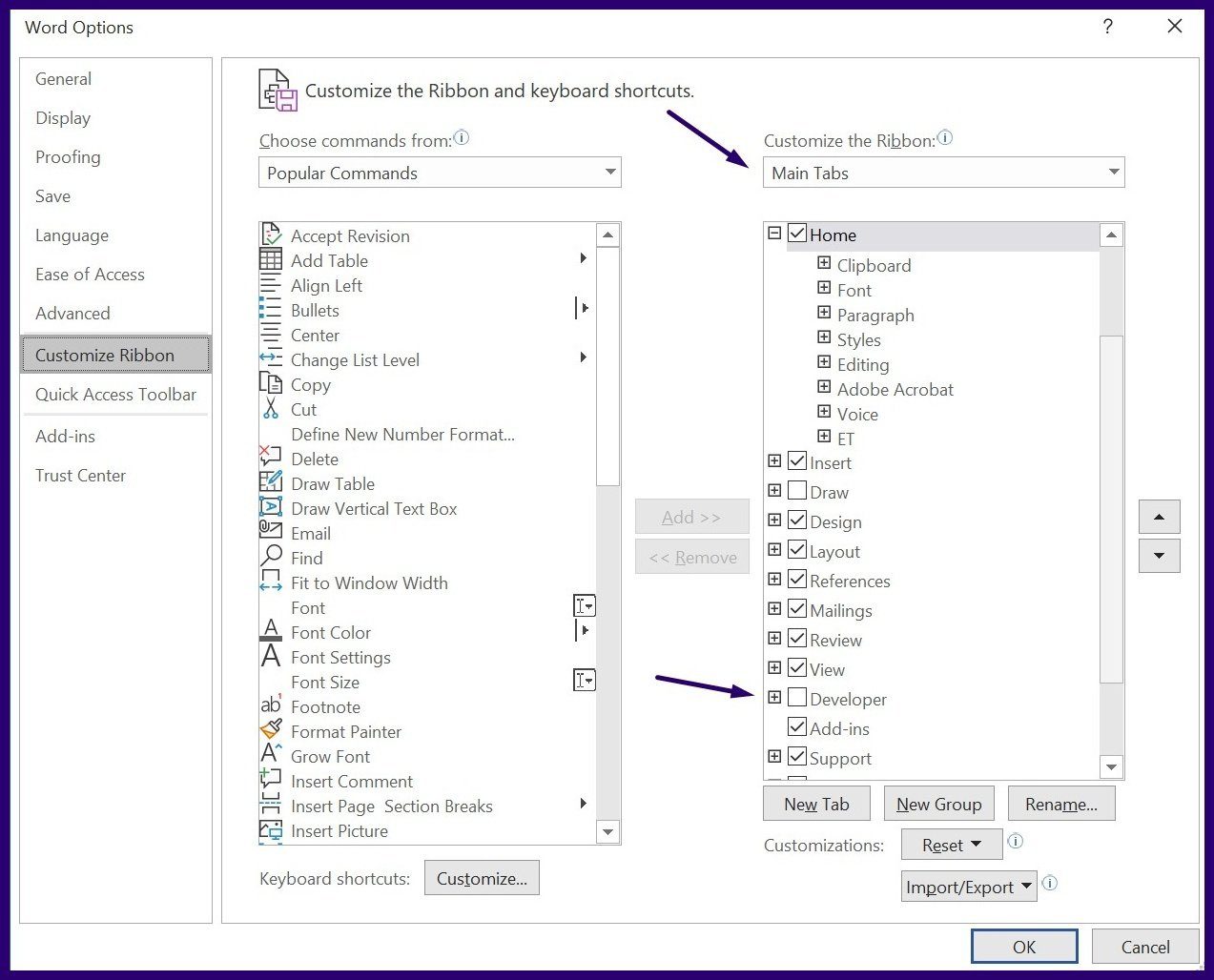
Шаг 5: Нажмите OK, чтобы закрыть диалоговое окно.
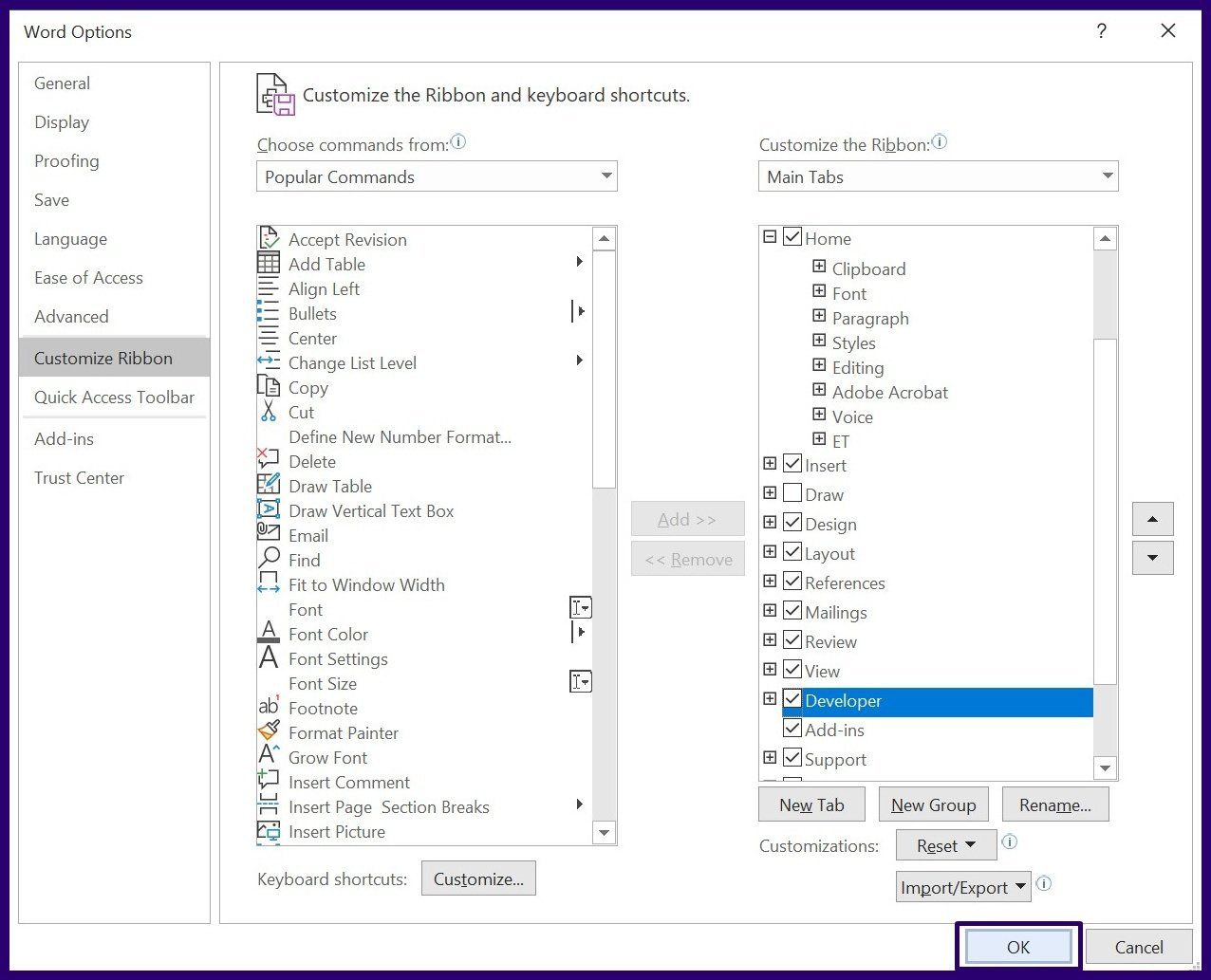
Шаг 6: Нажмите на вкладку «Разработчик» на ленте Word.
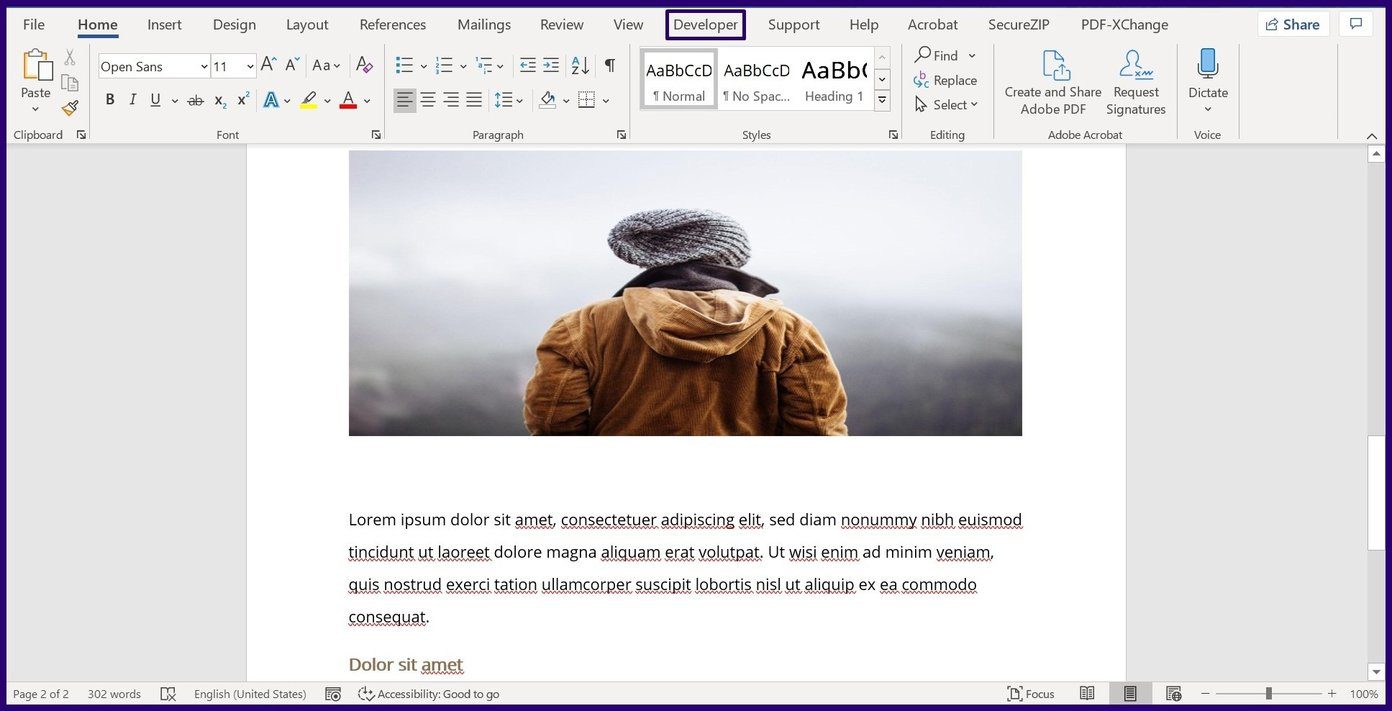
Примечание. Прежде чем выбрать вкладку «Разработчик», убедитесь, что вы выбрали изображение, которое нужно заблокировать.
Шаг 7: В группе управления выберите Picture Content Control (представленный значком изображения), и ваше изображение должно быть заблокировано.
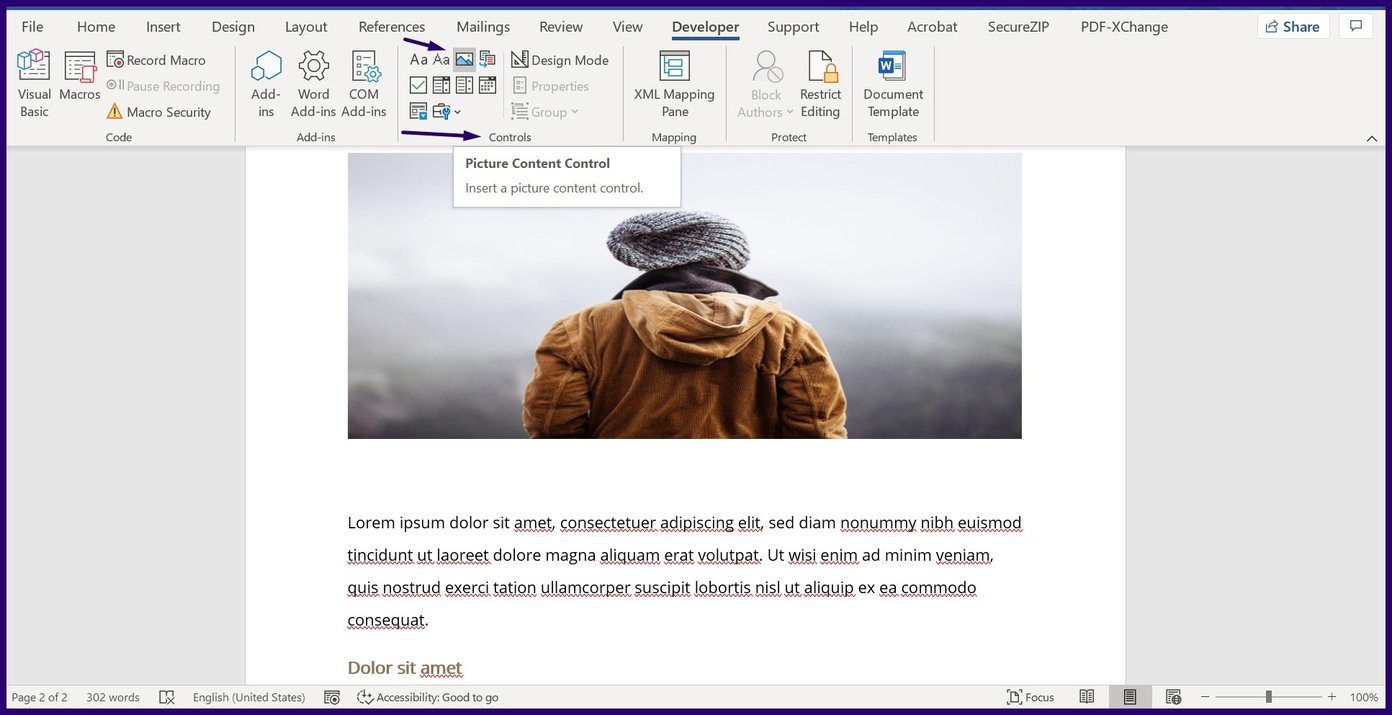
Создание изображений одинакового размера в Microsoft Word
Заблокировав изображения в документе Microsoft Word, вы можете обеспечить его упорядоченность. Другой способ упорядочить изображения в документе Word — отформатировать все изображения, чтобы они имели одинаковый размер.
Программы для Windows, мобильные приложения, игры - ВСЁ БЕСПЛАТНО, в нашем закрытом телеграмм канале - Подписывайтесь:)