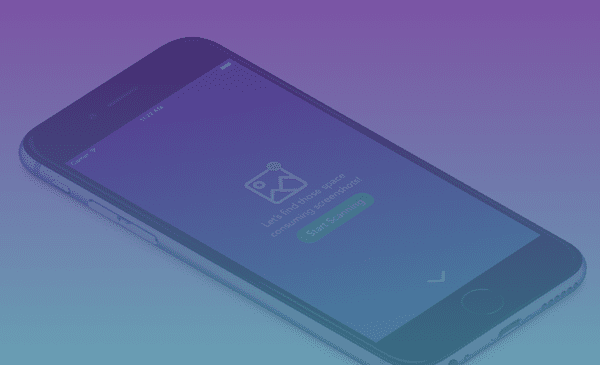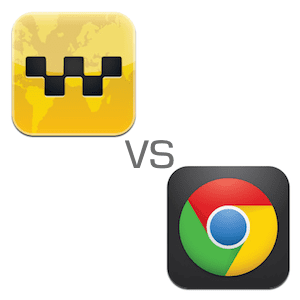Как восстановить удаленные файлы (пустую корзину) с MacBook Pro?
Итак, вы выбрали опцию «Очистить корзину» на своем MacBook Pro только для того, чтобы обнаружить, что у вас также было удалено несколько важных файлов?
Или они потеряны после того, как вы обновили свой компьютер до последней версии macOS Big Sur?
Программы для Windows, мобильные приложения, игры - ВСЁ БЕСПЛАТНО, в нашем закрытом телеграмм канале - Подписывайтесь:)
Этими файлами могут быть драгоценные фотографии, которые вы только что синхронизировали с iPhone/iPad, или документы, над которыми вы работали в течение нескольких дней… чем бы они ни были, вопрос в том, можно ли восстановить файлы, удаленные из Mac Trash?
Быстрый ответ: да, хотя шанс НЕ гарантирован 100%.
В этом посте мы объясним причины и покажем вам правильное пошаговое руководство о том, как восстановить эти поврежденные файлы наилучшим образом.
Можно ли восстановить файлы, удаленные из корзины Mac?
Все мы знаем, что если вы удалите файл, перетащив его в корзину, его легко восстановить. Просто перейдите в корзину, найдите файл, выделите его, щелкните правой кнопкой мыши и выберите «Вернуть». Тогда вы сразу найдете его на прежнем месте. Видите ли, macOS на самом деле не удаляет файл сразу.
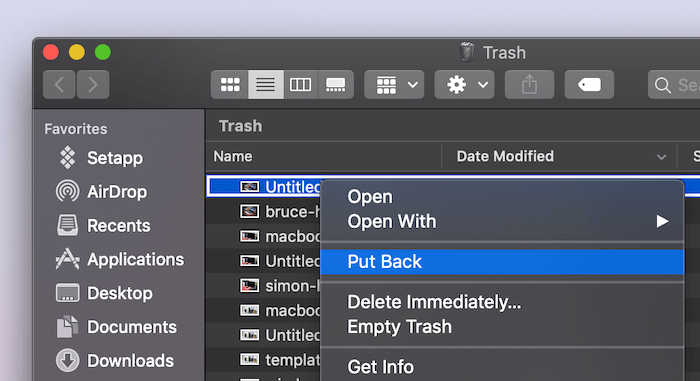
Но что, если вы также удалили файл из Корзины? Значит ли это, что она ушла навсегда?
Смотря как.
Если вы используете MacBook с жестким диском (HDD), шанс восстановить файл высок.
С технической точки зрения, из каталога на диске вашего Macintosh HD удаляется только имя файла, а пространство, которое первоначально занимал файл, теперь помечается как свободное и может быть перезаписано новыми файлами, сгенерированными пользователем (вами) или системой.
Каталог диска, о котором мы здесь говорим, действует как «главнокомандующий», управляя всеми действиями по записи данных, происходящими на жестком диске. Он записывает все, где находится каждый файл, его размер и т. Д. Когда вы удаляете файл, удаляется только информация «заголовка» файла, а реальные данные остаются нетронутыми.
Таким образом, пока вы не записываете ничего нового на диск, файл обычно можно восстановить. Однако невозможно сказать, когда освободившееся пространство будет использовано повторно.
Если вы используете MacBook Pro с твердотельным накопителем (SSD), к сожалению, это другая история. Когда вы стираете файл, его обычно невозможно восстановить, если у вас нет резервной копии.
Это связано с тем, как «Команда обрезки” организует файл на SSD. Когда вы удаляете файл из корзины, система TRIM в Apple macOS также обнуляет фактические данные как часть управления диском, что снижает шансы на спасение данных.
Достаточно технических вещей, надеюсь, вы поняли 🙂 давайте двигаться дальше.
Как восстановить удаленные файлы на Mac?
Прежде всего — настоятельно рекомендуется немедленно прекратить использование Mac. Если на вашем Mac есть жесткий диск, старайтесь не сохранять и не создавать новые файлы, поскольку они могут «переписать» место на диске. Если ваши удаленные файлы были перезаписаны, восстановить их крайне сложно.
Шаг 1: Проверьте, сохранили ли вы файлы на другом устройстве хранения.
Закройте глаза на несколько секунд, подумайте о том, когда вы создавали файлы.
Например, если это фотографии, возможно, они все еще находятся на вашем смартфоне или на съемном носителе (карте памяти, USB-накопителе, внешнем жестком диске и т. д.). Не забывайте об облачных хранилищах, которыми вы также можете пользоваться.
Кроме того, если это документы, основанные на проекте, возможно, вы поделились ими со своими коллегами, также проверьте ящик электронной почты для отправки, чтобы увидеть, есть ли они там.
Шаг 2: Восстановление из резервной копии Time Machine.
Если вы включили резервное копирование Time Machine, вам повезло.
Файлы, которые вы удалили, вероятно, находятся в предыдущем снимке Time Machine. Просто войдите в Time Machine и перейдите в папку, где лежат ваши стертые элементы. Эта статья службы поддержки Apple представляет собой подробный учебник. Если вы предпочитаете видеоуроки, вот хороший:
Шаг 3: Используйте стороннюю программу восстановления данных Mac.
Если описанные выше шаги не сработали, последний вариант — использовать профессиональное приложение для восстановления данных.
Мы рекомендуем Stellar Mac Data Recovery. Пробная версия бесплатна и позволяет вам увидеть, может ли она сканировать и находить удаленные файлы (с функцией «Предварительный просмотр»), однако вам необходимо приобрести программное обеспечение, чтобы полностью восстановить элементы.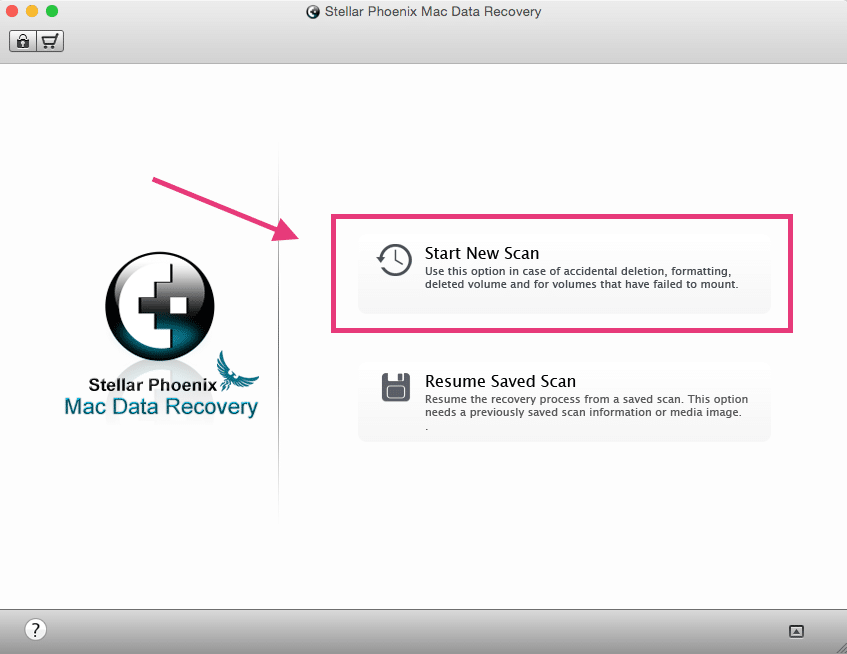
Другие хорошие альтернативы включают ДискВорриор 5 и Remo Recover Mac, если Stellar вам не подходит.
Заключительные слова: резервное копирование — это король!
В эпоху цифровых технологий ваши данные незаменимы. Лучший способ избежать катастрофы с данными на Mac — сделать хорошие резервные копии или резервное копирование резервных копий 🙂
Капсула времени Apple — это моя первая рекомендация, сделанная Apple. Если вы ищете что-то более доступное, ознакомьтесь с нашим списком лучших внешних накопителей для MacBook Pro.
Между тем, стоит отметить, что онлайн-сервисы резервного копирования, такие как Dropbox, iCloud и Google Drive, также являются отличным выбором, и у них есть бесплатные планы для начала работы.
Лично я предпочитаю аппаратные устройства хранения, потому что они более надежны и безопасны, чем онлайн-сервисы хранения. Но эй, решать вам 🙂
Программы для Windows, мобильные приложения, игры - ВСЁ БЕСПЛАТНО, в нашем закрытом телеграмм канале - Подписывайтесь:)