Как восстановить данные с MacBook Pro M2 (Простое руководство, 2024 г.)
Нет ничего хуже, чем потерять данные, над созданием которых вы усердно работали. К счастью, есть несколько способов восстановить данные на MacBook Pro M2.
Ниже мы опишем наиболее эффективные способы восстановления данных с вашего Mac. Однако стоит отметить, что не все данные подлежат восстановлению, поэтому лучше не питать больших надежд.
Программы для Windows, мобильные приложения, игры - ВСЁ БЕСПЛАТНО, в нашем закрытом телеграмм канале - Подписывайтесь:)
Как восстановить данные с MacBook M2 Pro?

Запустите процесс восстановления, определив, какие данные были потеряны. Если вы все потеряли, найдите самую последнюю резервную копию Time Machine, если она у вас есть. Восстановите резервную копию и определите, не было ли потеряно что-нибудь еще. Если потеряны только избранные файлы, проверьте корзину и iCloud.
Первое место, где вы всегда должны проверять наличие удаленных файлов, — это корзина, поскольку по умолчанию файлы автоматически попадают туда. Если ваши файлы находятся в Корзине, вы можете легко их восстановить. В противном случае потребуются более крайние меры.
Другие инструменты, такие как Дисковая утилита и даже Терминал, иногда могут помочь найти недостающие файлы. Однако самой большой проблемой MacBook является их шифрование, из-за которого практически невозможно восстановить удаленные файлы без какой-либо резервной копии.
5 способов восстановить данные с MacBook Pro M2
Теперь пришло время восстановить данные с вашего MacBook Pro M2. Методы, перечисленные ниже, расположены в примерном порядке от самого простого к самому сложному. Поэтому начинать следует сверху. Однако вы можете пропустить такие методы, как Time Machine, если знаете, что у вас нет резервной копии.
1. Восстановите данные MacBook Pro M2 из корзины для мусора.
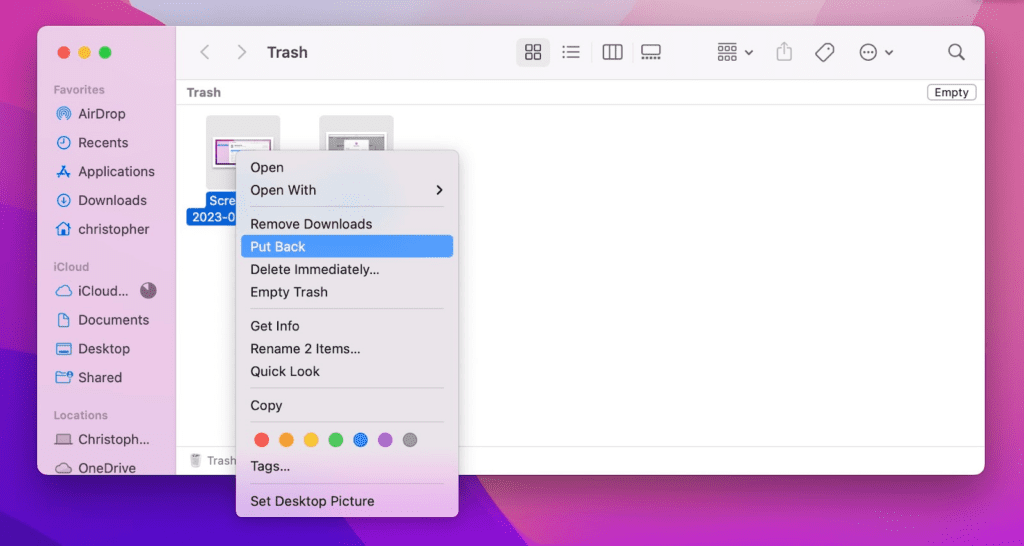
Самое простое и первое, что вам следует проверить, если файл отсутствует, — это мусорная корзина. Все удаленные файлы обычно передаются туда, если только они не были удалены из iCloud, подключенного устройства хранения. Если вы удалили объект из iCloud, обязательно проверьте в нем раздел «Недавно удаленные». В противном случае выполните следующие действия, чтобы проверить мусорную корзину вашего MacBook:
- Нажмите на значок корзины в доке, чтобы открыть ее.
- Найдите файл, который хотите восстановить.
- Выберите файл или файлы для восстановления.
- Щелкните правой кнопкой мыши нужный файл и выберите параметр «Вернуть обратно».
- Проверьте исходное местоположение файла, чтобы узнать, был ли он восстановлен.
2. Восстановление данных с MacBook Pro M2 через iCloud
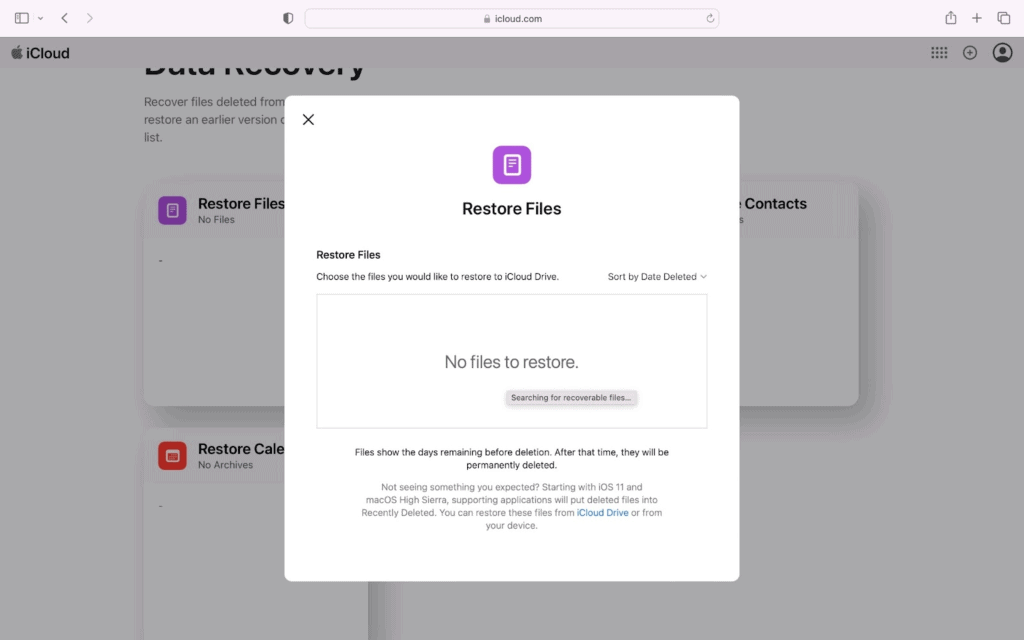
Если вы не можете найти файлы в корзине или ваш компьютер потерял все свои файлы, то следующим местом, куда следует обратиться, является iCloud. Если ваш компьютер синхронизировался с iCloud до потери данных, вы сможете его восстановить.
- Посетить веб-сайт iCloud на любом устройстве по вашему выбору.
- Нажмите на профиль своей учетной записи iCloud, чтобы открыть меню настроек.
- Затем выберите вкладку «Восстановление данных» вверху страницы.
- Отсюда вы можете выбрать «Файлы» или другие типы данных для поиска.
- Имейте в виду, что при этом выполняется поиск недавно удаленных данных iCloud.
- Если вы удалили файлы со своего компьютера, они могут все еще находиться где-то в iCloud.
3. Восстановление данных с MacBook Pro M2 с помощью Time Machine
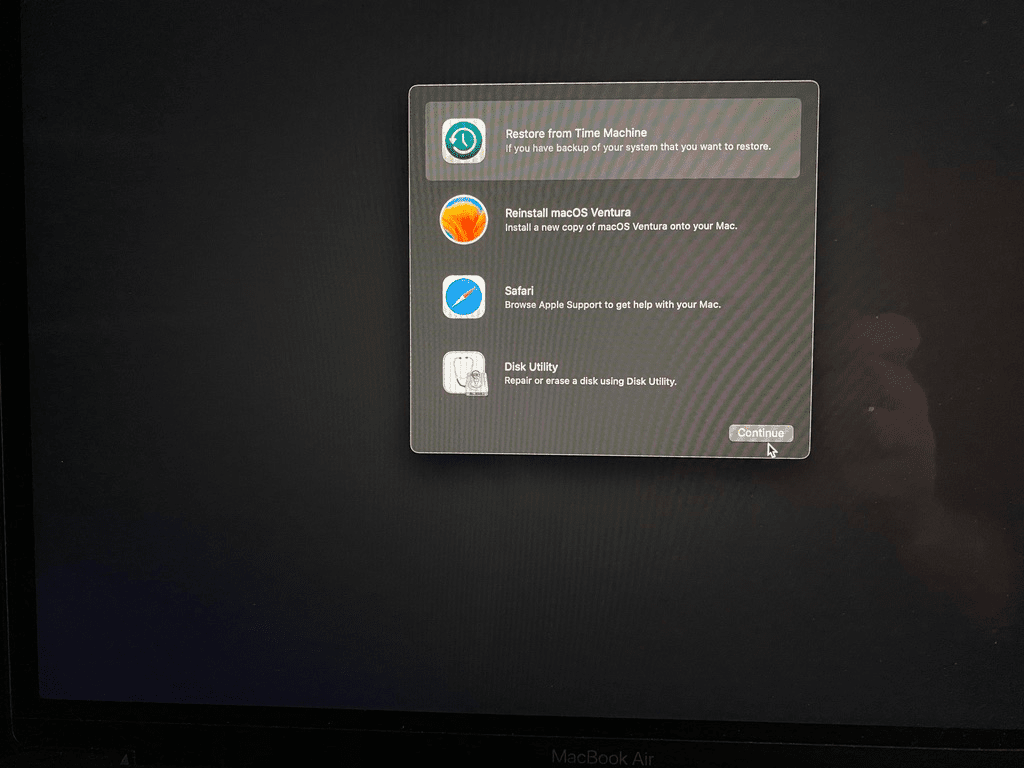
Time Machine уже давно используется на устройствах Mac и может быть лучшим решением для резервного копирования для обычных пользователей. Вот что вам нужно сделать:
- Сначала подготовьте устройство резервного копирования, но пока не подключайте его.
- Загрузите MacBook Pro в режим восстановления, выключив его и удерживая кнопку питания, пока он не загрузится в режим восстановления.
- Затем выберите «Параметры» и «Восстановить из Time Machine», чтобы продолжить.
- Теперь вам следует подключить устройство хранения, на котором хранятся резервные копии Time Machine.
- Выберите восстановление из резервной копии и выберите резервную копию, которую вы хотите использовать.
- Дождитесь завершения восстановления, а затем убедитесь, что ваши данные присутствуют.
4. Восстановите данные с M2 MacBook Pro с помощью Дисковой утилиты.
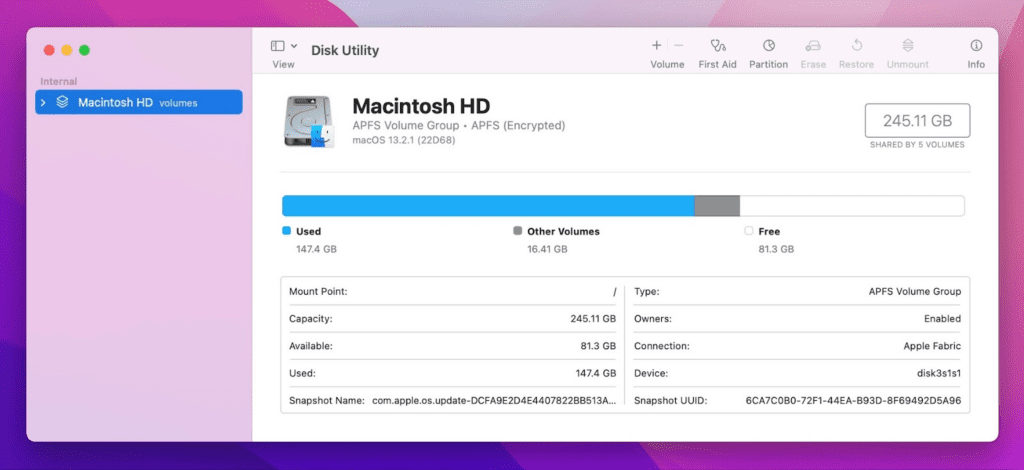
Далее вы сможете починить неисправный или неисправный жесткий диск с помощью Дисковой утилиты. Для этого вам нужно открыть Дисковую утилиту, если ваш компьютер все еще отвечает. В противном случае доступ к Дисковой утилите по-прежнему возможен через режим восстановления. В любом случае, шаги очень похожи.
- Откройте Дисковую утилиту на панели запуска.
- Нажмите кнопку «Первая помощь», чтобы попытаться восстановить жесткий диск.
- Если MacBook не загружается правильно, загрузитесь в режиме восстановления, удерживая кнопку питания.
- В режиме восстановления выберите «Параметры» и «Дисковая утилита».
- С помощью Дисковой утилиты вы можете попытаться проверить жесткий диск на наличие ошибок и выполнить ремонт.
5. Восстановить данные с M2 MacBook Pro в терминале
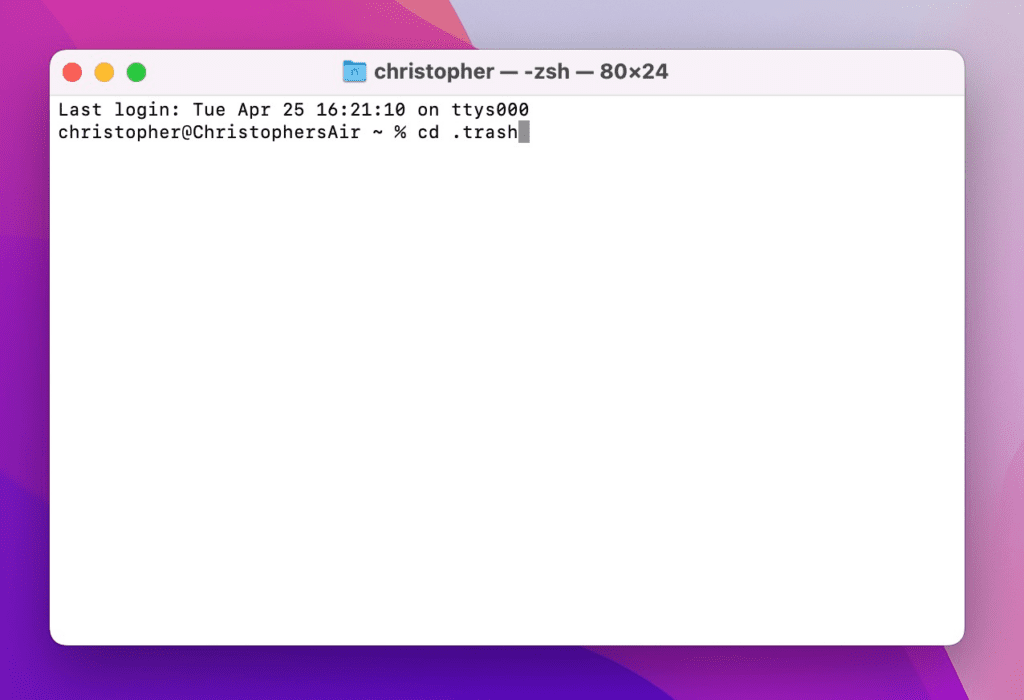
Последний вариант, который мы подробно рассмотрим, — это восстановление данных с помощью терминала. Этот простой инструмент позволяет запускать строки кода. С его помощью можно запустить специальную строку, которая находит недавно удаленные файлы. Есть шанс, что вы сможете восстановить недостающие файлы на свои места.
- Сначала откройте приложение «Терминал» через LaunchPad.
- Открыв терминал, введите cd .Trash и нажмите Enter.
- Затем введите ls -al ~/.Trash и нажмите Enter.
- Теперь должен появиться список файлов в вашей корзине.
- Выберите файл, набрав mv filename ../, и снова нажмите Enter.
- Если вы получили сообщение об ошибке, убедитесь, что вы вводите имя файла точно так, как оно отображается в терминале.
- После завершения закройте терминал и проверьте исходное местоположение файла, чтобы убедиться, что он работает.
Восстановите данные MacBook Pro M2 с помощью программного обеспечения
К настоящему моменту вы, вероятно, задаетесь вопросом, почему мы не рассмотрели использование программного обеспечения для восстановления данных. Хотя существует несколько вариантов для устройств Mac, существует серьезная проблема. Эти программы работают не очень хорошо.
В отличие от устройств Windows, вы не можете легко получить доступ к удаленному содержимому на жестком диске MacBook. Причина этого в том, что MacBook шифрует свои данные, поэтому невозможно восстановить безвозвратно удаленные данные.
Поэтому лучше использовать все вышеперечисленные методы, а не тратить деньги на программное обеспечение, которое, вероятно, не сможет помочь. Если вы все же решили приобрести программное обеспечение для восстановления данных, убедитесь, что оно от уважаемой компании и совместимо с MacBook M2.
Дополнительные сведения об устранении неполадок MacBook или MacOS см. в этой статье.
Часто задаваемые вопросы
Как восстановить потерянные данные на моем Mac?
Лучше всего начать с поиска других мест, где могут храниться потерянные данные. Например, проверьте iCloud или OneDrive, если вы используете эти решения для хранения. В противном случае используйте резервную копию Time Machine, если она у вас есть. Не забудьте также проверить мусорное ведро.
Можете ли вы восстановить данные с мертвого MacBook Pro M2?
Восстановление данных с вышедшего из строя жесткого диска или ноутбука Mac всегда является сложной задачей, но это возможно, если компьютер хотя бы имеет признаки питания. Если он включается, загрузитесь в режиме восстановления и попробуйте восстановить жесткий диск. Если это не помогло, попробуйте клонировать диск.
Сколько Apple взимает за восстановление данных?
К сожалению, Apple не выполняет восстановление данных ни на каких устройствах. В ремонтной мастерской можно было бы снять жесткий диск и попытаться восстановить данные на старом MacBook, но жесткий диск M2 припаян непосредственно к материнской плате, что делает восстановление данных невозможным.
Заключение
Надеемся, вам удалось восстановить утерянные данные. К сожалению, если вам не удалось восстановить данные, то вы больше ничего не сможете сделать. Вот почему очень важно всегда хранить данные как минимум в двух местах, чтобы не допустить их потери.
Между Time Machine и резервным копированием iCloud у вас есть немало вариантов защиты данных. Но проблема с хранилищем MacBook в том, что оно зашифровано и не подлежит восстановлению. После удаления файлов их невозможно восстановить. Это резко контрастирует с ПК, где удаленные файлы можно восстановить.
Что еще хуже для владельцев MacBook, так это то, что жесткий диск сломанного компьютера больше нельзя извлечь. С переходом на систему Apple Silicon в конструкции чипа жесткий диск становится постоянно подключенным. Хуже всего то, что Apple даже не предлагает услугу восстановления вышедших из строя MacBook.
Программы для Windows, мобильные приложения, игры - ВСЁ БЕСПЛАТНО, в нашем закрытом телеграмм канале - Подписывайтесь:)
