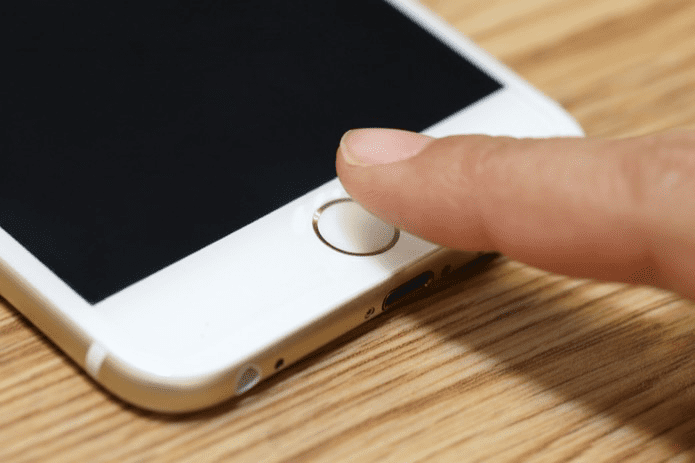Как включить темный режим в Google Chrome для iOS (и другие советы)
Google Chrome для iOS был единственным крупным браузером, в котором отсутствовал темный режим. Недавно Safari получил его с выпуском обновления iOS 13. Между тем, Firefox довольно долго имел встроенную функциональность. Даже в Microsoft Edge была более темная тема с момента ее появления на iPhone и iPad. Но если вы решительно поддержали Chrome, вы, наконец, можете начать использовать его и в темном режиме.
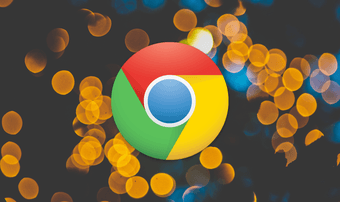
Программы для Windows, мобильные приложения, игры - ВСЁ БЕСПЛАТНО, в нашем закрытом телеграмм канале - Подписывайтесь:)
Теперь Google интегрировал Chrome с функциями темного режима, присутствующими в самой iOS 13. Это означает, что всякий раз, когда вы используете свой iPhone или iPad в темном режиме, Chrome также начнет отображать свой пользовательский интерфейс в темном режиме. Это соответствует Chrome на настольном компьютере, где он отражает цветовой режим в Windows и macOS.
Примечание. Для включения темного режима у вас должен быть установлен Chrome версии 78 или выше. Прежде чем продолжить, обновите браузер через App Store.
Включить темный режим
Чтобы включить темный режим в Google Chrome, вы должны включить функцию темного режима в iOS 13. Это означает, что в самом браузере нет встроенного переключателя для активации режима. Если вы не знакомы с тем, как работает темный режим в iOS 13, то вот самый быстрый способ включить его.
Начните с вызова Центра управления на вашем iPhone или iPad (проведите пальцем вниз от правого верхнего угла экрана). Затем нажмите и удерживайте полосу яркости. Когда экран увеличится на панели яркости, коснитесь значка с надписью «Темный режим». Это должно активировать темный режим.
 Примечание:
Примечание:
Запустите Chrome, и вы также увидите, что он отображается в темном режиме. Функционал реализован шустро — вся тема, включая закладки, список для чтения, карточки «Последние вкладки» и «История», а также панель «Настройки» браузера полностью отрисованы в темном режиме.
Однако браузер не заставит веб-сайты отображаться в темном режиме. Вы по-прежнему будете сталкиваться с сайтами, которые имеют встроенную поддержку темного режима и будут отображаться в соответствии с цветовым режимом браузера. Но это редкость.
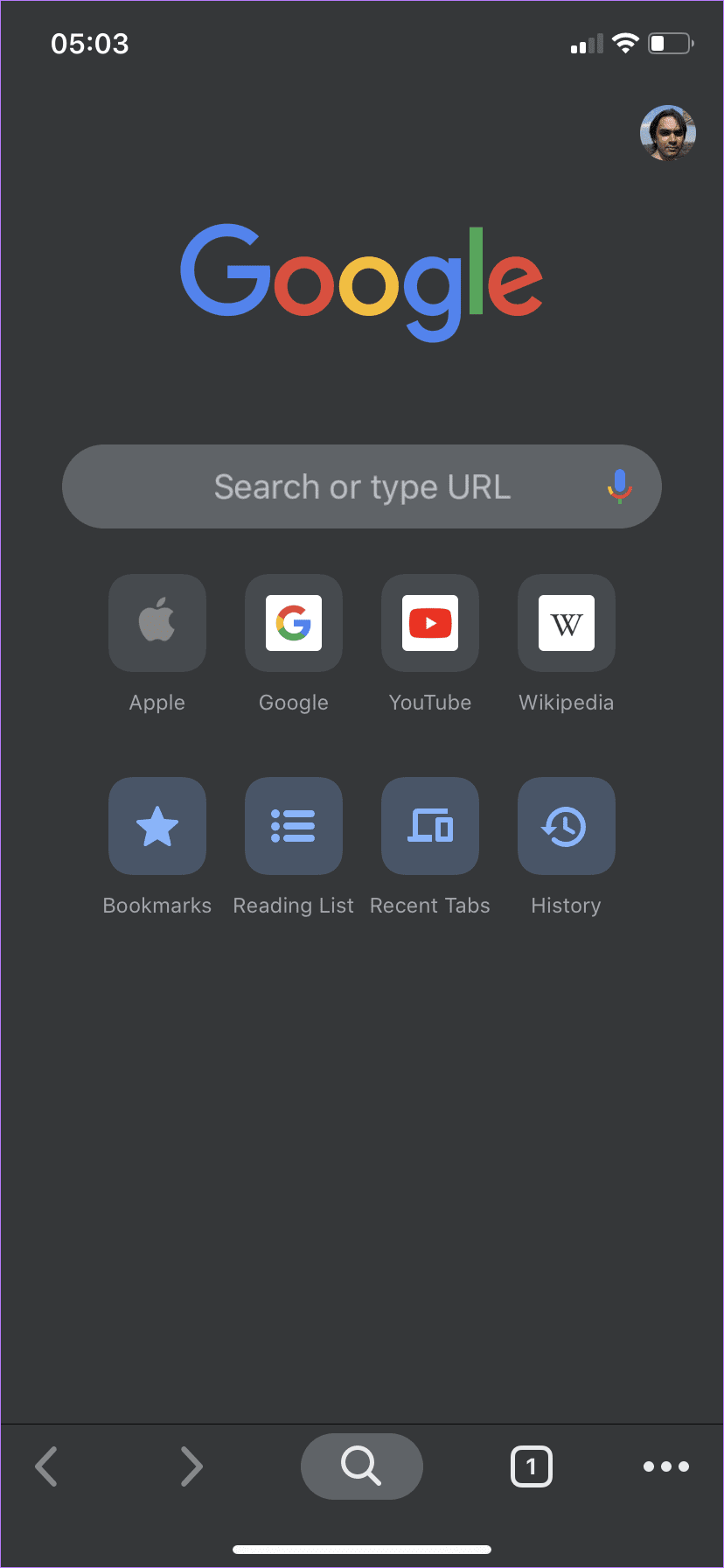
Но самая большая проблема с темным режимом Chrome заключается в том, что пиксели не полностью черные. Поэтому, если вы используете iPhone с OLED-экраном, вы не заметите большого увеличения времени автономной работы. OLED-панели отключают питание пикселей для создания глубоких черных цветов. Это помогает экономить энергию. Но с темным режимом Chrome это не так.
Чтобы отключить темный режим, нажмите и удерживайте полосу яркости в Центре управления, а затем коснитесь значка рядом с темным режимом.
Наконечник:
Другие советы по Chrome для iOS
Помимо поддержки темного режима, Google работал над несколькими дополнительными реализациями с тех пор, как мы в последний раз составляли список советов и рекомендаций для Chrome. Давайте проверим некоторые из них ниже.
Добавить поисковые системы
В Chrome не было возможности добавлять поисковые системы, кроме возможности переключиться на Yahoo и Bing. Но теперь вы можете сделать любую другую поисковую систему по умолчанию, хотя этот процесс немного сбивает с толку.
Начните с ввода запроса в поисковую систему, которую вы хотите использовать. Как только он сгенерирует результаты, перейдите в «Настройки Chrome»> «Поисковые системы». Затем вы должны увидеть поисковую систему в списке «Недавно посещенные».
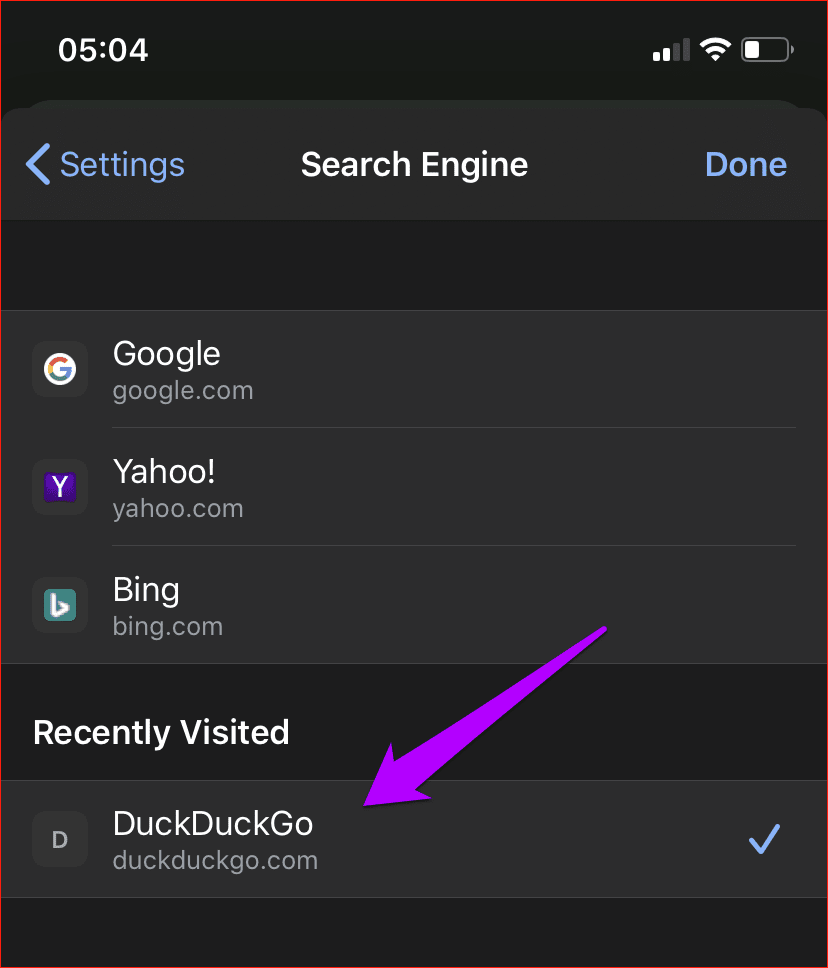
Копировать изображения в буфер обмена
Всякий раз, когда вы сталкиваетесь с изображением в Chrome, которое вам нравится, вам не нужно ограничивать себя, чтобы сохранить его в приложении «Фотографии». Вместо этого теперь вы можете копировать изображения прямо в буфер обмена.
Для этого нажмите и удерживайте изображение, а затем нажмите «Копировать изображение». После этого вы можете вставить изображение куда угодно, например, в приложение «Файлы».

Поиск с изображениями
Chrome также позволяет выполнять поиск напрямую по изображениям. Если у вас есть изображение, скопированное в буфер обмена вашего iPhone или iPad (либо через сам Chrome, либо из какого-либо другого приложения), нажмите на омнибокс, и вы должны увидеть опцию «Изображение, которое вы скопировали». Просто коснитесь его, и все готово.
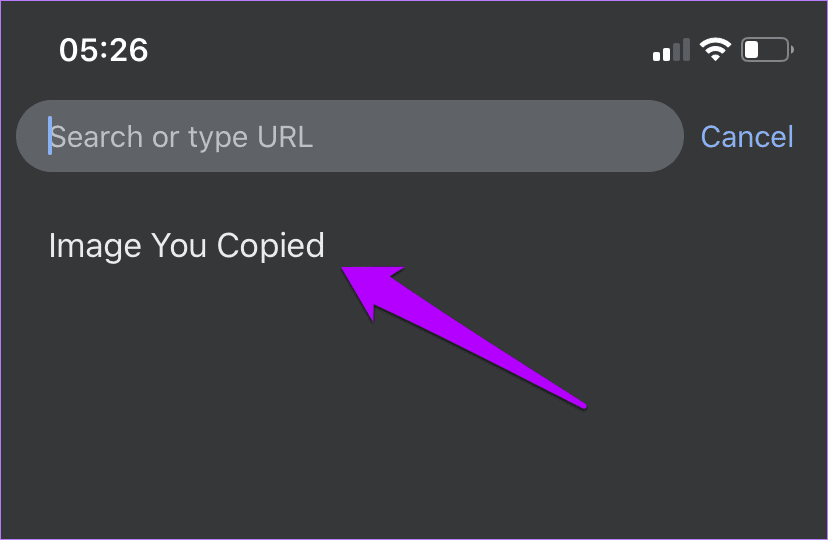
Управление языками
Chrome предлагает один из лучших способов перевода языков в iOS. А благодаря обновленной странице «Настройки языков» управление поведением браузера при столкновении с разными языками стало намного проще.
Перейдите в «Настройки Chrome»> «Языки», и вы сможете легко добавлять и управлять действиями по умолчанию для поддерживаемых языков.
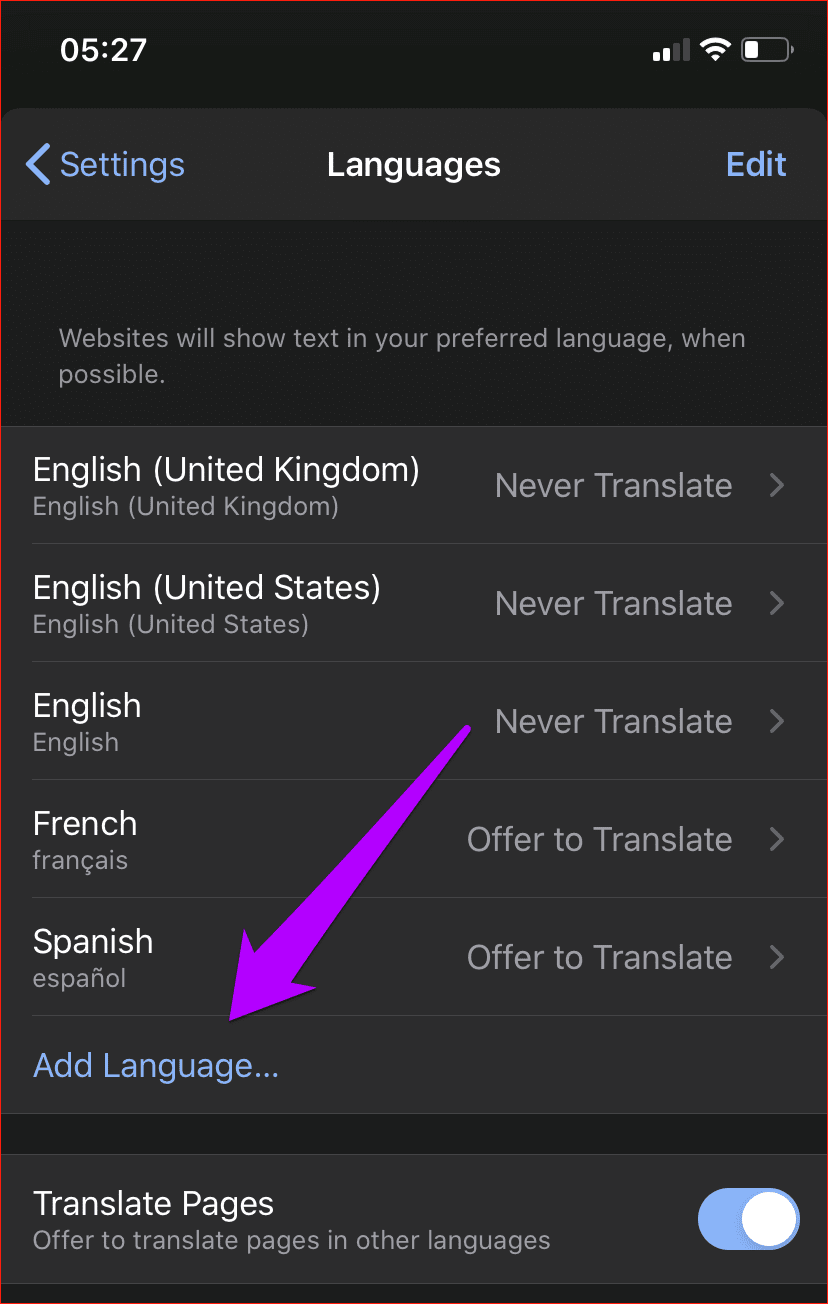
Очистить данные просмотра
Хотя в Chrome для iOS все это время была возможность очистить историю посещенных страниц, он не позволял вам указать время. Поэтому вам нужно удалить все, даже если вы хотите очистить свою активность только за последний час или около того.
Теперь это изменилось. Перейдите в «Настройки Chrome»> «Конфиденциальность»> «Очистить данные просмотра»> «Временной диапазон», чтобы изменить продолжительность времени перед очисткой данных просмотра.

В качестве альтернативы вы можете использовать режим инкогнито или браузер, ориентированный на конфиденциальность, и забыть о необходимости постоянно очищать данные просмотра.
Темный рыцарь
Google Chrome, пожалуй, лучший мультиплатформенный браузер для iOS, хотя Firefox занимает второе место. Если отсутствие темного режима удержало вас от браузера, то пора вернуться.
Вот видеоурок о том, как включить темный режим в Chrome от нашего Канал Guiding Tech (английский) на YouTube:
/>
Но хотя темный режим в Chrome выглядит просто фантастически, разве не была бы гораздо полезнее встроенная в браузер возможность активировать темный режим? Напишите комментарий и дайте нам знать.
Далее: Google Chrome предлагает множество отличных сенсорных жестов на iPhone. Вот 10 лучших жестов, которые вы можете попробовать на своем iPhone или iPad.
Программы для Windows, мобильные приложения, игры - ВСЁ БЕСПЛАТНО, в нашем закрытом телеграмм канале - Подписывайтесь:)