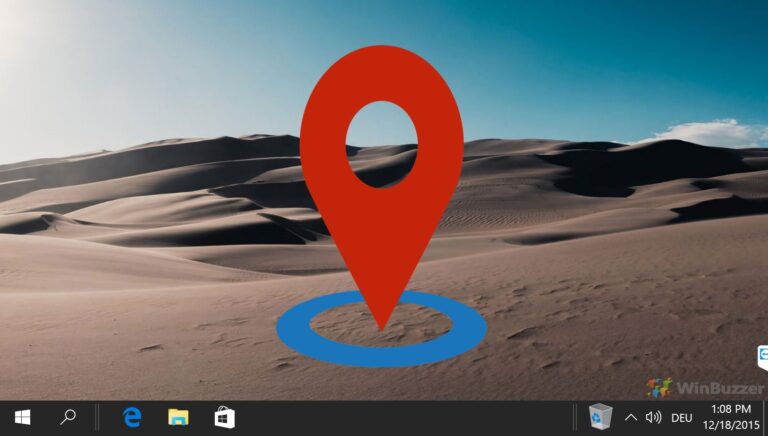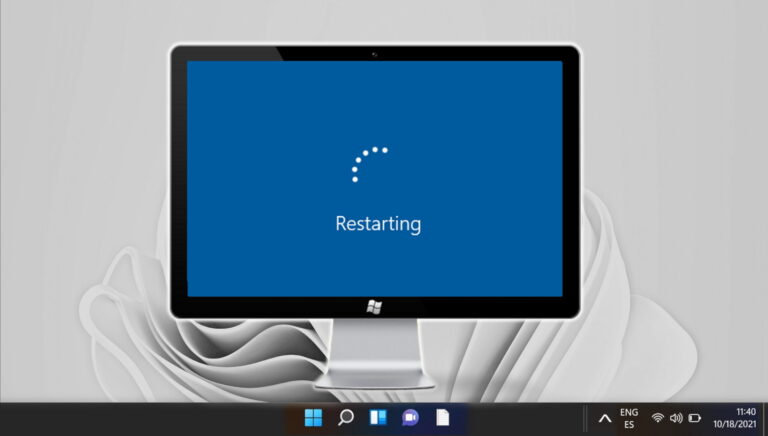Как включить режим XP в Windows 7 с помощью Microsoft Virtual PC
![]()
Часть проблемы с выпуском Windows Vista заключалась в том, что многие приложения (особенно корпоративные) просто не работали. Стремясь поощрить внедрение Windows 7, Microsoft разработала режим XP. Режим XP позволяет приложениям, работающим под Windows XP, работать вместе с приложениями Windows 7. К сожалению, эта функция доступна только для версий Windows 7 Professional, Enterprise и Ultimate.
Программы для Windows, мобильные приложения, игры - ВСЁ БЕСПЛАТНО, в нашем закрытом телеграмм канале - Подписывайтесь:)
Режим XP также можно использовать для одновременного запуска разных версий одного и того же приложения. Как веб-разработчик, это позволяет мне одновременно запускать IE8 (работает в Windows 7) и IE6/IE7 (работает в режиме XP) для проверки совместимости веб-сайтов.
Давайте посмотрим, как установить и начать работу с режимом XP в Windows 7.
Часть первая: загрузка XP Mode и Virtual PC
Шаг 1. Перейдите в режим Windows XP и Virtual PC. страница загрузкии выберите свою версию Windows 7 и желаемый язык для установки. Если вы не уверены, какая версия Windows 7 у вас установлена, следуйте нашему руководству, чтобы узнать.

Шаг 2. Загрузите режим XP
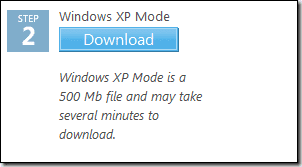
Шаг 3. Вам может быть предложено проверить вашу копию Windows. Нажмите Продолжить, чтобы продолжить.
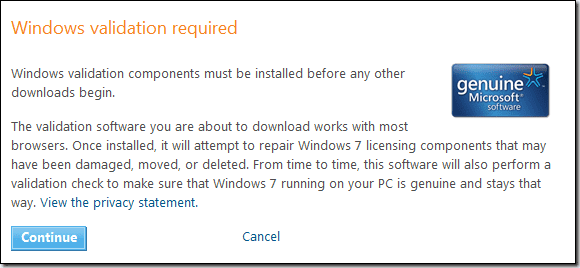
Шаг 4. Сохраните файл на свой компьютер и запустите его после завершения загрузки.
![]()

Шаг 5. После завершения установки обновления Windows нажмите «Продолжить».

Дождитесь завершения процесса проверки.

Если проверка прошла успешно, вы должны получить сообщение, подобное следующему. Если вы получите сообщение об ошибке, возможно, ваша копия Windows не является подлинной, и вы не сможете продолжить.

Шаг 6. Теперь вы сможете загрузить режим Window XP.
![]()
Шаг 7. Загрузите Windows Virtual PC.

Шаг 8. Установите обновление в режиме XP, если вы не используете Windows 7 SP1 или более позднюю версию.
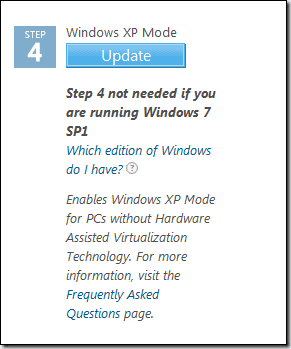
Часть вторая: установка XP Mode и Windows Virtual PC
Шаг 1. Установите режим XP.
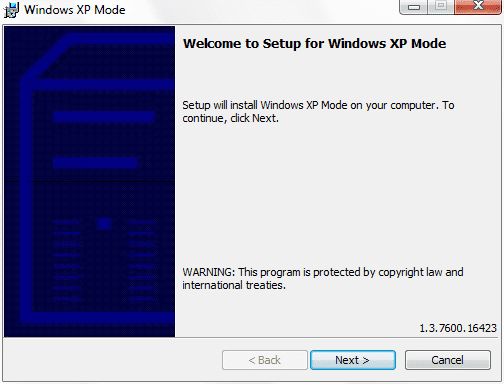
Укажите, где вы хотите сохранить файл виртуального жесткого диска. (по умолчанию все в порядке)

Дождитесь завершения настройки.
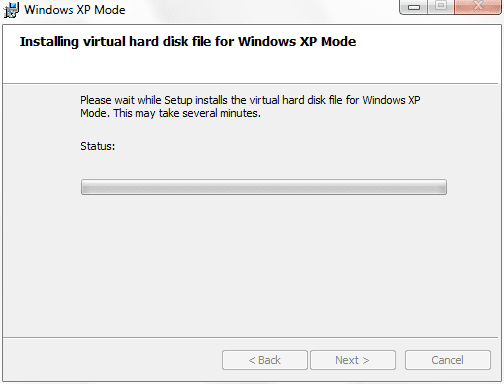
Нажмите Готово.

Шаг 2. Установите Windows Virtual PC.
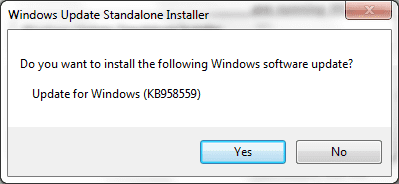
Установите все обновления, которые он предложит вам установить.
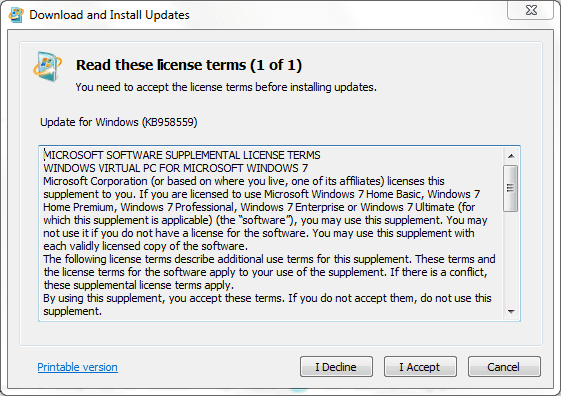
Дождитесь завершения.

Перезапустите, если будет предложено сделать это.

Часть третья: установка и настройка режима XP
Шаг 1. Запустите режим XP из меню «Пуск».
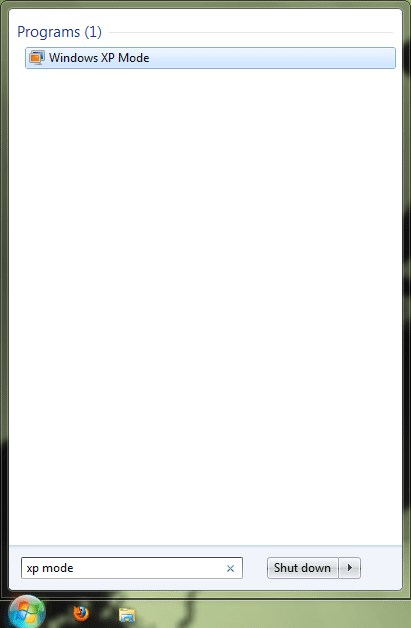
Шаг 2. Примите лицензионное соглашение.
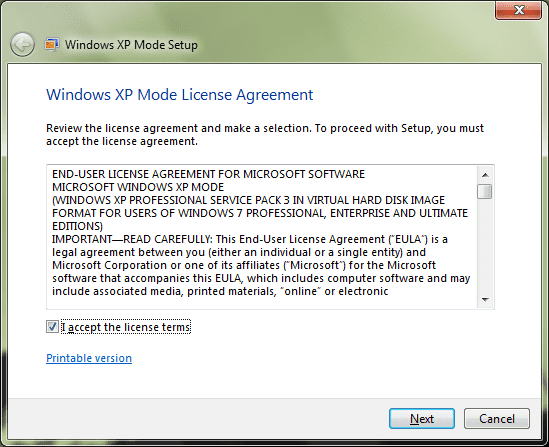
Шаг 3. Укажите пароль. (Вы также, вероятно, захотите, чтобы он запомнил ваши учетные данные, иначе вам придется вводить пароль каждый раз, когда вы запускаете приложение в режиме XP.)
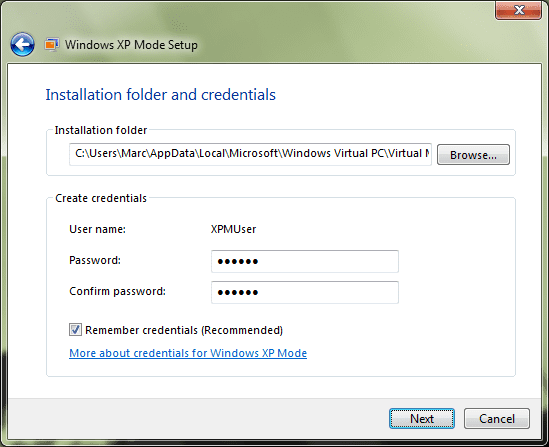
Шаг 4. Включите автоматические обновления.
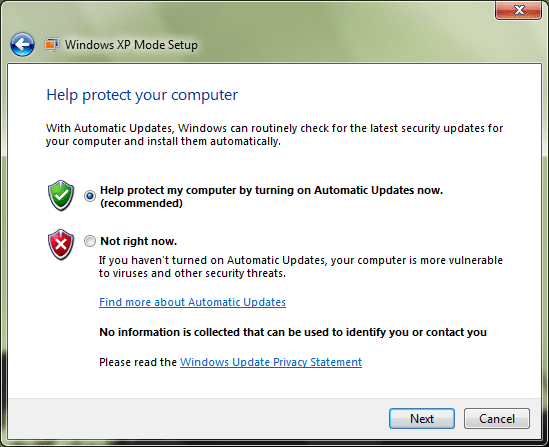
Шаг 5. Запустите настройку.
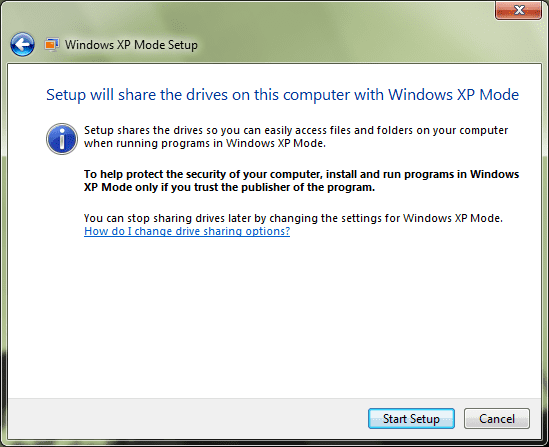
Шаг 6. Когда установка будет завершена, в Windows Virtual PC будет запущен режим XP.

Часть четвертая: Установка приложений в режиме XP
Шаг 1. Используя IE на виртуальной машине, загрузите приложение.

Шаг 2. Установите приложение.

Шаг 3. Выйдите из режима XP, выбрав «Пуск» > «Выйти».

Шаг 4. Запустите только что установленное приложение через меню «Пуск» в Windows 7.

Шаг 5. Теперь приложение должно работать вместе с другими приложениями Windows 7.
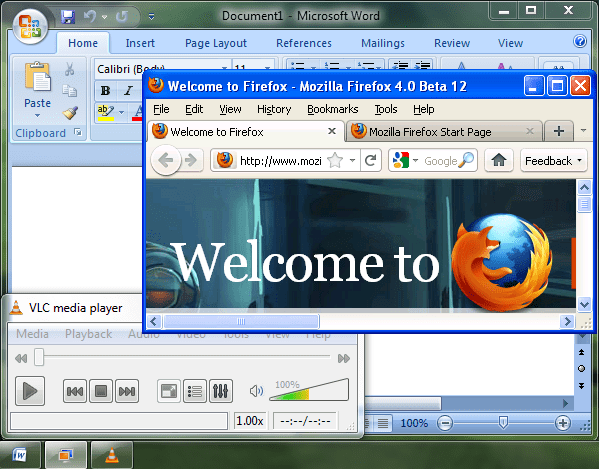
Шаг 6. Если вы хотите запустить приложение, которое было установлено вместе с Windows XP, например IE6, снова откройте режим XP из меню «Пуск».
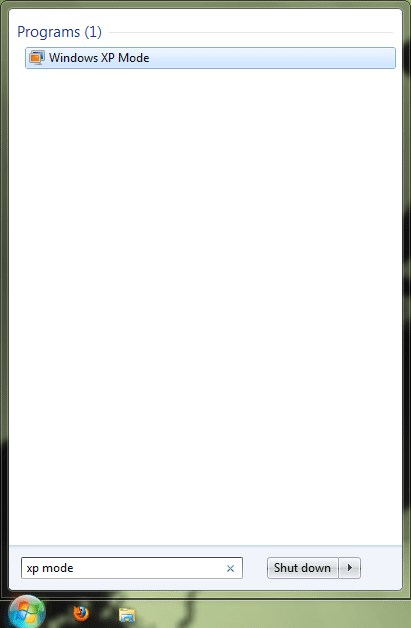
Шаг 7. Создайте ярлык для IE6 в папке C:\Documents and Settings\All Users\Start Menu\Programs.
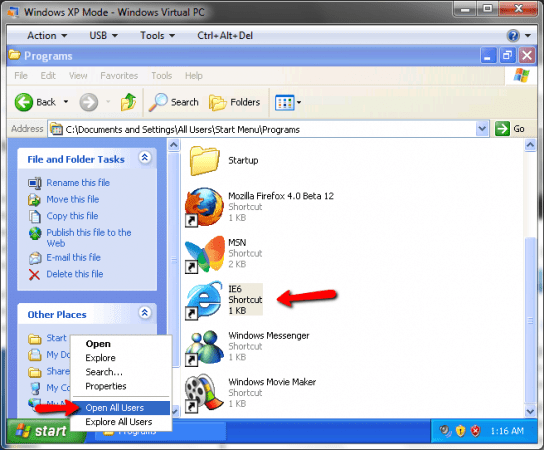
Шаг 8. Выйдите из режима XP, выбрав «Пуск» > «Выйти».

Шаг 9. Теперь IE6 должен появиться в папке «Приложения режима Windows XP» в меню «Пуск».
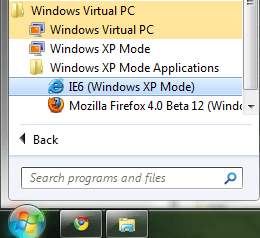
Шаг 10. Запустите IE6.

Вот и все! Теперь вы сможете запускать все свои приложения XP вместе с приложениями Windows.
Программы для Windows, мобильные приложения, игры - ВСЁ БЕСПЛАТНО, в нашем закрытом телеграмм канале - Подписывайтесь:)