Как включить режим «Не беспокоить» на Mac (полное руководство)
«Не беспокоить» — это функция на Mac, которая позволяет пользователям управлять своими уведомлениями и оповещениями, чтобы свести к минимуму отвлекающие факторы и помехи. Пытаетесь ли вы сосредоточиться на работе, на совещании или хотите отдохнуть от постоянных уведомлений, включение режима «Не беспокоить» может спасти вам жизнь. Эта функция фокусировки также может помочь вам продлить срок службы батареи за счет уменьшения количества уведомлений, отображаемых на экране.
Режим «Не беспокоить» на MacBook можно включить различными способами, включая Центр уведомлений, Центр управления, Siri, сочетания клавиш, Календарь и Терминал. Каждый метод предлагает свои уникальные преимущества, поэтому выбор метода зависит от личных предпочтений. Давайте вместе рассмотрим каждый из них, чтобы легко включить режим «Не беспокоить» на Mac.
Программы для Windows, мобильные приложения, игры - ВСЁ БЕСПЛАТНО, в нашем закрытом телеграмм канале - Подписывайтесь:)
Как включить режим «Не беспокоить» на MacBook?
Если вас утомляют постоянные оповещения и уведомления, вы можете временно переключиться в режимы фокусировки. Вы можете активировать этот режим, используя сочетание клавиш или открыв Центр управления на своем Mac. Режим «Фокус» является расширением функции «Не беспокоить» и доступен в macOS Ventura.
Включив функцию «Не беспокоить» на своем MacBook, вы можете свести к минимуму отвлекающие факторы и перерывы, которые могут снизить вашу производительность. Более того, вам не придется беспокоиться о том, что вы пропустите важные уведомления, поскольку все они будут автоматически перенаправлены в Центр уведомлений, чтобы вы могли просмотреть их позже.
Как настроить режим «Не беспокоить» на MacBook
Вот шаги по настройке режима «Не беспокоить» (DND) на вашем MacBook:
- Нажмите значок Apple в верхнем левом углу экрана и выберите «Настройки системы» в раскрывающемся меню.
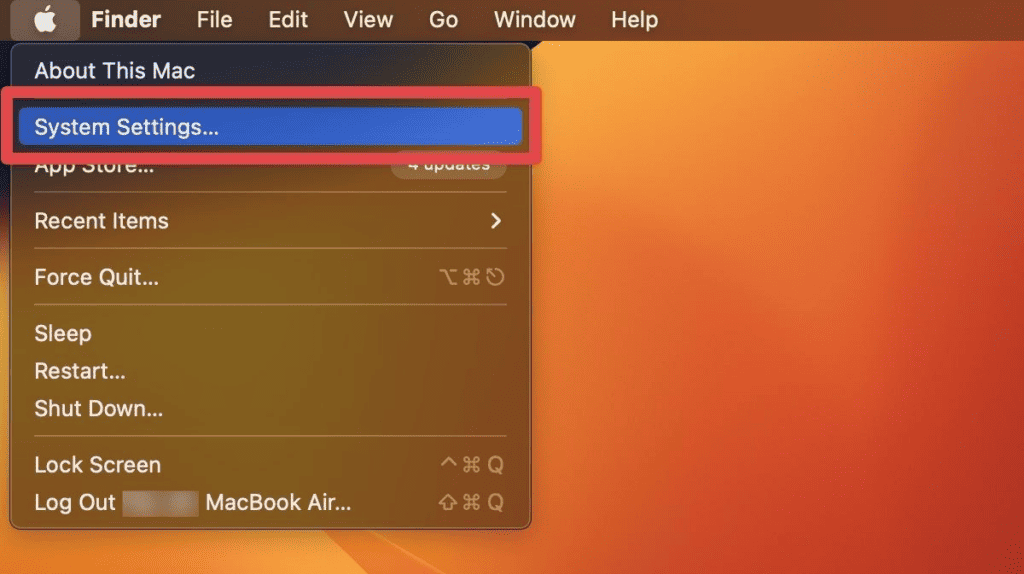
- Нажмите «Фокус» и выберите «Не беспокоить».
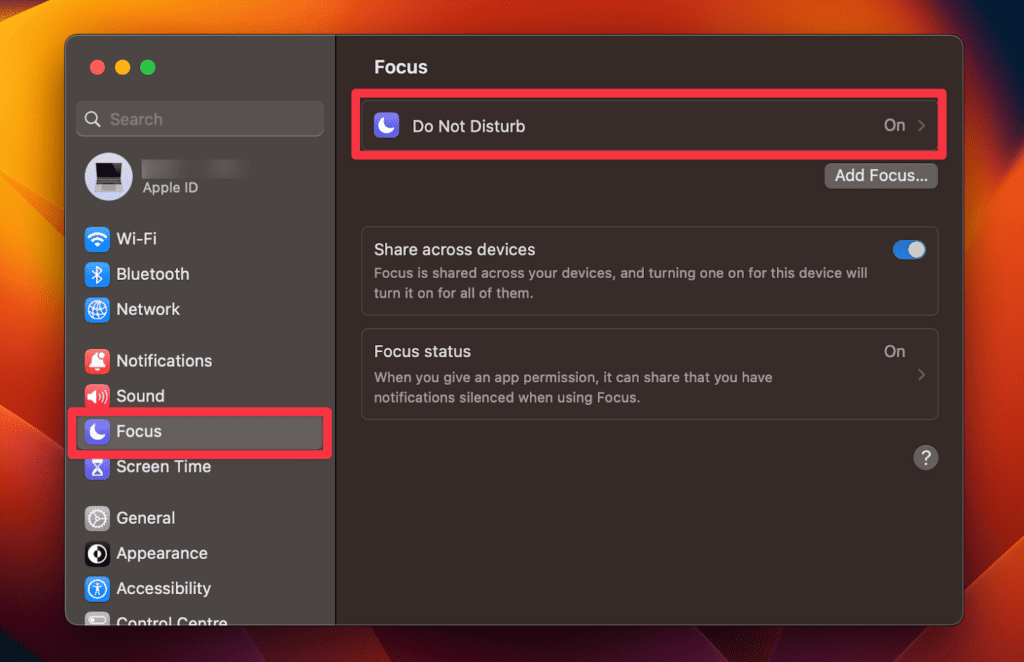
- Прокрутите вниз до пункта «Установить расписание» и нажмите кнопку «Добавить расписание».
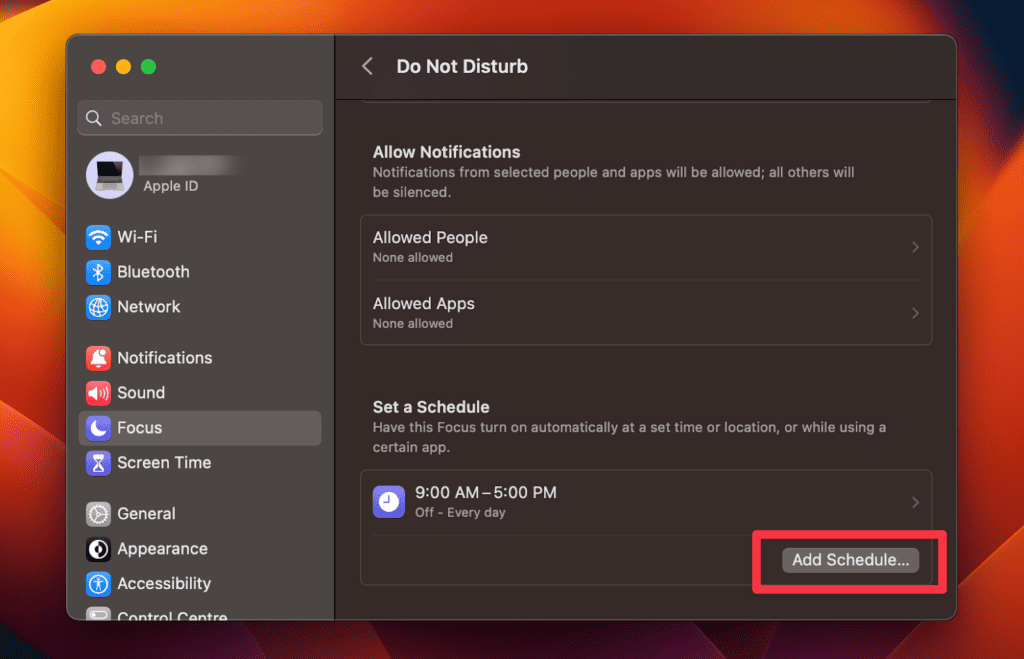
- Вы можете выбрать время, местоположение и приложение, чтобы включить режим фокусировки. Нажмите «Время», чтобы установить продолжительность.
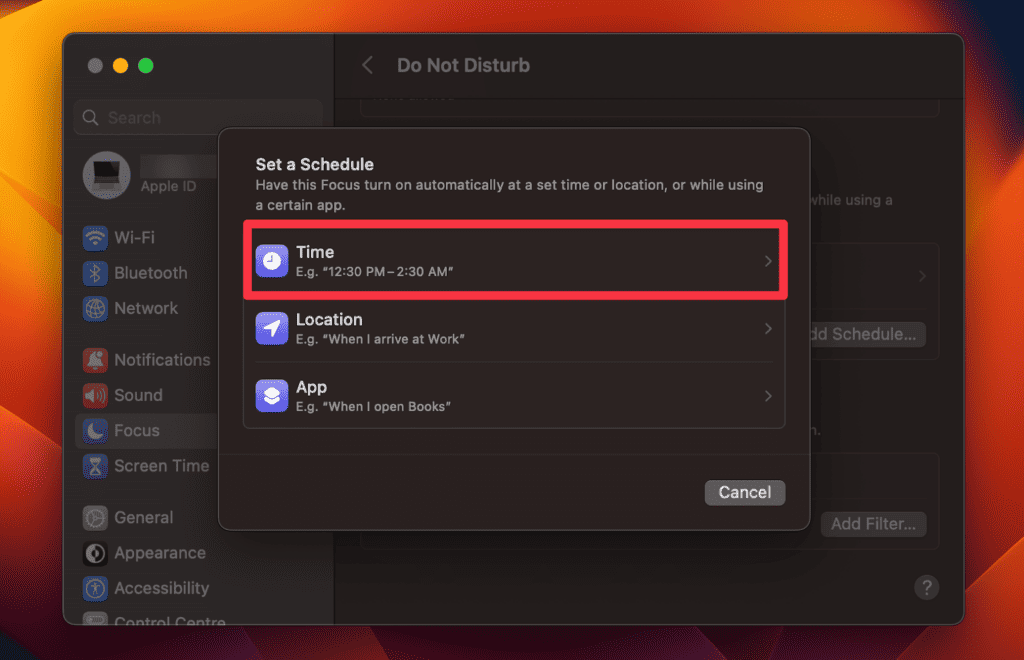
- Установите время, в течение которого вы хотите, чтобы режим «Не беспокоить» продолжался, и нажмите «Готово».
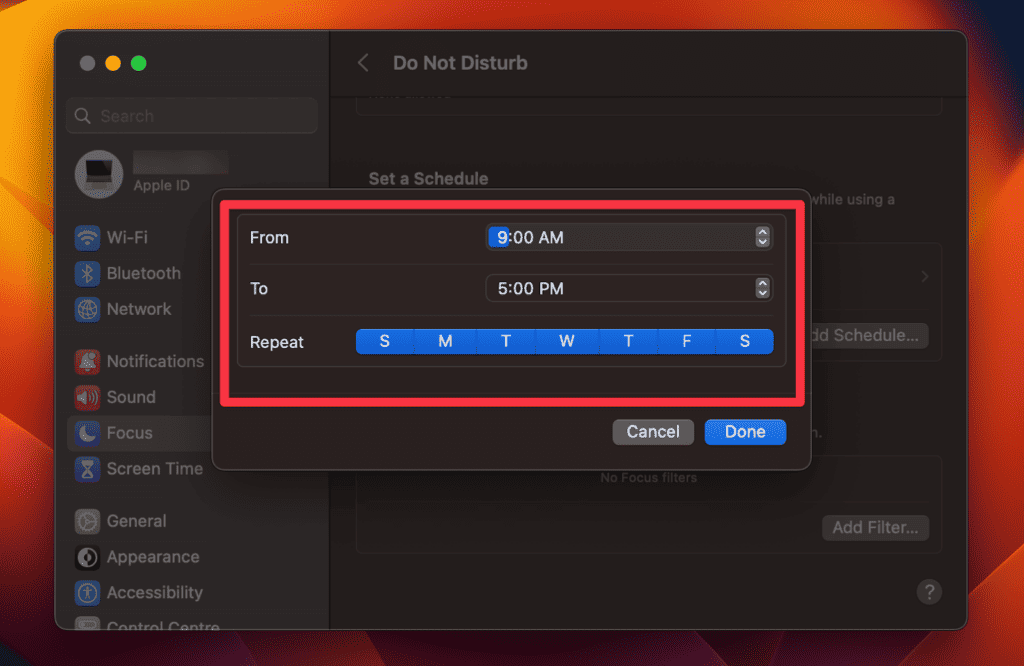
- Теперь щелкните значок Центра управления в строке меню и выберите «Фокус» (если режим «Не беспокоить» отключен) или «Не беспокоить» (если режим «Не беспокоить» включен).
![]()
- Здесь вы можете выбрать «До завтра утром/вечером» или «На 1 час».
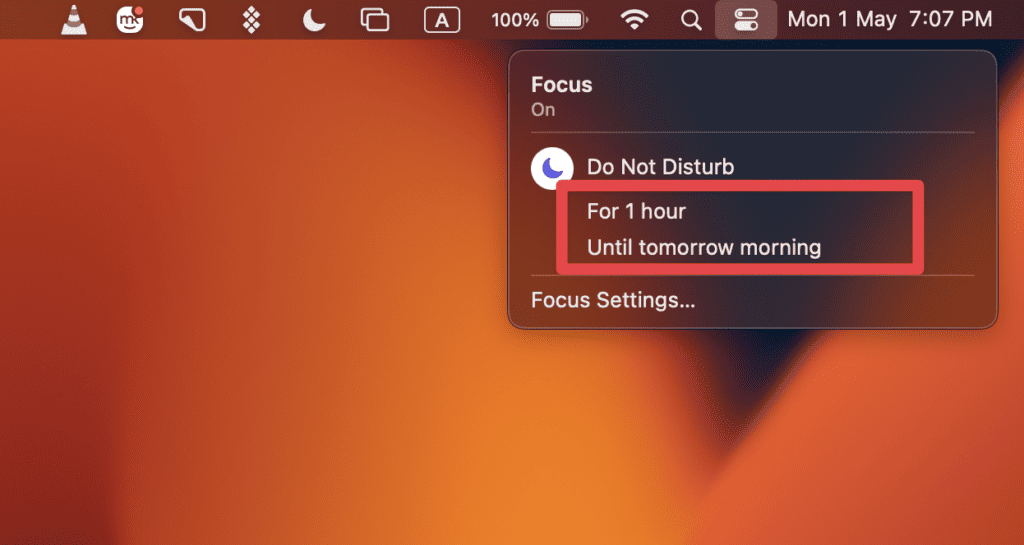
Как включить режим «Не беспокоить» на MacBook (6 пошаговых решений)
Включение режима «Не беспокоить» на MacBook — отличный способ свести к минимуму отвлекающие факторы во время работы. Это делает вас более продуктивным и эффективным. Вы можете легко настроить эту функцию в соответствии с предпочтениями вашей системы, используя любой из этих методов.
1. Использование Центра управления
Центр управления на MacBook обеспечивает быстрый доступ к важным оповещениям и уведомлениям. Используя это для включения функции «Не беспокоить», вы можете быстро включать или выключать ее по мере необходимости без необходимости перемещаться по нескольким строкам меню настроек.
Вот шаги, чтобы включить режим «Не беспокоить» на вашем MacBook:
- Нажмите значок Центра управления в правом углу строки меню и выберите «Фокус».
![]()
- Нажмите кнопку «Не беспокоить», чтобы включить или выключить эту функцию.
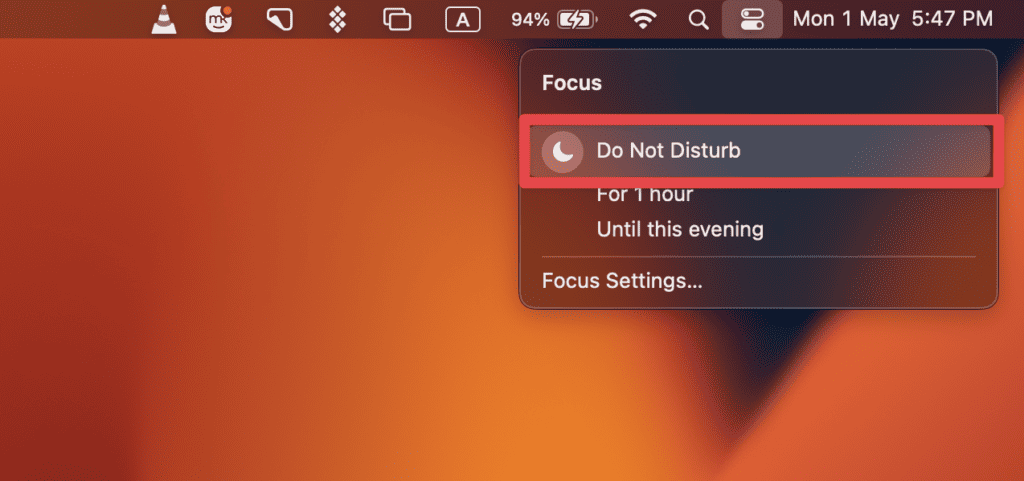
- Вы также можете выбрать «До завтра утром/вечером» или «На 1 час».
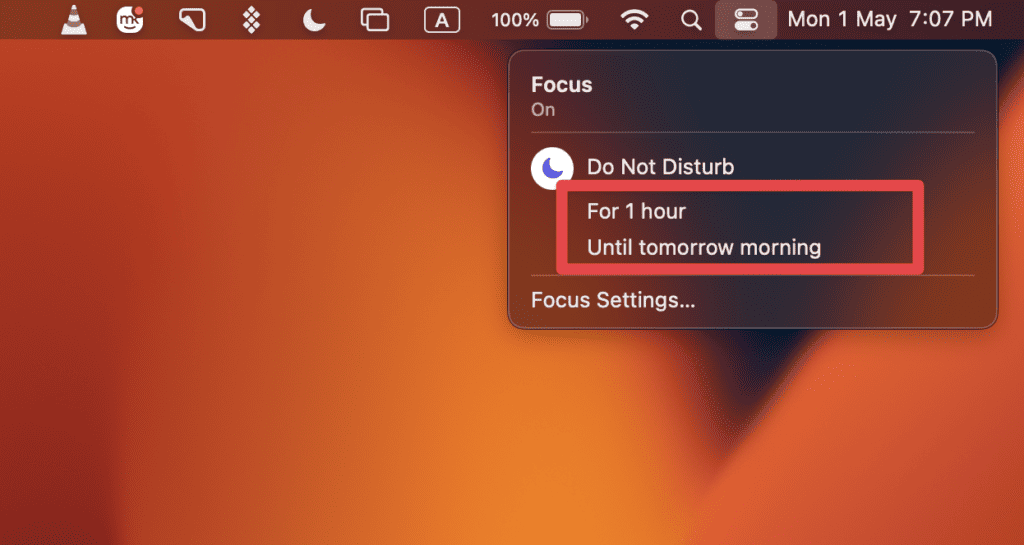
- Когда режим «Не беспокоить» включен, значок полумесяца станет видимым в строке меню.
![]()
- Чтобы настроить параметры режима «Не беспокоить», нажмите и удерживайте кнопку «Не беспокоить». Откроется новое окно, в котором вы можете выбрать, как долго вы хотите, чтобы эта функция была включена, хотите ли вы, чтобы звонки были отключены, и другие параметры.
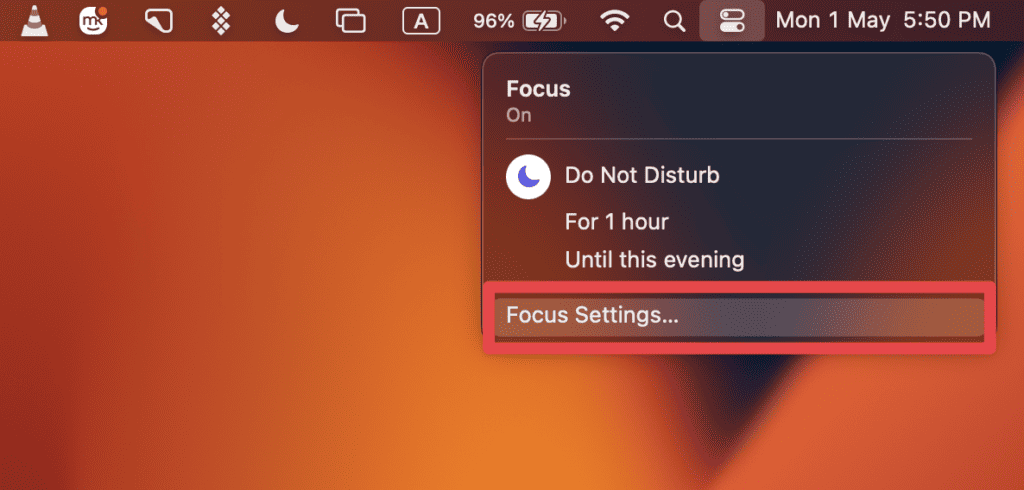
2. Использование Сири
Использование Siri для включения или отключения режима «Не беспокоить» на MacBook — удобный метод. Эта функция позволяет вам активировать режим «Не беспокоить», не прикасаясь к компьютеру, что полезно, если вы заняты чем-то другим. Вы можете активировать Siri с помощью клавиатуры или щелкнув значок Siri в правом верхнем углу экрана.
Вот шаги, чтобы включить режим «Не беспокоить» на вашем MacBook с помощью Siri:
- Нажмите значок Siri в правом верхнем углу экрана или нажмите и удерживайте кнопку Siri на клавиатуре.
![]()
- После активации Siri, скажем, включите режим «Не беспокоить» или выключите режим «Не беспокоить».
- Siri ответит и подтвердит, включена или отключена функция «Не беспокоить» на вашем MacBook.
Проверьте свой микрофон и подключение к Интернету, если у вас возникли проблемы с использованием Siri для включения режима «Не беспокоить». Убедитесь, что ваш микрофон правильно настроен и ваше подключение к Интернету стабильно.
3. Использование индивидуального сочетания клавиш
Использование сочетания клавиш — это удобный способ включить или отключить режим «Не беспокоить» на MacBook без навигации по меню или использования мыши. Этот метод позволяет вам создать собственное сочетание клавиш для быстрой активации или деактивации этой функции. Вот шаги, которые нужно сделать:
- Перейдите в строку меню Apple в верхнем левом углу экрана и выберите «Настройки системы».
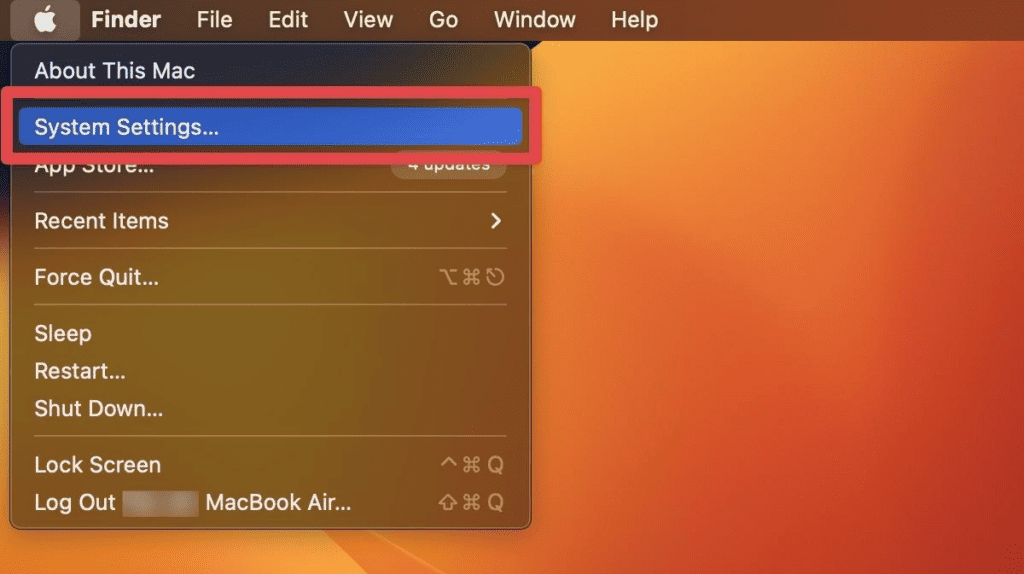
- Выберите «Клавиатура» и нажмите кнопку «Сочетания клавиш».
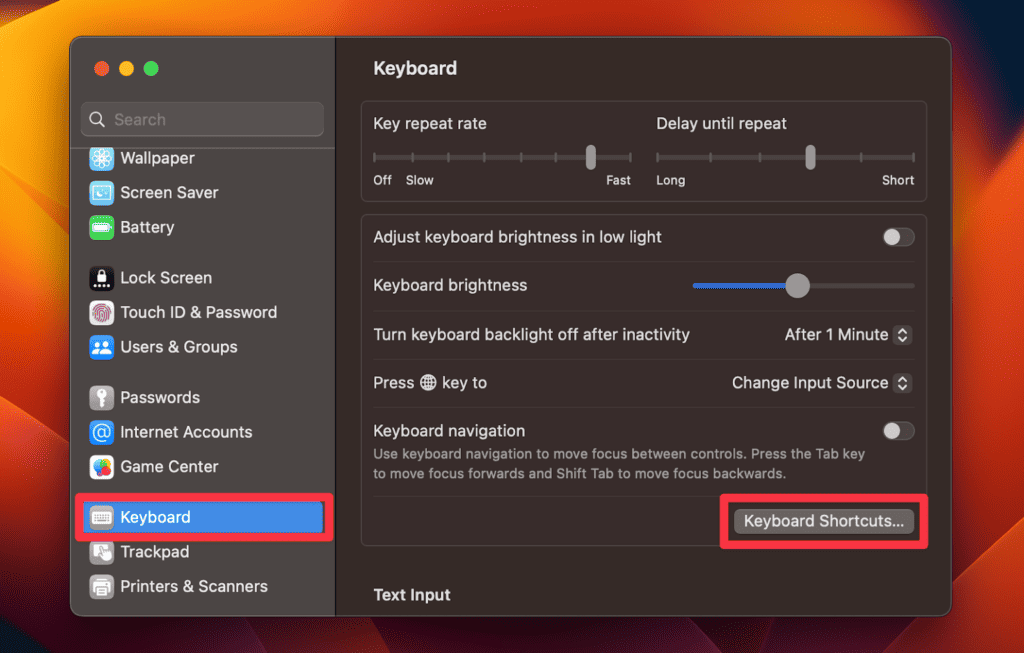
- Выберите «Ярлыки приложений» в меню слева и нажмите кнопку «+» внизу списка ярлыков.
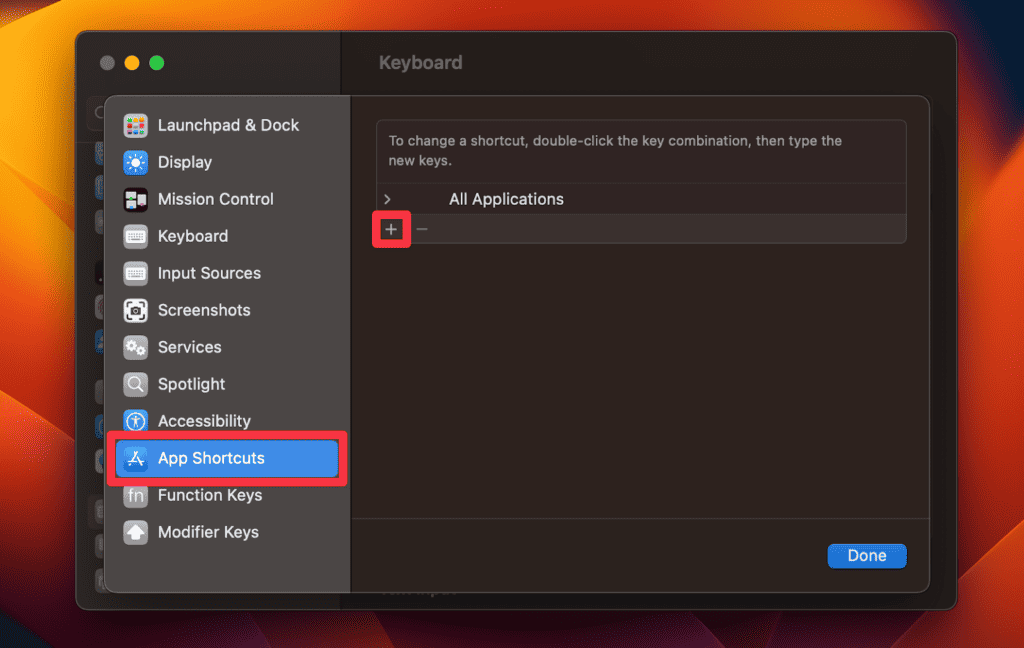
- В поле «Название меню» введите «Не беспокоить» точно так, как оно отображается в Центре уведомлений.
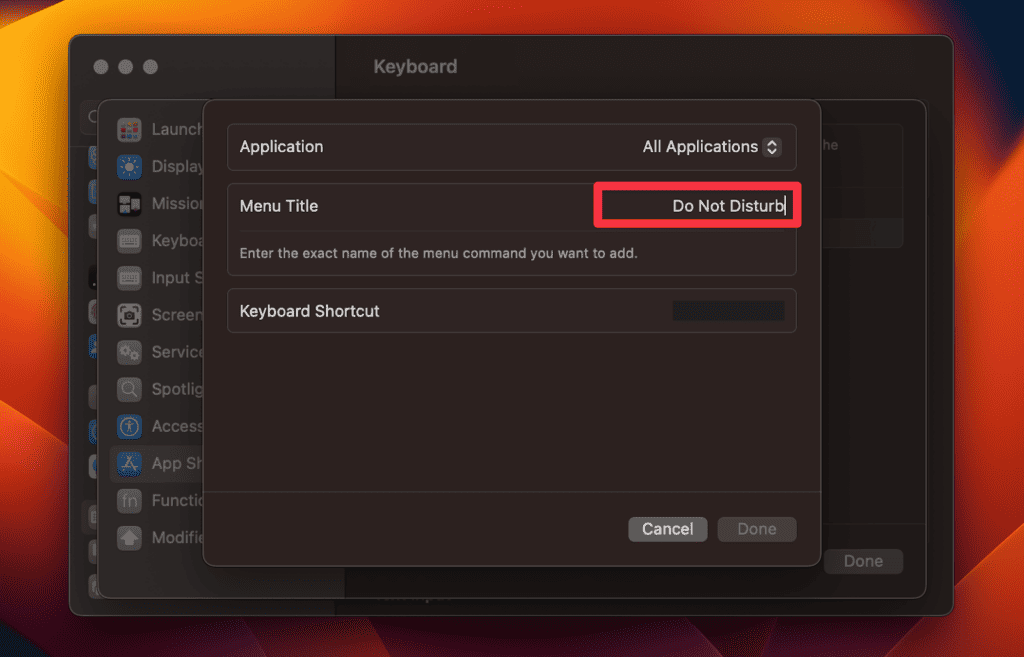
- Введите желаемое сочетание клавиш в поле «Сочетание клавиш» и нажмите «Готово», чтобы сохранить собственное сочетание клавиш.
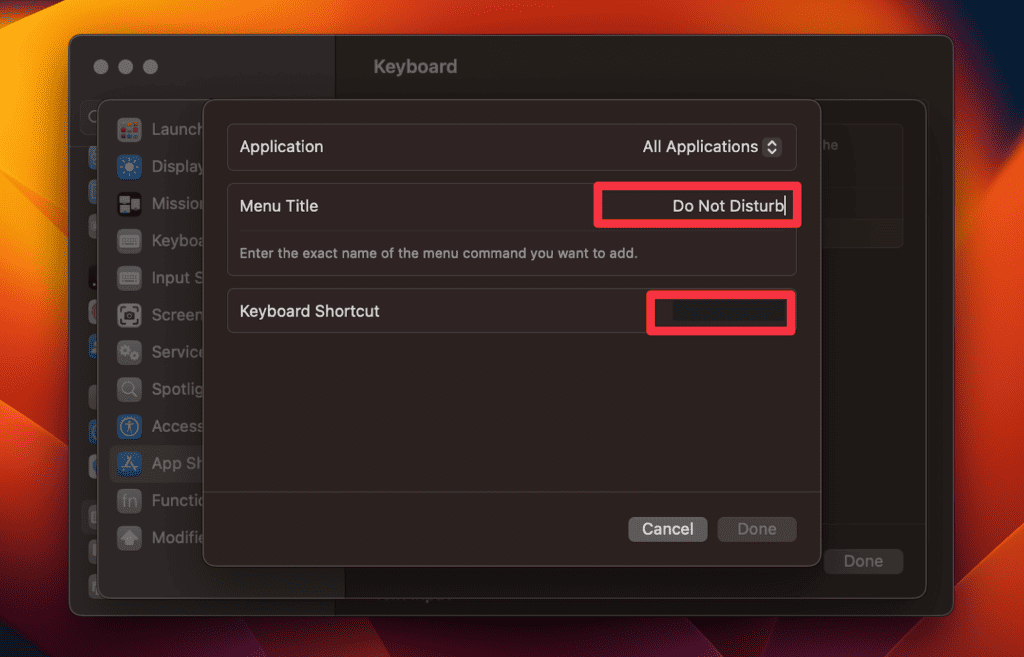
- Теперь вы можете использовать это сочетание клавиш для включения или отключения режима «Не беспокоить». Появится сообщение, подтверждающее, что функция включена или выключена.
4. Настройка календаря «Не беспокоить»
Приложение-календарь для настройки расписания режима «Не беспокоить» на MacBook — отличный способ настроить параметры вашего устройства в соответствии с вашими конкретными потребностями. Этот метод позволяет вам запланировать режим «Не беспокоить» на определенное время или событие, например, когда вы находитесь на собрании или спите.
Выполните следующие действия, чтобы настроить режим «Не беспокоить» с помощью календаря:
- Откройте приложение «Календарь» на своем MacBook.
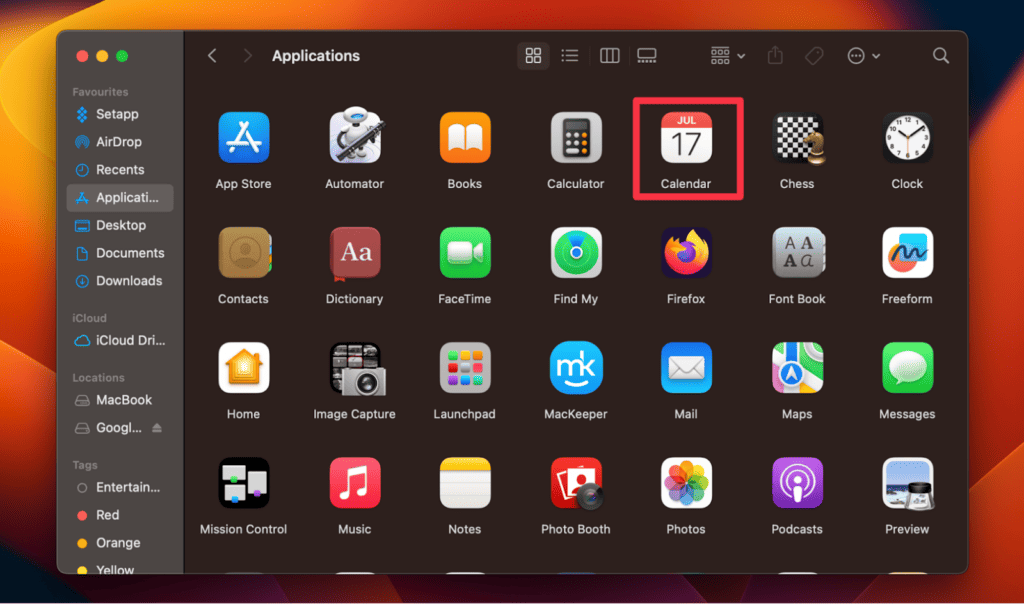
- Нажмите «Файл» в строке меню и выберите «Новый календарь» в раскрывающемся меню.
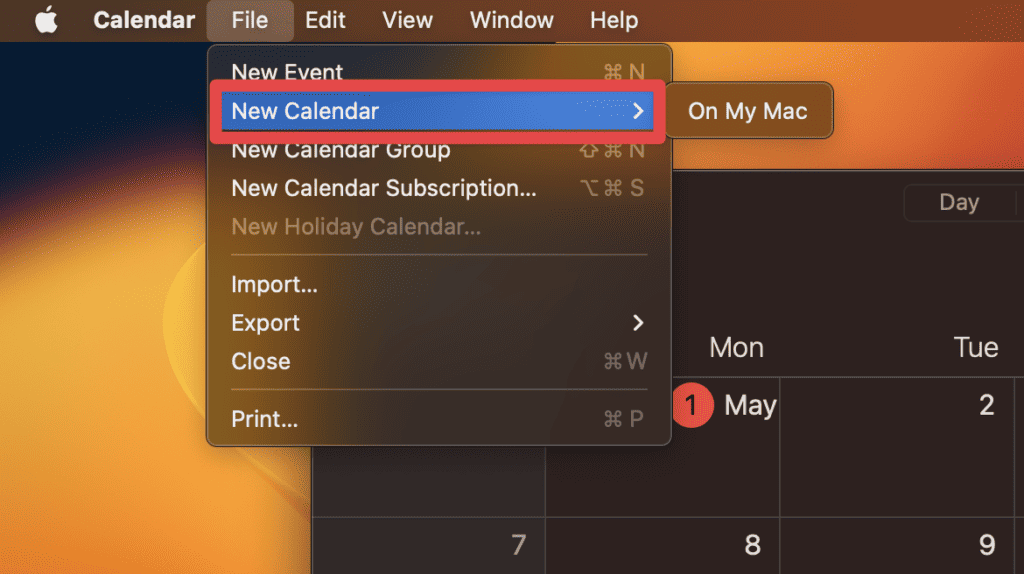
- Дайте новому календарю имя, например «Не беспокоить».
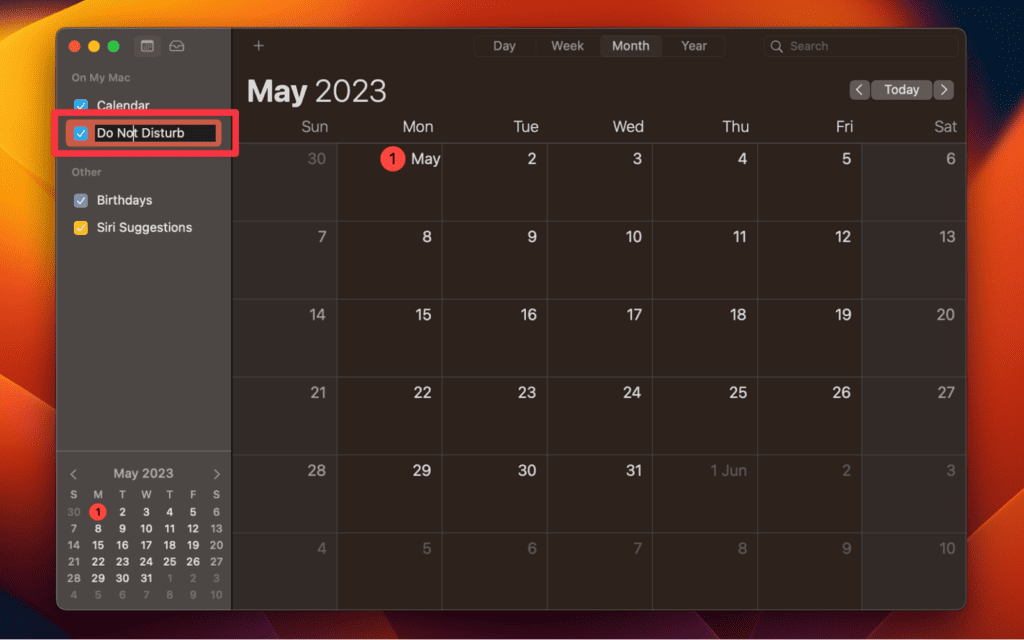
- Нажмите «Изменить» > «Получить информацию» для нового календаря.
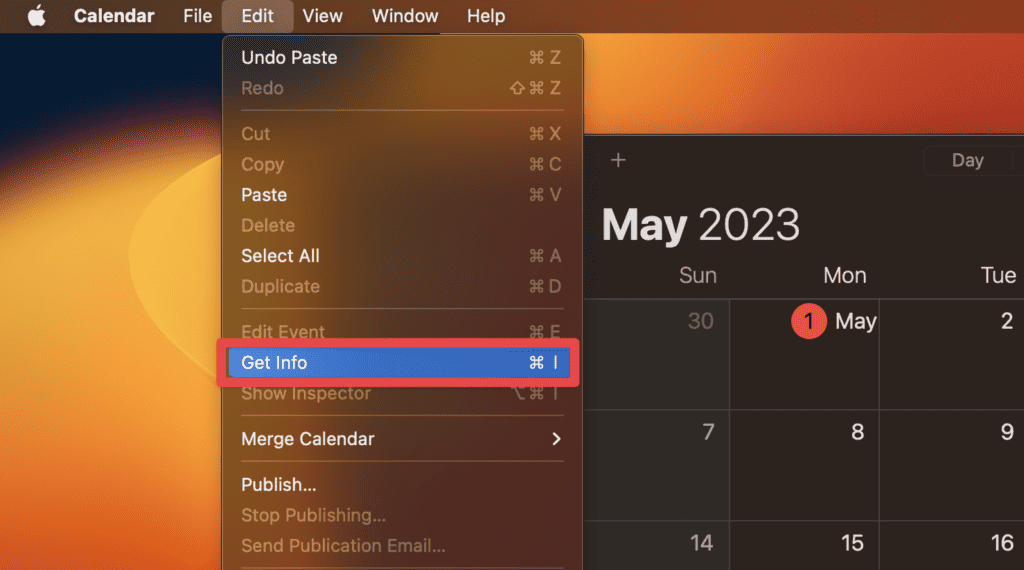
- В окне «Получить информацию» установите флажок «Игнорировать оповещения». Фокус режима «Не беспокоить» будет включен для любых событий, запланированных в этом календаре. Здесь вы также можете выбрать цвет календаря.
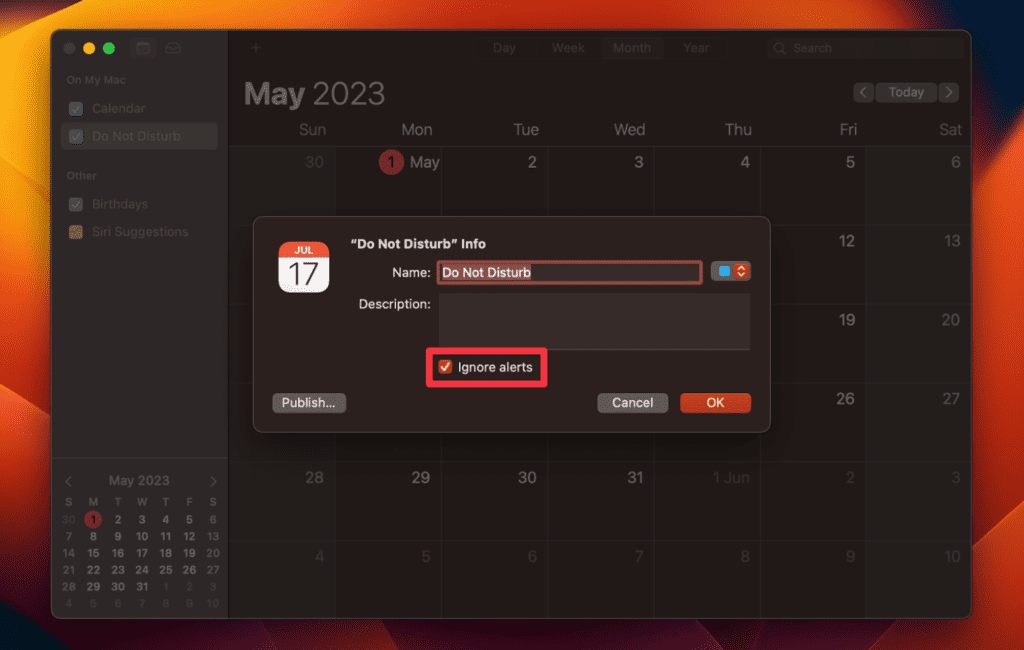
- Нажмите «ОК», чтобы сохранить изменения в календаре.
Зачем включать режим «Не беспокоить» на Mac?
Включение режима «Не беспокоить» на вашем Mac предоставляет различные преимущества, которые могут повысить вашу производительность, психическое благополучие и производительность устройства. Эта функция позволяет вам взять под контроль свою цифровую среду и адаптировать ее к вашим потребностям.
Вот несколько причин, по которым вам может потребоваться включить режим «Не беспокоить» на вашем Mac:
- Минимизируйте отвлекающие факторы. Уведомления и оповещения могут легко отвлечь ваше внимание от важных задач. Включив режим «Не беспокоить», вы сможете эффективно устранить эти отвлекающие факторы и сосредоточиться на работе, учебе или творческих проектах.
- Уменьшите стресс. Постоянное воздействие уведомлений и предупреждений может способствовать повышению уровня стресса и беспокойства. Включение режима «Не беспокоить» дает возможность отойти от этих цифровых отвлекающих факторов, создавая более сбалансированную и менее напряженную среду как для работы, так и для отдыха.
- Предотвращение прерываний. Уведомления, появляющиеся на вашем экране, могут особенно мешать в решающие моменты, например, на собраниях, презентациях или видеоконференциях. Активация режима «Не беспокоить» гарантирует, что вы сможете сохранять профессиональное поведение и сосредоточиться на своих задачах без неожиданных перерывов.
- Экономия заряда батареи. Частые уведомления и оповещения не только отвлекают вас, но и могут значительно расходовать заряд батареи вашего MacBook. Включение режима «Не беспокоить» позволяет экономить заряд аккумулятора, продлевая время между зарядками и позволяя использовать устройство в течение длительного времени, не беспокоясь о поиске источника питания.
Часто задаваемые вопросы
Как включить режим «Не беспокоить» только на моем Mac?
Если вы хотите включить режим «Не беспокоить» на своем Mac, вы можете сделать это, щелкнув значок Центра уведомлений в правом верхнем углу экрана. Оттуда проведите пальцем вниз, чтобы открыть Центр уведомлений, и нажмите кнопку «Не беспокоить». Он включит режим «Не беспокоить», который отключит все уведомления на вашем Mac.
Почему моя клавиша «Не беспокоить» не работает на моем Mac?
Если клавиша «Не беспокоить» не работает на вашем Mac, причин может быть несколько. Прежде всего убедитесь, что на вашем Mac установлены последние обновления программного обеспечения. Если на вашем Mac установлена более старая версия macOS, клавиша «Не беспокоить» может работать неправильно. Кроме того, убедитесь, что вы случайно не отключили эту клавишу в настройках клавиатуры. Чтобы проверить это, перейдите в «Системные настройки» > «Клавиатура» > «Ярлыки» и убедитесь, что опция «Включить/выключить режим «Не беспокоить» включена».
Как включить статус фокусировки?
Чтобы включить или поделиться статусом Focus на вашем Mac, вы можете сделать это, открыв Центр управления. Нажмите на значок в правом верхнем углу экрана или проведите вниз от правого верхнего угла трекпада. Оттуда нажмите кнопку «Фокус», которая выглядит как колокольчик. Затем вы можете выбрать режим фокусировки, который хотите использовать, например «Рабочий» или «Личный», или создать свой собственный режим настроек фокусировки.
Заворачивать
Включение функции «Не беспокоить» на вашем Mac может помочь повысить вашу производительность за счет минимизации отвлекающих факторов. С помощью нескольких методов вы можете легко включить режим «Не беспокоить» так, как вам удобно. Эти методы позволяют вам настроить параметры и избежать ненужных перерывов или отвлекающих факторов, гарантируя, что ваш Mac останется полезным инструментом для работы и отдыха.
Экспериментируя с этими методами, вы сможете найти тот, который лучше всего подойдет вам, и наслаждаться более целенаправленной и продуктивной работой на своем Mac.
Программы для Windows, мобильные приложения, игры - ВСЁ БЕСПЛАТНО, в нашем закрытом телеграмм канале - Подписывайтесь:)