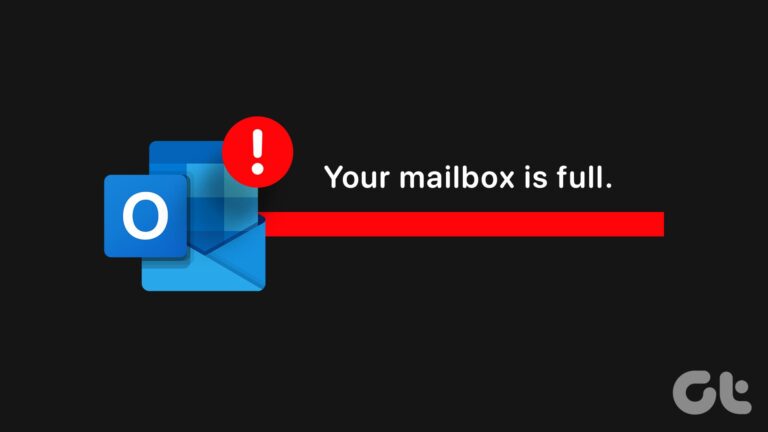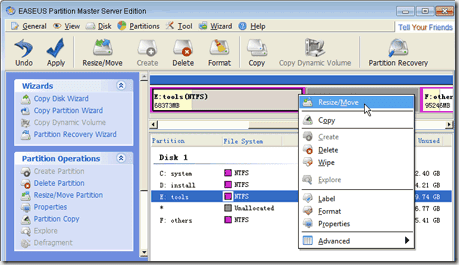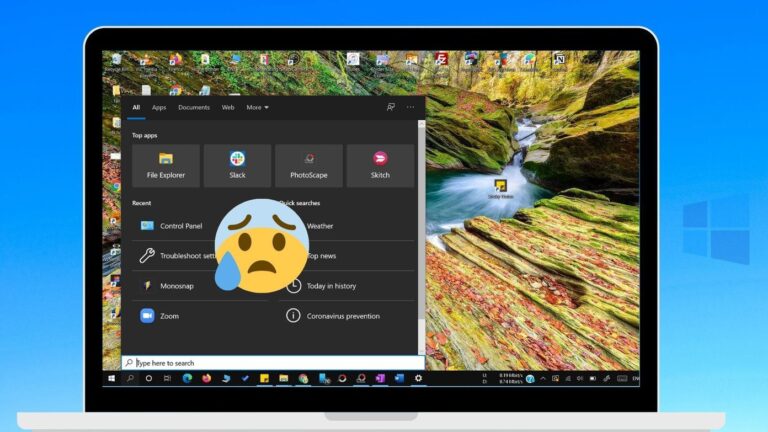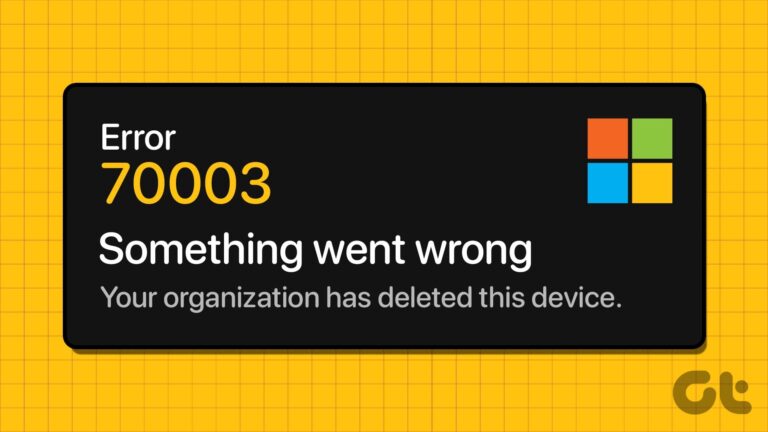Как установить XnView в качестве средства просмотра изображений по умолчанию в Windows 10
Если вы работаете с большим количеством изображений на своем ПК, скорее всего, вы работаете с такой программой, как XnView. Это одно из лучших бесплатных программ для управления мультимедиа, и оно значительно упрощает просмотр изображений в Windows 10.

Программы для Windows, мобильные приложения, игры - ВСЁ БЕСПЛАТНО, в нашем закрытом телеграмм канале - Подписывайтесь:)
Напротив, приложение Windows 10 Photos довольно простое и не предлагает многого с точки зрения функциональности. Итак, совершенно очевидно, что вы хотите, чтобы все ваши изображения по умолчанию открывались с помощью XnView. Если у вас возникли проблемы с этим, то вы попали в нужное место.
В этой статье я покажу вам несколько различных способов, с помощью которых вы можете установить XnView в качестве средства просмотра изображений по умолчанию в Windows 10. И что действительно здорово, так это то, что эти методы будут работать с любым другим средством просмотра изображений по вашему выбору, включая IrfanView. , FastStone и даже Adobe Bridge.
Установите XnView в качестве средства просмотра изображений по умолчанию для всех файлов
Выполните следующие простые шаги, чтобы установить XnView в качестве средства просмотра изображений по умолчанию, используя настройки Windows 10:
Шаг 1: Нажмите на значок «Пуск» и введите Приложения по умолчанию в строке поиска.
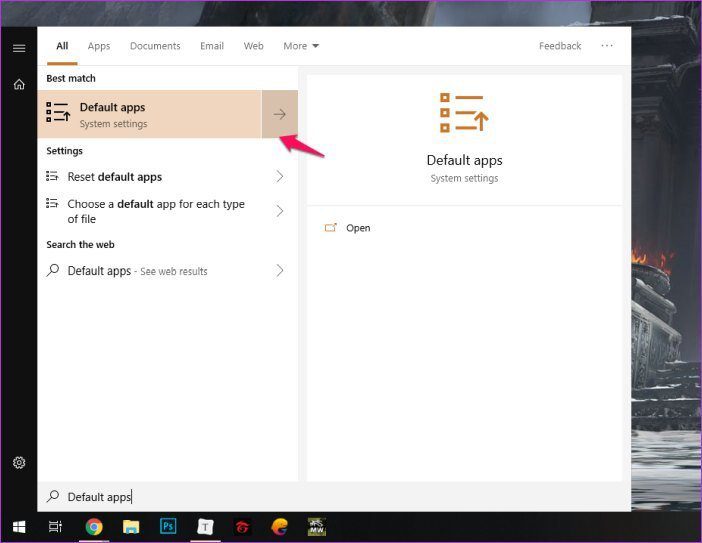
Шаг 2. Выберите параметр «Приложения по умолчанию», чтобы открыть для него настройки Windows 10.

Шаг 3: В настройках приложений по умолчанию щелкните приложение, указанное в разделе «Просмотр фотографий».
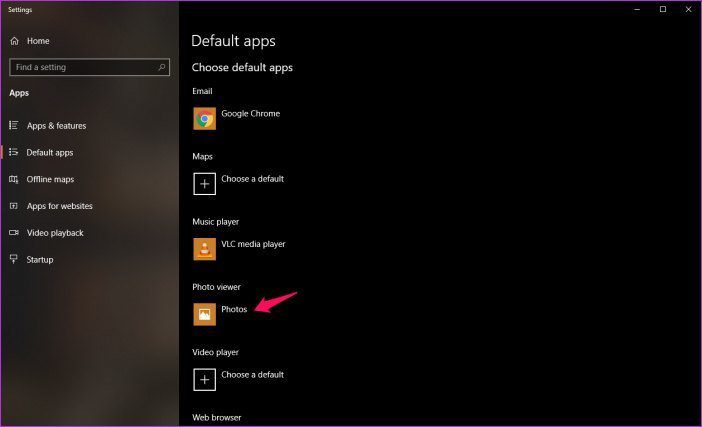
Шаг 4: Затем выберите XnView из списка, и все готово.
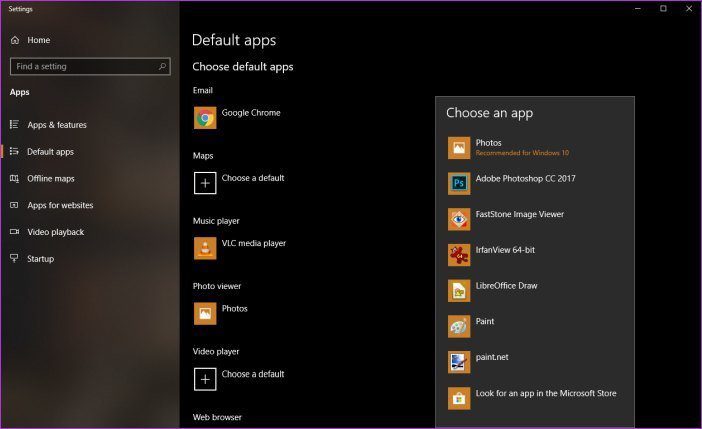
Если вы не видите XnView MP в списке (как показано выше), вам необходимо выполнить следующие действия, чтобы убедиться, что оно отображается в списке приложений по умолчанию.
Шаг 5: Откройте XnView от имени администратора. Для этого щелкните правой кнопкой мыши значок XnView и выберите «Запуск от имени администратора».
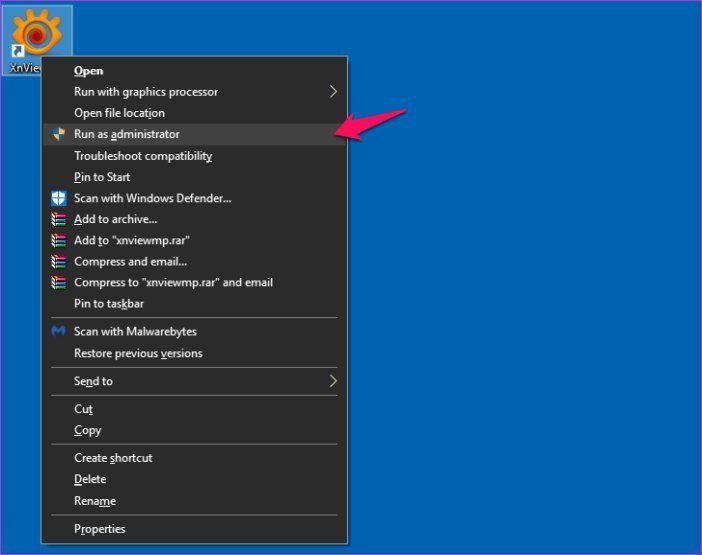
Шаг 6: Перейдите к настройкам XnView из меню «Инструменты» или с помощью сочетания клавиш F12.

Шаг 7: Выберите параметр «Интеграция» в столбце слева, чтобы открыть меню «Интеграция».

Шаг 8: Здесь установите флажок рядом с пунктом «Добавить «Обзор с XnViewMP» в контекстное меню».

Шаг 9: Затем нажмите кнопку «Установить ассоциации файлов».
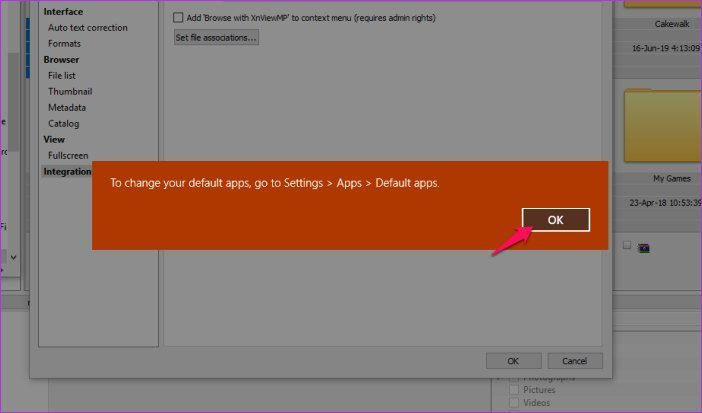
Появится подсказка: «Чтобы изменить приложения по умолчанию, перейдите в «Настройки»> «Приложения»> «Приложения по умолчанию». Просто нажмите OK и перейдите к следующему шагу.
Шаг 10. Вернитесь к настройкам приложений по умолчанию и еще раз проверьте список. Параметр XnView теперь должен быть доступен в списке.

Просто выберите вариант, и все готово. Теперь каждый раз, когда вы открываете связанный файл, он будет запускать XnView вместо стандартного приложения Windows Photos.
Теперь, когда вы знаете, как установить XnView в качестве средства просмотра изображений по умолчанию в Windows 10, давайте рассмотрим несколько полезных советов, которые помогут вам максимально эффективно использовать программное обеспечение:
Как выполнить пакетное преобразование изображений с помощью XnView
XnView — это не обычная программа для просмотра изображений на вашем ПК с Windows. Оно может делать намного больше, и именно поэтому мы выбрали его вместо стандартного приложения «Фотографии». Одной из самых полезных вещей, которые вы можете делать с помощью программного обеспечения, является пакетное преобразование изображений из одного формата в другой.
Если вы не знаете, как это сделать, выполните следующие простые шаги, чтобы начать:
Шаг 1. Щелкните меню «Инструменты» на верхней панели инструментов, а затем выберите параметр «Пакетное преобразование».
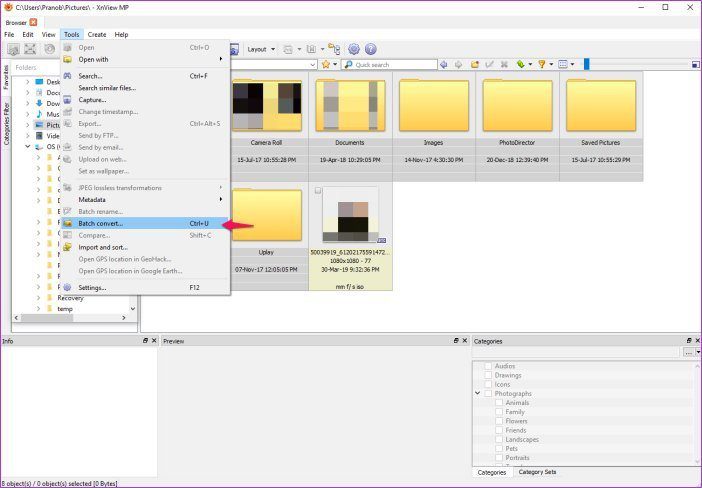
Кроме того, вы можете использовать сочетание клавиш Ctrl+U, чтобы открыть окно пакетного преобразования.
Шаг 2: В окне пакетного преобразования добавьте файлы, которые вы хотите преобразовать, нажав кнопку «Добавить файлы» в левом нижнем углу.
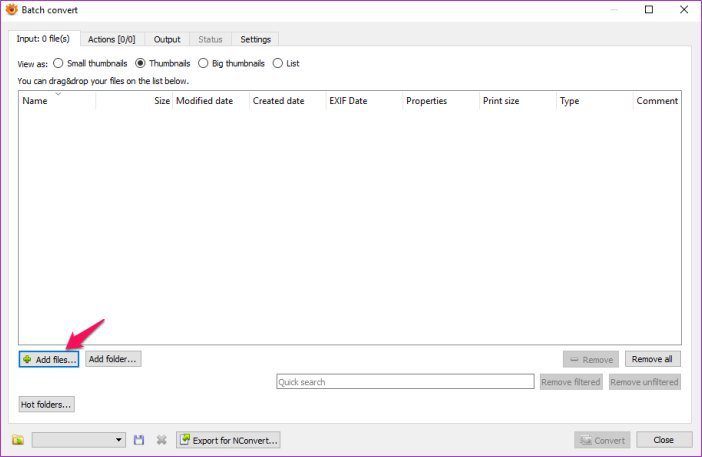
Если все ваши файлы находятся в одной папке, вы также можете нажать кнопку «Добавить папку», чтобы выбрать все файлы за один раз.
Шаг 3: Выберите файлы, которые вы хотите преобразовать, в диалоговом окне «Открыть изображения», а затем нажмите кнопку «Открыть».
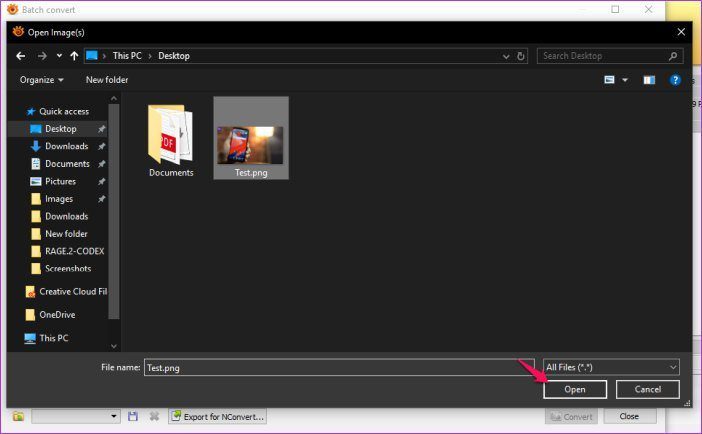
Шаг 4. Теперь перейдите на вкладку «Действия», если вы хотите выполнить какие-либо действия с каждым изображением перед преобразованием их в нужный формат файла, и нажмите кнопку «Добавить действие».
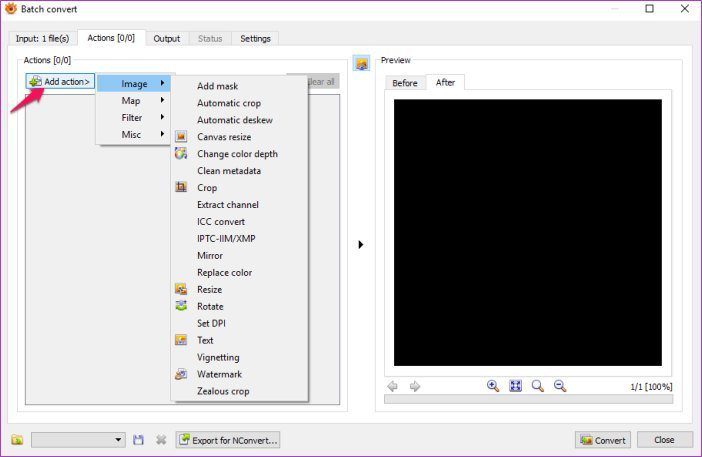
Шаг 5: Затем выберите действия, которые вы хотите добавить к своим изображениям, в раскрывающемся меню.
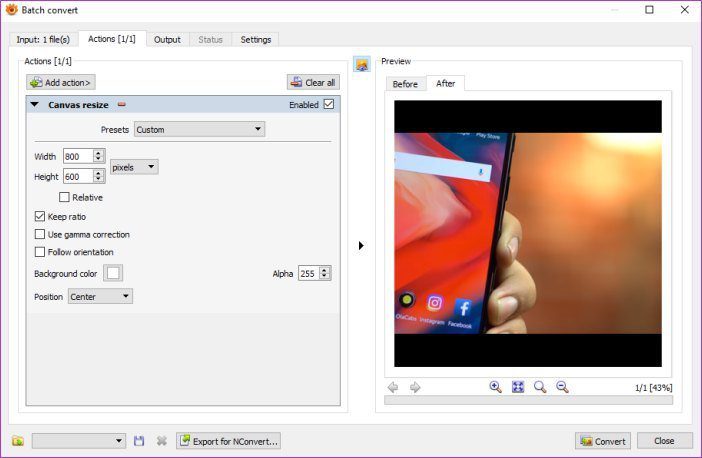
Вы можете использовать эту опцию, чтобы управлять вашими изображениями вместе, редактировать их и добавлять фильтры.
Шаг 6: После добавления действий перейдите на вкладку «Вывод».
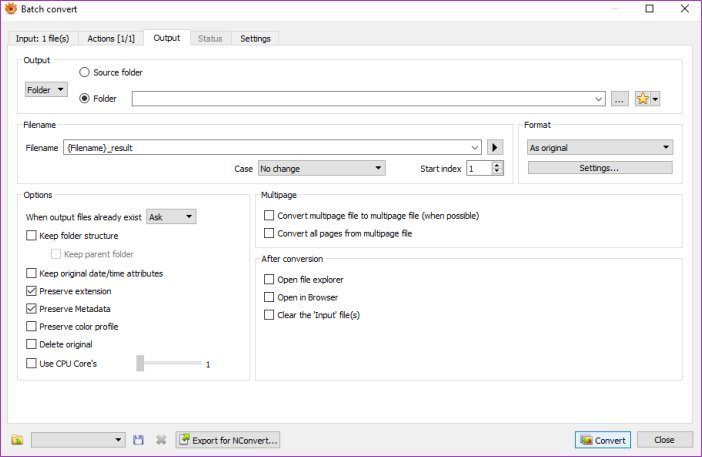
На вкладке «Вывод» вы сможете выбрать папку назначения для преобразованных файлов, выбрать формат вывода и даже изменить имена файлов.
Шаг 7: Как только вы будете удовлетворены всеми настройками, просто нажмите кнопку «Конвертировать» в правом нижнем углу, и программа обработает все ваши изображения.
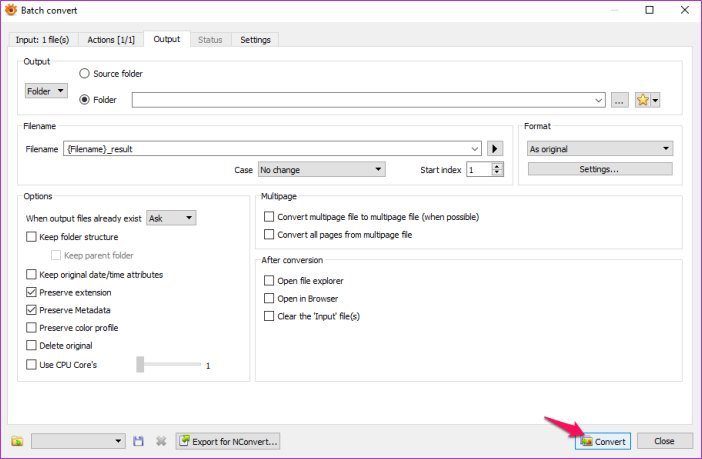
Как сделать снимок экрана с помощью XnView
Хотя для Windows доступно множество отличных программ для захвата экрана, большинство из них не бесплатны. Но знаете ли вы, что вы также можете использовать XnView для захвата экрана? Просто выполните следующие действия:
Шаг 1: Щелкните меню «Инструменты» на верхней панели инструментов, а затем выберите параметр «Захват».
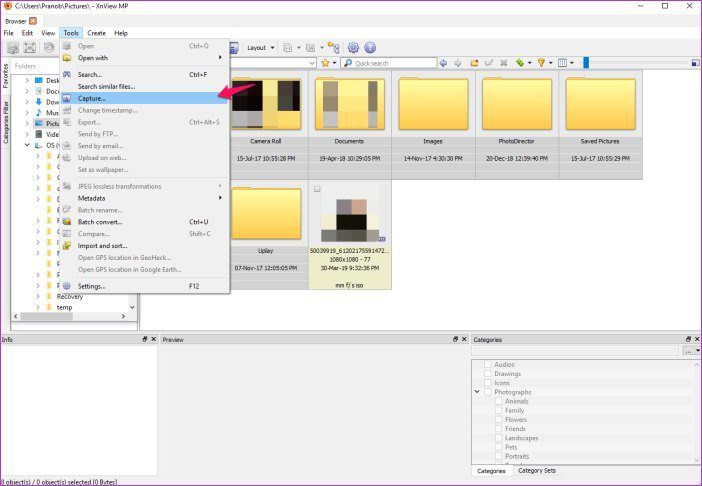
Шаг 2: В меню «Захват» выберите часть экрана, которую вы хотите захватить, нажав на переключатель рядом с ним.
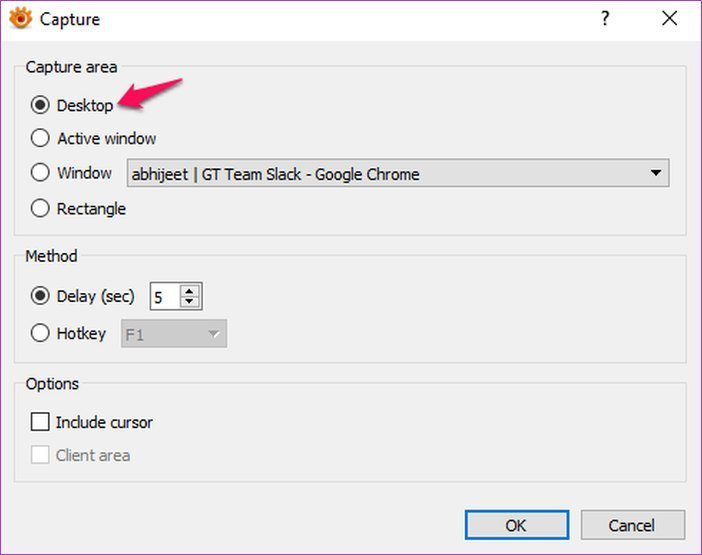
Вы можете захватить весь рабочий стол, все активные окна, конкретное активное окно или все, что попадает в прямоугольник.
Шаг 3: После того, как вы выбрали то, что хотите захватить, установите задержку, нажав на маленькие стрелки рядом с ней.

Установив задержку, вы получите достаточно времени, чтобы заранее настроить запись, и вам не придется потом обрезать начало.
Вы даже можете выбрать горячую клавишу для запуска захвата экрана, выбрав параметр «Горячая клавиша», а затем выбрав горячую клавишу в раскрывающемся меню.
Шаг 4: Теперь, если вы хотите, чтобы ваш курсор отображался в записи, чтобы зрителю было легче следить за вашими действиями, установите флажок рядом с параметром «Включить курсор».
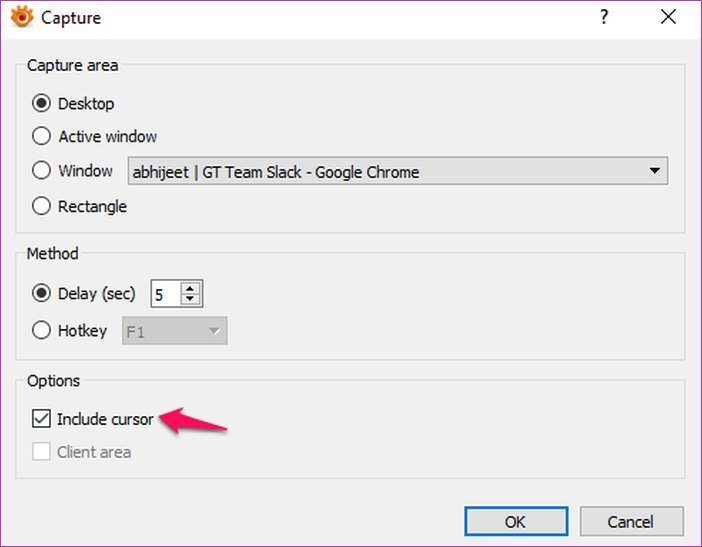
Шаг 5: После того, как все настроено, просто нажмите кнопку «ОК», и снимок экрана начнется после указанной задержки или при нажатии на горячую клавишу.
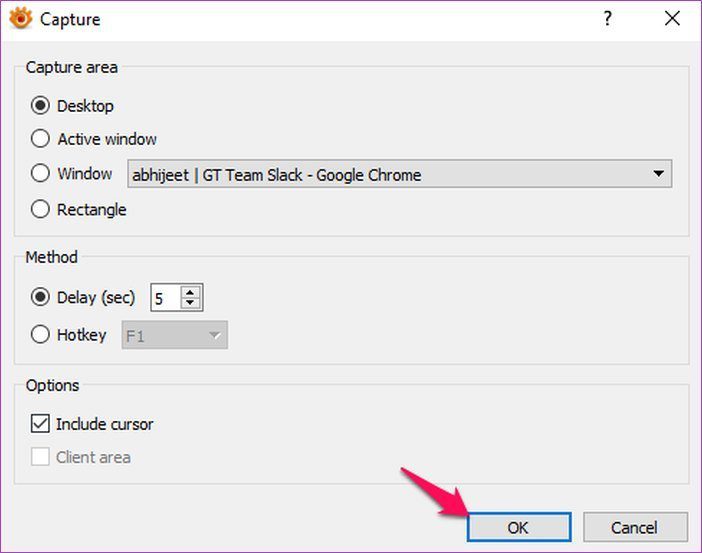
Время отказаться от приложения «Фотографии»
Теперь, когда вы знаете, как установить XnView в качестве средства просмотра изображений по умолчанию в Windows 10, пришло время навсегда отказаться от стандартного приложения «Фотографии». С XnView вы сможете сделать гораздо больше за более короткое время, что значительно повысит вашу производительность.
Далее: если вы все еще находитесь на начальных этапах использования стороннего средства просмотра изображений и не полностью продали XnView, ознакомьтесь со следующей статьей. Я уверен, что это поможет вам решить, следует ли вам использовать XnView или вместо этого выбрать IrfanView.
Программы для Windows, мобильные приложения, игры - ВСЁ БЕСПЛАТНО, в нашем закрытом телеграмм канале - Подписывайтесь:)