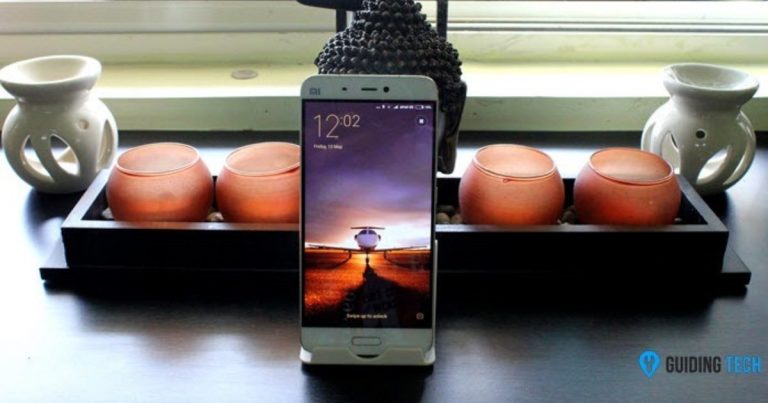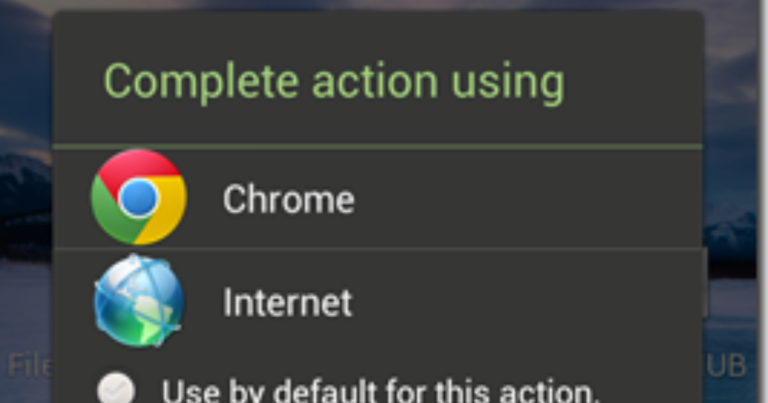Как установить Remix OS на Virtual Box на любом компьютере
Операционная система Jide Remix получила много ажиотажа за последние два месяца. Его Remix Mini был успешным на Kickstarter, а также был представлен на выставке CES 2016. Remix OS принесла Android-интерфейс в стиле настольного компьютера. Его можно легко опробовать, загрузившись через USB, а также можно выполнить двойную загрузку с вашей текущей ОС. Двойная загрузка может быть утомительной задачей, и для загрузки с флэш-накопителя вам потребуется как минимум 32 ГБ свободного места. Что ж, если ничего из этого вам не подходит, вы можете установить его на виртуальной машине и запускать таким образом, когда захотите.
Мы собираемся использовать Virtual Box в качестве программного обеспечения виртуальной машины. Я установил его здесь на ПК с Windows 10. Кстати, Virtual box доступен на большинстве платформ. Таким образом, это руководство можно применить и к Mac, и к ОС Linux. Итак, давайте посмотрим, как установить Remix OS на Virtual Box. Перед этим, пожалуйста, ознакомьтесь с условиями ниже.
Программы для Windows, мобильные приложения, игры - ВСЁ БЕСПЛАТНО, в нашем закрытом телеграмм канале - Подписывайтесь:)
Предварительные требования
У вас должен быть установлен Virtual Box. Также, скачать Remix OS с сайта Jide если вы еще этого не сделали. Доступны два варианта – Legacy и EFI. Загрузите Наследие файл. Настоятельно рекомендуется использовать торрент-ссылку. При прямой загрузке серверы могут не отвечать. Теперь несколько минимальных требований для запуска Remix OS на Virtual Box.
У вас должно быть не менее 4 ГБ ОЗУ, чтобы можно было выделить как минимум 1 ГБ ОЗУ для Remix OS. Чем больше ОЗУ, тем лучше он будет работать. Здесь я использовал 2 ГБ оперативной памяти из 8 ГБ. Для виртуального жесткого диска требуется 16 ГБ дискового пространства. Самое важное – Хотя бы двухъядерный процессор. (Ну, в настоящее время большинство систем имеют двухъядерный процессор или выше). Чем выше скорость обработки, тем выше производительность. Кроме того, если ваш процессор поддерживает гиперпоточность, вы сможете плавно запустить эту ОС.
Теперь, когда все готово, давайте начнем с создания виртуальной машины для Remix OS.
Создание виртуальной машины для Remix OS
Шаг 1: Нажмите на Новый в пункте меню вверху, чтобы создать новую виртуальную машину из виртуальной машины VirtualBox.
Шаг 2: Теперь выберите параметры, как показано на скриншоте ниже. Вы можете дать любое имя, какое захотите. Здесь мы используем Linux, потому что Android основан на Linux. Также обязательно выбирайте 64-битную версию. Remix – это 64-битная ОС. Нажмите следующий.
Шаг 3: На следующем экране выделите память. Если у вас мало оперативной памяти, выделите не менее 1 ГБ.
Шаг 4: Выбрать Создайте новый виртуальный диск DARD прямо сейчас.
Шаг 5: Выбрать VDI как тип файла вашего жесткого диска.
Шаг 6: Далее выберите Динамически распределяется.
Шаг 7: Выделите не менее 16 ГБ дискового пространства. Также выберите выберите расположение вашего виртуального жесткого диска. Здесь я не сохранил его на своем системном диске (папка по умолчанию). Если в системном разделе недостаточно места для хранения, можно разместить другой логический диск. Наконец, нажмите Создайте.
Недостаточно места в системном разделе? Возможно, вы захотите продлить его. Вот краткое руководство по простому расширению системного раздела в Windows 10.
Вы создали виртуальную машину. Далее мы установим ISO-файл Remix OS.
Запуск ISO-файла Remix OS
Теперь извлеките файлы из загруженного zip-файла Remix OS. Нам не нужен remix-usb-tool.exe. Здесь будет использоваться только файл ISO. Теперь запустите виртуальную машину. Щелкните правой кнопкой мыши и выберите Sпирог -> Нормальный старт.
Виртуальная машина загрузится. Теперь вы должны получить диалоговое окно для выбора файла ISO. Найдите и выберите файл ISO. И нажмите Начало.
Remix OS начнет загрузку. Теперь Remix OS работает в двух режимах – Резидентный режим а также Гостевой режим. Резидентный режим не работает. Итак, выберите Гостевой режим. Используйте клавиши со стрелками для перехода вверх и вниз и Вкладка клавишу для выбора. Теперь, после того как вы выберете гостевой режим, вам нужно будет ввести небольшой код.
vga = 791
Это означает, что система загрузится в разрешении 1024 * 768 с отображением 65000 цветов. Это необходимо. Также не забудьте добавить пробел, прежде чем вводить vga = 791, как показано на скриншоте ниже.
Теперь ваша система должна запуститься. Это может занять некоторое время. Потерпи. Вот домашний экран Remix OS. Если система визуально замедляется, увеличьте Видеопамять виртуальной машины.
Что вы думаете о Remix OS?
Итак, что вы думаете об этой ОС? Это действительно дало вам опыт работы с настольным компьютером? Я мог легко открывать все приложения. Большой палец вверх Джиде за это. Поделитесь своими мыслями о Remix OS в комментариях.
СМОТРИТЕ ТАКЖЕ: Руководство по подключению к удаленному рабочему столу в Windows 10
Программы для Windows, мобильные приложения, игры - ВСЁ БЕСПЛАТНО, в нашем закрытом телеграмм канале - Подписывайтесь:)