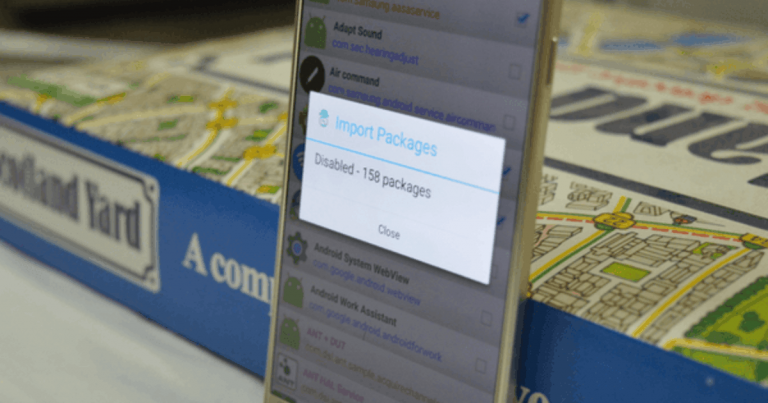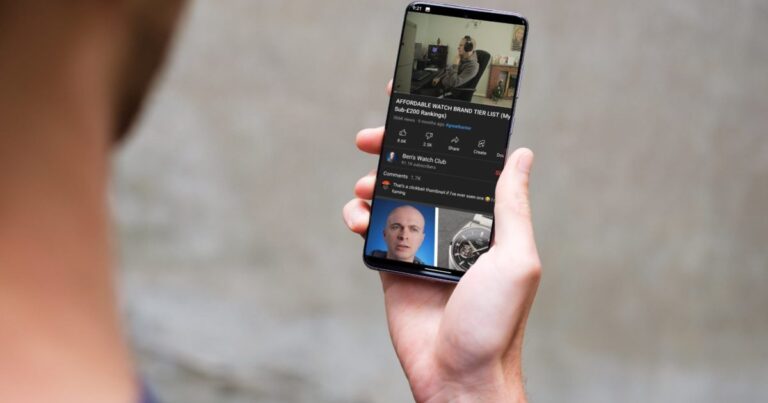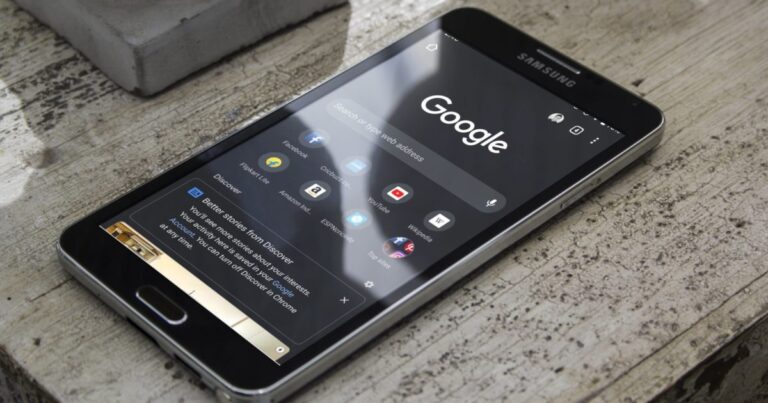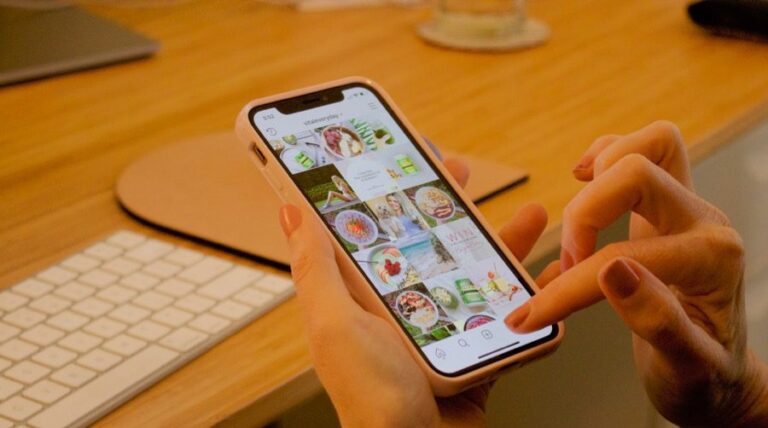Как установить GIF в качестве обоев экрана блокировки на Android
Говоря о настройке домашнего экрана, сразу возникает множество идей – будь то установка стильного виджета календаря, красивых живых обоев или изменение внешнего вида иконок. К сожалению, такой уровень настройки редко встречается на скромном экране блокировки.
Программы для Windows, мобильные приложения, игры - ВСЁ БЕСПЛАТНО, в нашем закрытом телеграмм канале - Подписывайтесь:)
Для большинства из нас экран блокировки украшают только простые часы и, конечно же, обязательный графический ключ. И самое время уделить этому экрану блокировки немного внимания. Для начала, как насчет того, чтобы поставить крутой GIF в качестве обоев экрана блокировки на Android?
Так что каждый раз, когда вы открываете свой телефон, вас приветствует что-то безумное, например, прыгающий Марио или летающий Гарри Поттер с Клювом.
В этой статье мы рассмотрим два приложения, которые позволят вам добиться этого. В то время как один позволяет вам установить серию GIF-файлов на экране блокировки, последний идет на ступеньку выше и переопределяет настройку на букву T.
Итак, без промедления, приступим.
1. Zoop GIF Lockscreen
Первым в нашем списке стоит Zoop GIF Lockscreen. Имея рейтинг 4.4 в Android Play Store, он позволяет устанавливать как GIF-файлы, так и видео в качестве фона экрана блокировки. Хотя у него есть часть предварительно загруженных GIF-файлов, вы также можете выбрать GIF или видео в качестве обоев экрана блокировки.
Самое лучшее в этом приложении – это то, что оно включает в себя потрясающий набор настроек, которые позволяют максимально настраивать экран блокировки.
От установки тайм-аута экрана до того, как вы хотите, чтобы он отображался – вы можете взять в руки почти все.
Чтобы установить GIF в качестве обоев экрана блокировки, перейдите к значку настройки GIF на главной странице и выберите свои GIF. Но в отличие от других приложений, Zoop использует несколько иной подход к выбору файлов. Проверка файла означает, что файл не является выбранный и наоборот.
После того, как файлы (не) выбраны, просто нажмите кнопку «Домой» и заблокируйте устройство. Снова нажмите кнопку питания, чтобы увидеть волшебство.
Чтобы добавить свои собственные GIF-файлы, все, что вам нужно сделать, это нажать значок плюса в правом нижнем углу и выбрать нужные из галереи.
2. Настройка экрана блокировки GIF
Если с точки зрения дизайна Zoop кажется вам потерянным щенком, то следующий лучший выбор – это GIF LockScreen Setting приложение. У него есть несколько преимуществ перед Zoop. Во-первых, приложение позволяет вам выбирать скорость и параметры масштабирования для обоев.
Однако в нем нет предварительно загруженных GIF-файлов. Если вы уже работали с Zoop раньше, управление приложением GIF LockScreen будет легкой прогулкой.
Чтобы установить GIF в качестве обоев, все, что вам нужно сделать, это нажать кнопку GIF внизу, выбрать соответствующие параметры сверху – По ширине, Во весь экран и т. Д. – и нажать на маленький значок галочки возле дно. Просто, понимаете.
Также есть несколько других настроек, которые вы можете изучить в меню настроек, например, отображение строки состояния, настройки экрана блокировки или параметры масштабирования.
Это обертка!
Если вы беспокоитесь о времени автономной работы, то действительно, эти приложения будут потреблять свою долю, однако я не заметил значительных потерь в моем OnePlus 5. Итак, вы бы использовали этот крутой способ настроить свой домашний экран? Напишите нам пару строк в комментариях ниже.
См. Далее: 9 причин, почему я не могу преодолеть гранатомет Nova
Программы для Windows, мобильные приложения, игры - ВСЁ БЕСПЛАТНО, в нашем закрытом телеграмм канале - Подписывайтесь:)