Как уменьшить использование ЦП
Вы недавно загружали или запускали какие-либо игры или программное обеспечение с высокой графической нагрузкой? Это может быть серьезной причиной того, что ваш Mac может работать медленнее, чем обычно, или ему требуется время для загрузки.
Здесь вам нужно найти процесс WindowServer Mac, который управляет графическим пользовательским интерфейсом и окнами на вашем экране. Итак, мы создали это руководство, которое охватывает все, что вам нужно знать, чтобы сократить его использование.
Программы для Windows, мобильные приложения, игры - ВСЁ БЕСПЛАТНО, в нашем закрытом телеграмм канале - Подписывайтесь:)
Не все могут знать этот конкретный термин или слышать о WindowServer, который замедляет работу их системы. Но он потребляет много ресурсов вашего процессора и, таким образом, затрудняет его бесперебойную работу.
Итак, продолжайте читать это руководство, которое поможет вам узнать больше о WindowServer и о том, как вы можете снизить нагрузку на ЦП в целом.
Что такое WindowServer на Mac?

WindowServer — важнейший компонент, отвечающий за отображение всего, что вы видите на экране. Он тесно сотрудничает с другими компонентами системного уровня, такими как Dock, Finder и Системные настройки, чтобы обеспечить отзывчивый пользовательский интерфейс. Этот компонент Mac работает с другими частями операционной системы, чтобы гарантировать, что все отображается правильно, а графическая часть системы работает без сбоев.
Еще одним ключевым компонентом WindowServer является то, что он может работать в многопользовательской среде, т. е. может одновременно управлять несколькими графическими интерфейсами. Вот почему вы можете легко переключаться между разными пользователями в вашей системе.
Как уменьшить использование ЦП WindowServer
Вы можете проверить загрузку ЦП WindowServer с помощью монитора активности на вашем Mac. Чтобы открыть его, откройте поиск Spotlight и введите Activity Monitor. Теперь реальный вопрос заключается в том, какие методы вы можете использовать для уменьшения использования ЦП.
Мы составили список, который поможет вам решить эту проблему. Продолжайте читать ниже.
1. Закройте приложения, над которыми вы сейчас не работаете.
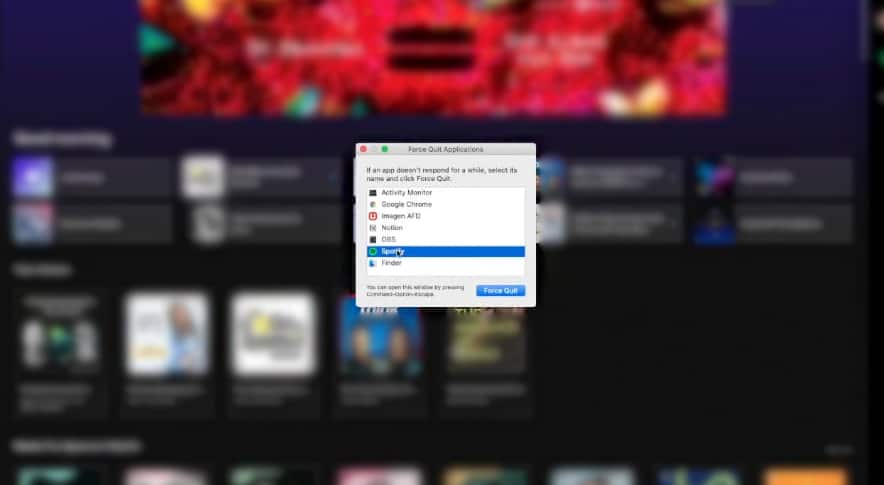
Один из основных способов, который вы можете попробовать, — закрыть все неиспользуемые приложения. Это касается и вкладок браузера, поскольку они значительно влияют на использование ЦП.
Чем больше приложений работает в фоновом режиме, тем усерднее должен работать WindowServer, чтобы обеспечить их бесперебойную работу на вашем экране.
Хотя рекомендуется не использовать Mac в качестве игрового монитора, поскольку он может сильно нагрузить ваш процессор и может легко нагреть вашу систему, следовательно, вы можете либо удалить его, либо закрыть, если он работает в фоновом режиме.
2. Перезагрузите Mac
Нет ничего лучше, чем перезагрузить систему, если она не работает должным образом. Это относится к любой ошибке, с которой вы сталкиваетесь, включая использование ЦП WindowServer.
В конечном итоге он закроет все приложения в фоновом режиме и начнет все заново. Вот как вы можете это сделать.
- Нажмите на меню Apple и откройте Системные настройки.
- Теперь выберите «Перезагрузить» в раскрывающемся меню.
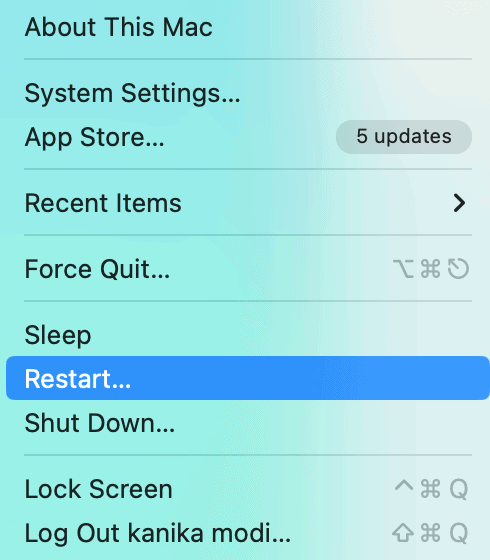
И это все. Подождите несколько секунд, пока система запустится, и снова проверьте монитор активности, чтобы увидеть, уменьшилась ли загрузка ЦП.
3. Уменьшите разрешение экрана
Какое разрешение вашего Mac отображалось на экране?
Если вы можете уменьшить разрешение экрана на ступень, это может снизить нагрузку на WindowServer и, в конечном итоге, ему придется отображать меньше пикселей, что может помочь снизить нагрузку на ЦП.
Вот как вы можете это сделать.
- Откройте Системные настройки из меню Apple.
- Прокрутите вниз и откройте Дисплеи.
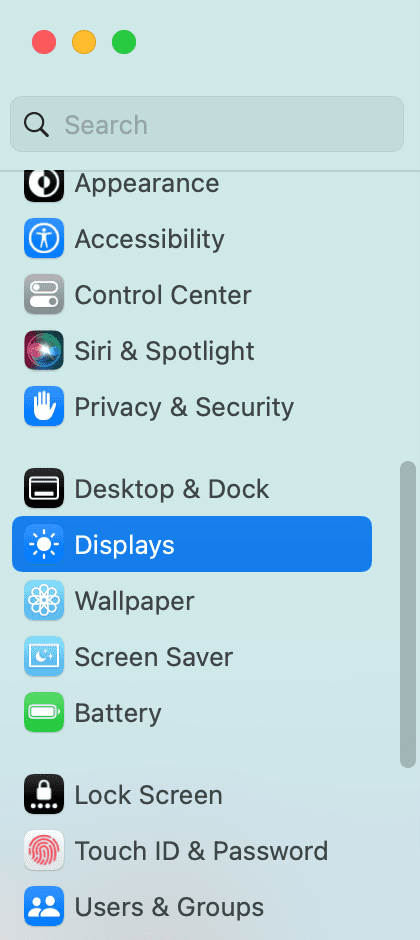
- Под разделом встроенного дисплея выберите разрешение. См. изображение ниже.
- Если вы выберете наименьшее доступное разрешение, вы получите подтверждающее сообщение на экране.
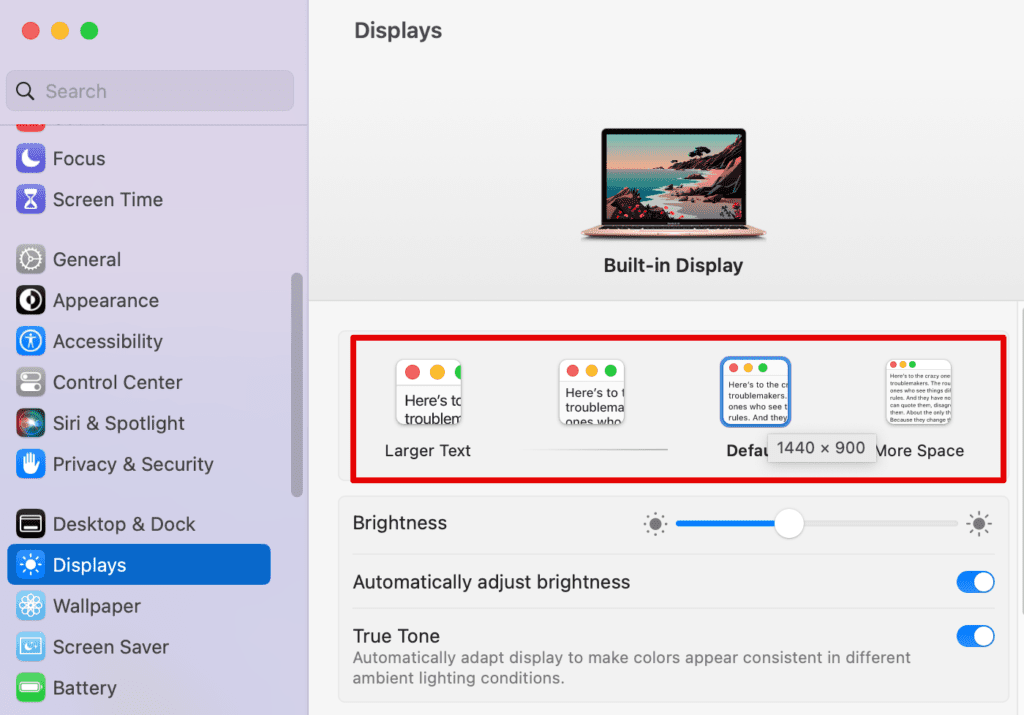
По умолчанию разрешение может быть выбрано как 1440 x 900, но вы можете уменьшить его до 1280 x 800 или 1024 x 640.
4. Отключить прозрачность и анимацию
Еще один способ уменьшить использование ЦП — уменьшить прозрачность и анимацию в системе.
Это раздел визуальных эффектов Mac, который делает графический интерфейс более динамичным и визуально привлекательным. Однако, как мы знаем, это действительно может создать нагрузку на систему. Таким образом, вы можете просто уменьшить их.
Следуйте инструкциям ниже.
- Откройте Системные настройки из меню Apple.
- Теперь прокрутите вниз и выберите «Доступность».
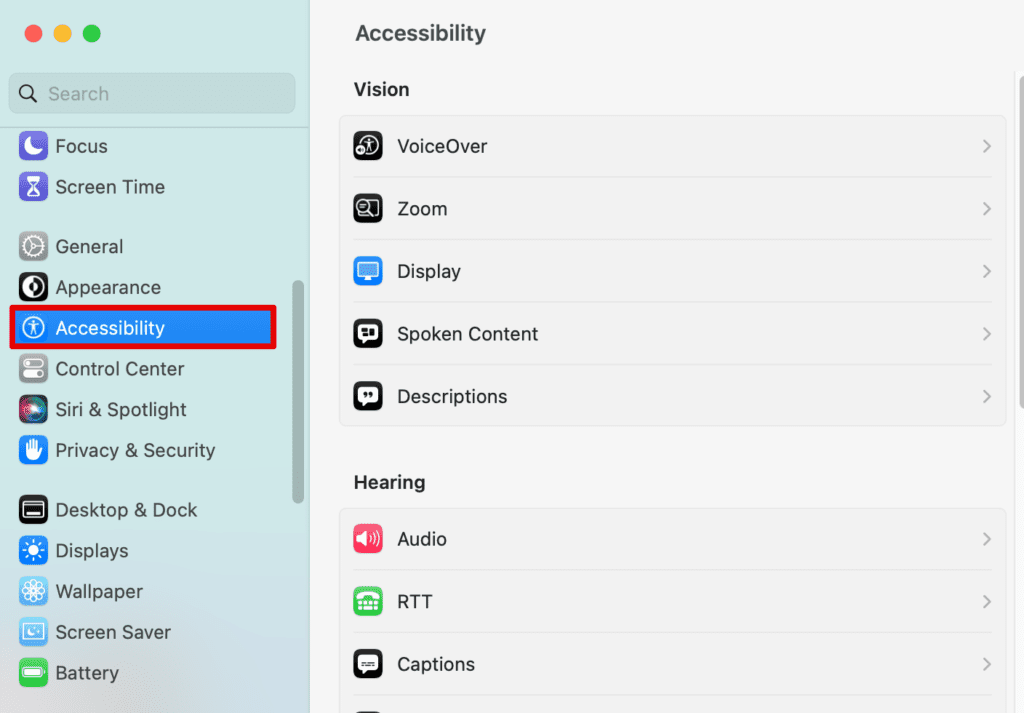
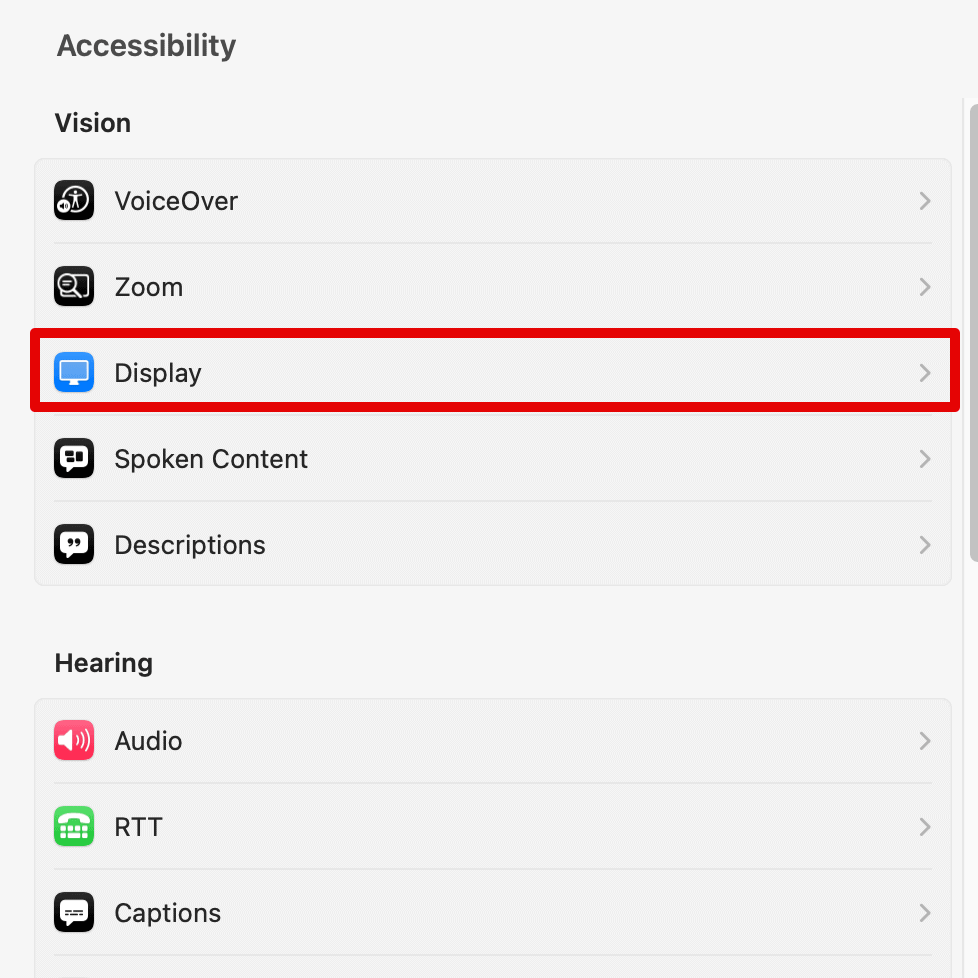
- Включите параметр рядом с «Уменьшить движение» и «Уменьшить прозрачность».
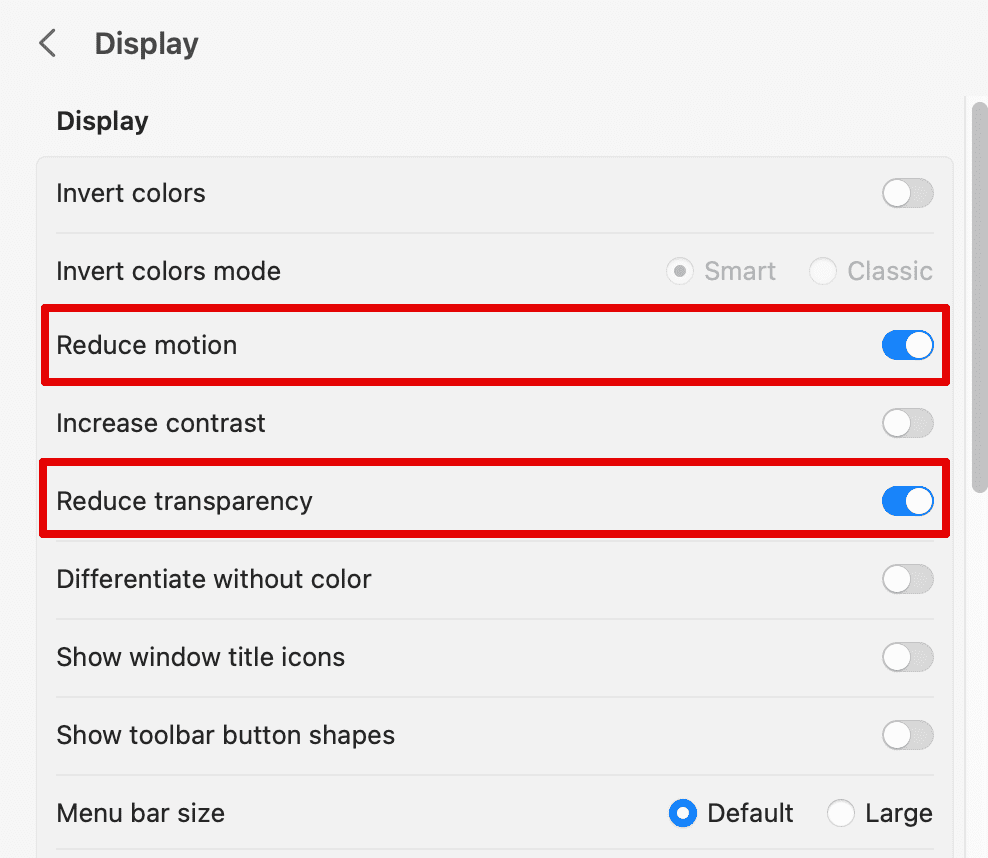
После этого вы можете закрыть это окно. Чтобы сохранить изменения, перезапустите систему, чтобы проверить, сработало ли это.
5. Закройте ненужные рабочие столы
Помимо удаления приложений или любых вкладок, открытых в фоновом режиме, вы также можете закрыть ненужные рабочие столы со всеми этими приложениями, которые вам могут не понадобиться. Вы можете сделать это, выполнив следующие действия.
- Нажмите F3 на рабочем столе, чтобы открыть Mission Control.
- Теперь закройте рабочий стол сверху, который вы не используете.
6. Обновите macOS
Теперь, если кажется, что ничего не получается, лучше обновить macOS. Могут быть новые приложения и программное обеспечение, с которыми WindowServer может не справиться. Следовательно, обновление системы может сработать.
- Перейдите в меню Apple и откройте Системные настройки.
- Теперь выберите «Общие» в меню слева.
- Перейти к обновлению программного обеспечения.
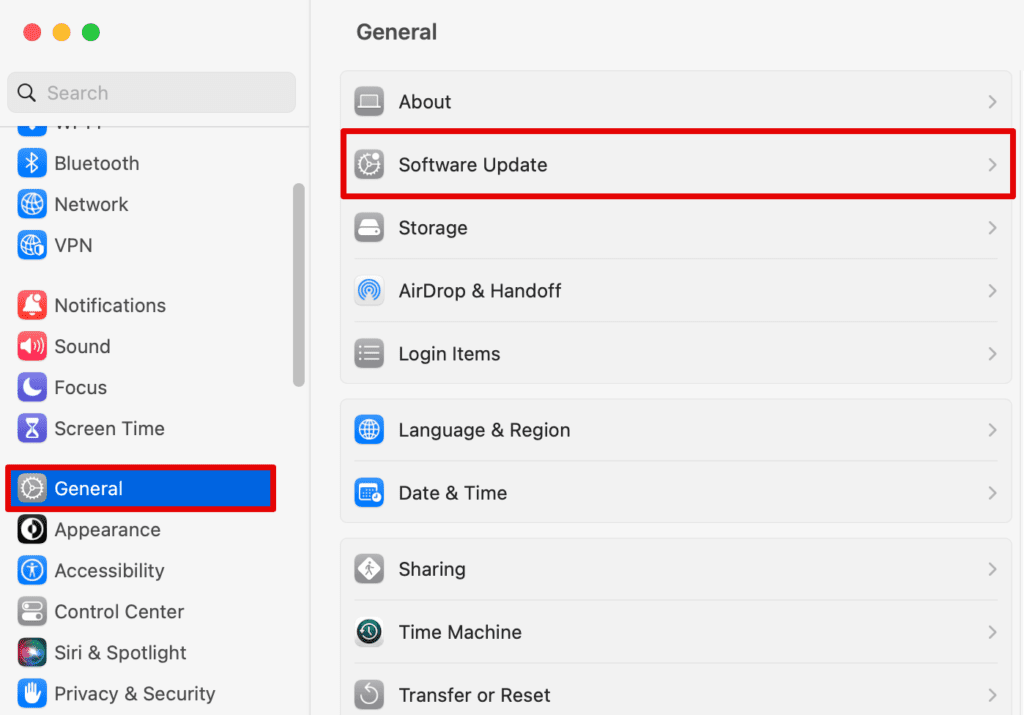
- Подождите, пока система проверит. Если обновление доступно, загрузите его.
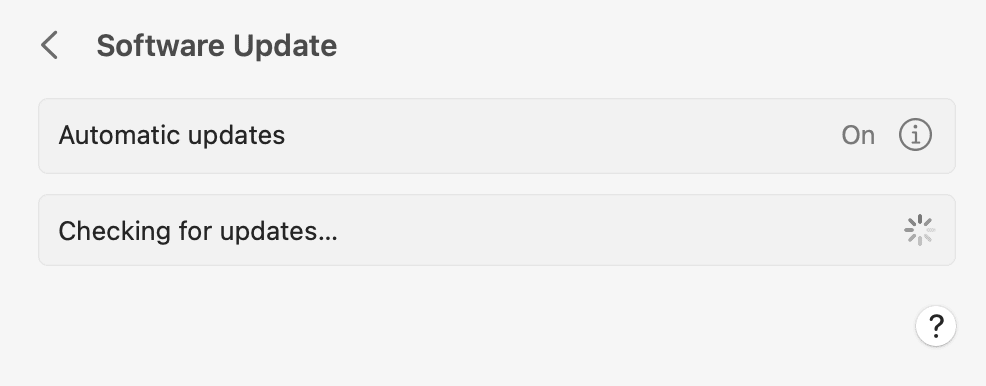
Затем система перезагрузится, и вы сможете проверить, решена ли проблема.
Часто задаваемые вопросы
Что произойдет, если я выйду из WindowServer на Mac?
WindowServer отвечает за управление отображением и графикой в вашей системе.
Выход из процесса может привести к тому, что ваш экран станет пустым, или даже графика может не работать для ваших приложений или другого программного обеспечения. Кроме того, ваша система может перестать функционировать в целом.
Следовательно, рекомендуется не выходить из WindowServer.
Что такое паника ЦП на Mac?
Паника ЦП — это когда ЦП обнаруживает критическую ошибку в системе, которую невозможно исправить, что приводит к сбою. Причиной этого может быть что угодно, например, программные ошибки, проблемы с оборудованием или даже проблемы с драйверами.
Какая температура должна быть у процессора Mac?
Хотя температура ЦП зависит от разных моделей Mac, которые вы используете в данный момент. Но оптимальная температура для выдвижения составляет около 40-90 градусов по Цельсию (104-194 градусов по Фаренгейту).
Заключение
Вы пробовали методы, которые мы упоминали выше? Если это так, то он отлично работает, когда вы знаете, в чем причина интенсивного использования ЦП в системе.
Вы можете начать с перезагрузки Mac и обновления системы. Это два основных шага, которые каждый может предпринять, чтобы исправить любую ошибку в системе.
Если у вас возникли трудности с каким-либо из методов, перечисленных выше, вы можете связаться с нами, и мы поможем вам. Просто оставьте комментарий ниже.
И если вам понравилась эта статья, поделитесь ею со своими друзьями, которые хотят узнать больше о MacBook.
Программы для Windows, мобильные приложения, игры - ВСЁ БЕСПЛАТНО, в нашем закрытом телеграмм канале - Подписывайтесь:)





