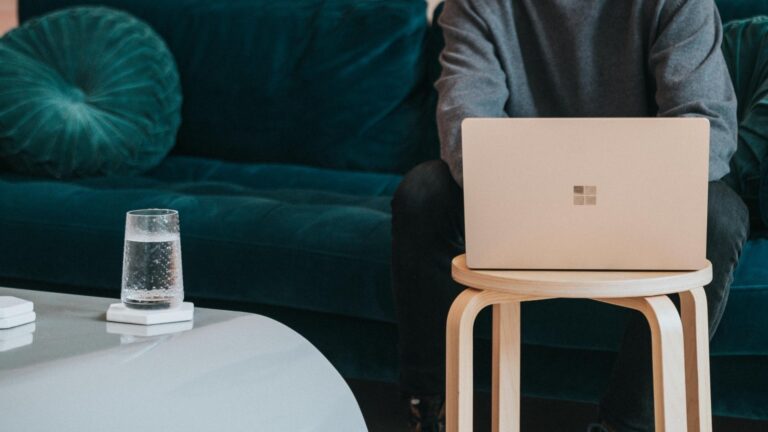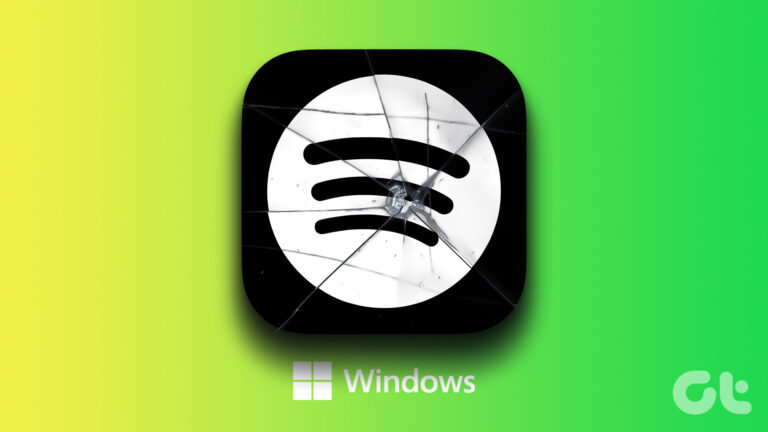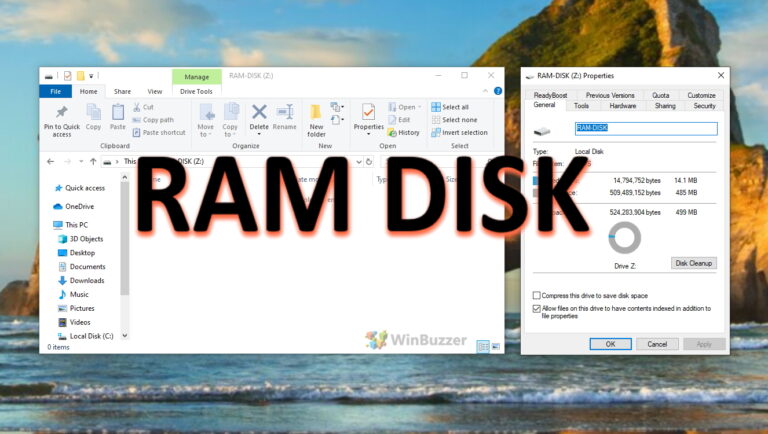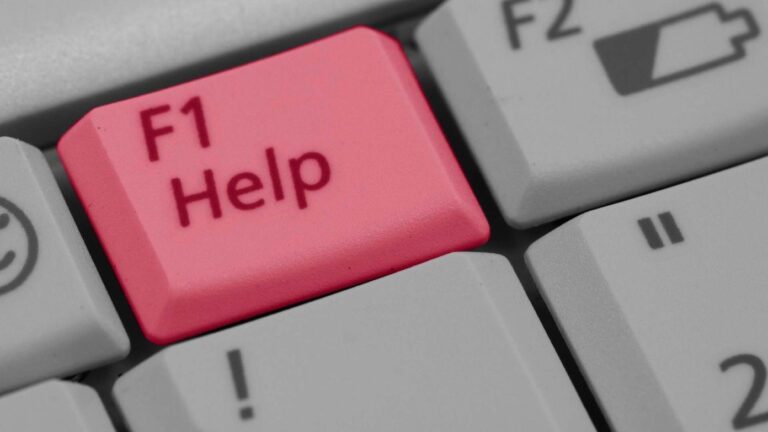Как удалить сохраненные пароли в Firefox
Довольно легко создать онлайн-аккаунт, а затем забыть о учетных данных для входа. Люди часто вкладывают средства в приличный менеджер паролей, чтобы сохранить свою личную информацию и данные пароля в безопасности. Ведущие браузеры, такие как Chrome, Microsoft Edge, Firefox и Safari, также предлагают встроенный менеджер паролей, упрощающий процесс автозаполнения. Потребители обычно сохраняют информацию для входа в менеджер паролей браузера. Когда вы переключаетесь на другой браузер, вам следует экспортировать или удалить сохраненные пароли из старого браузера, такого как Chrome, Safari или Firefox.

Программы для Windows, мобильные приложения, игры - ВСЁ БЕСПЛАТНО, в нашем закрытом телеграмм канале - Подписывайтесь:)
Проблема в том, что при переходе на новый браузер, такой как Microsoft Edge, люди импортируют только закладки и историю. Они часто забывают о сохраненных паролях в старом браузере и оставляют конфиденциальную информацию.
Предположим, вы переходите с Firefox на конкурирующий браузер или хотите упростить ввод сохраненных паролей. В этом случае вам следует удалить эти неиспользуемые и ненужные пароли из браузера Firefox.
В этом посте мы поговорим о том, как удалить сохраненные пароли в Firefox. Пользователи могут выбрать настольный браузер Firefox или использовать приложение Firefox Lockwise (подробнее об этом позже) для изменения или удаления сохраненных паролей.
Используйте рабочий стол Firefox
Пользователи могут использовать настольное приложение Firefox для просмотра сохраненных паролей и внесения изменений. Пройдите шаги ниже, удалите пароли из Firefox.
Шаг 1: Откройте приложение Firefox на рабочем столе.
Шаг 2: Убедитесь, что вы вошли в систему, используя учетные данные для входа в Firefox.
Шаг 3: Нажмите на меню «Настройки» в правом верхнем углу.
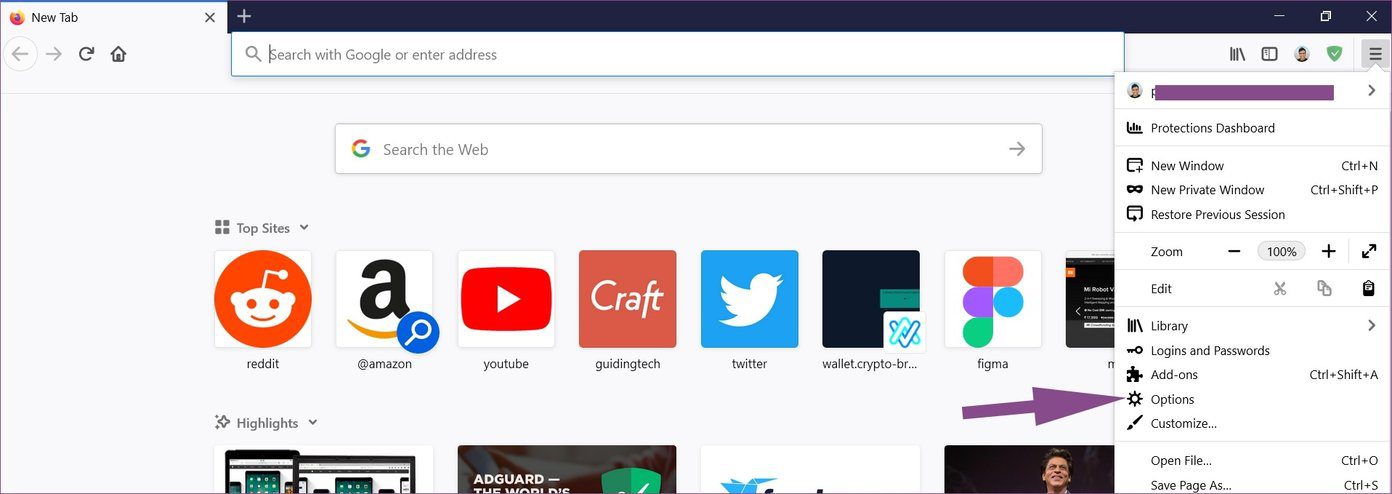
Шаг 4: Откройте меню «Логины и пароли».
Шаг 5: Firefox переименовал свой менеджер паролей в Firefox Lockwise. Вы можете использовать панель поиска вверху или меню прокрутки, чтобы просмотреть сохраненную информацию о логине и пароле.
Шаг 6: Выберите элемент, который вы хотите удалить. Вы увидите адрес веб-сайта, имя пользователя, пароль, дату создания, дату изменения, дату последнего использования и многое другое. Нажмите «Удалить» в правом верхнем углу и дважды подтвердите свое решение.
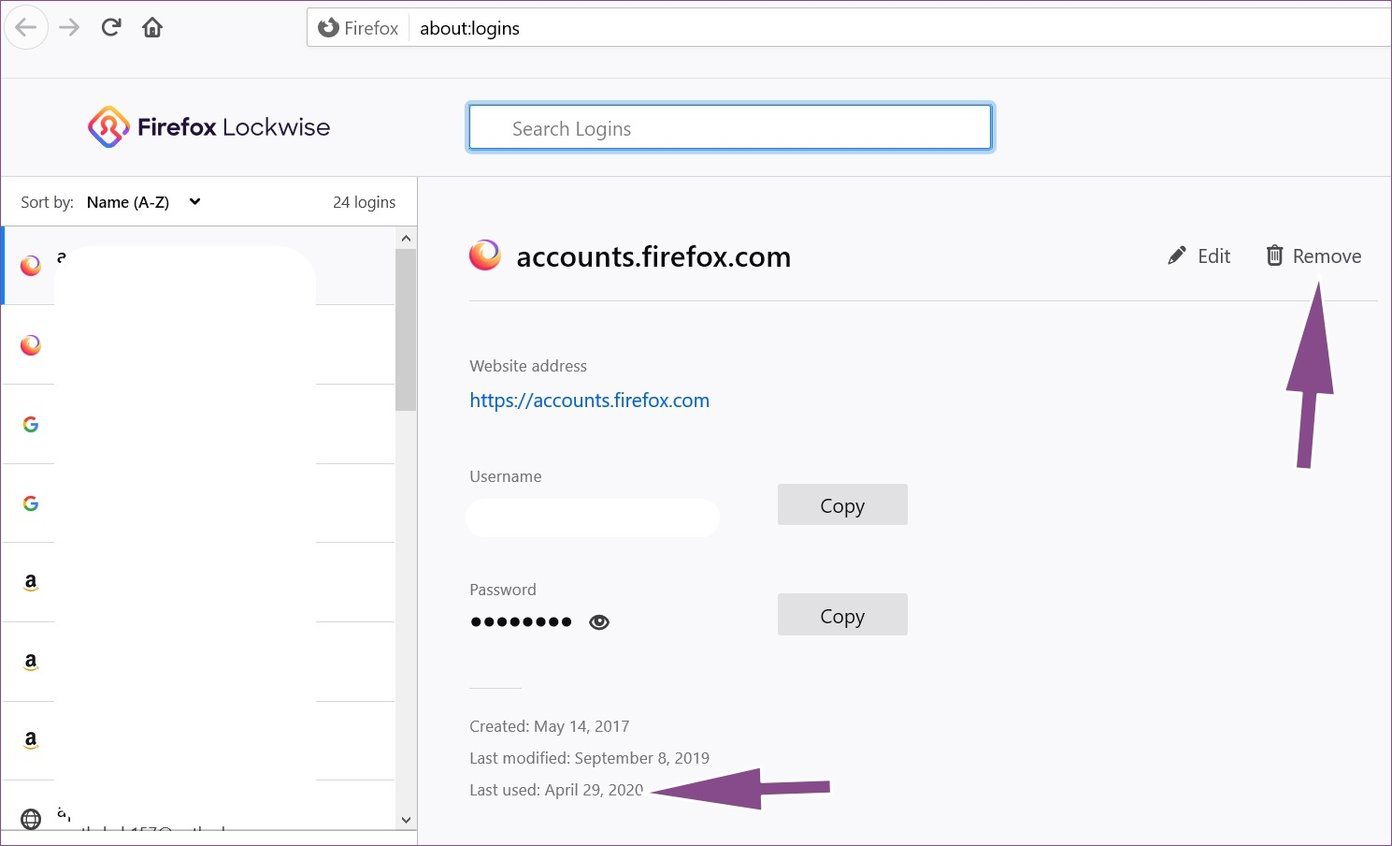
В том же меню вы также можете изменить информацию о пароле. Вы должны взглянуть на последнюю использованную информацию внизу и посмотреть, актуальна ли она для вас или нет.
Вы также можете получить доступ к Firefox Lockwise, перейдя в Настройки Firefox > Параметры > Конфиденциальность и безопасность. Прокрутите вниз до «Логины и пароли» и нажмите «Сохраненные логины».

Используйте Firefox Lockwise на Android или iOS
В отличие от Chrome или Edge, Firefox предлагает отдельный менеджер паролей, который называется Firefox Локвайз на Android и iOS. Вы можете загрузить и использовать приложение Firefox Lockwise как любой другой сторонний менеджер паролей на Android и iOS. Этот процесс упрощает автоматическое заполнение данных для входа в мобильные приложения.
Вы также можете изменить и удалить сохраненный пароль из Firefox Lockwise. Выполните следующие действия, чтобы удалить ненужные пароли из мобильных приложений.
Шаг 1: Загрузите и установите приложение Firefox Lockwise на Android или iOS..
Шаг 2: Откройте приложение и войдите, используя данные учетной записи Firefox.
Шаг 3: Дайте сервису пару минут, и он синхронизирует сохраненные пароли с рабочего стола на мобильный.
Шаг 4: Нажмите на информацию для входа, которую вы хотите удалить.


Шаг 5: Выберите «Удалить логин» в следующем меню.
Firefox Lockwise — это базовый менеджер паролей на телефоне. Вы не можете добавлять новые элементы, изменять существующие и даже не иметь поддержки нескольких хранилищ. Записи добавляются только тогда, когда вы пытаетесь войти в службу с помощью браузера Firefox на рабочем столе.
Экспорт данных для входа
Пользователи обычно удаляют пароли из Firefox, когда планируют перейти на другой браузер или не используют старые учетные данные. В таких случаях рекомендуется экспортировать данные для входа вместе с вами. Firefox позволяет вам экспортировать данные для входа, чтобы вы могли легко добавить их в новый браузер. Выполните следующие действия, чтобы экспортировать информацию для входа в браузер Firefox.
Шаг 1: Откройте приложение Firefox на рабочем столе.
Шаг 2: Убедитесь, что вы вошли в систему, используя учетные данные для входа в Firefox.
Шаг 3: Нажмите на меню «Настройки» в правом верхнем углу.
Шаг 4: Откройте меню «Логины и пароли».
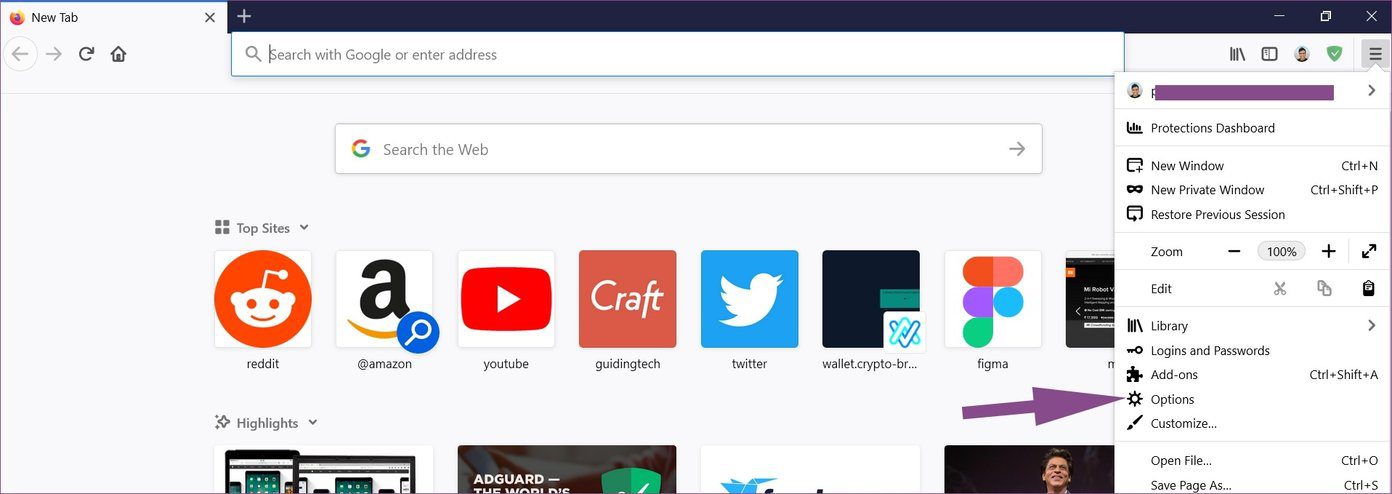
Шаг 5: Нажмите на трехточечное меню рядом с изображением профиля.
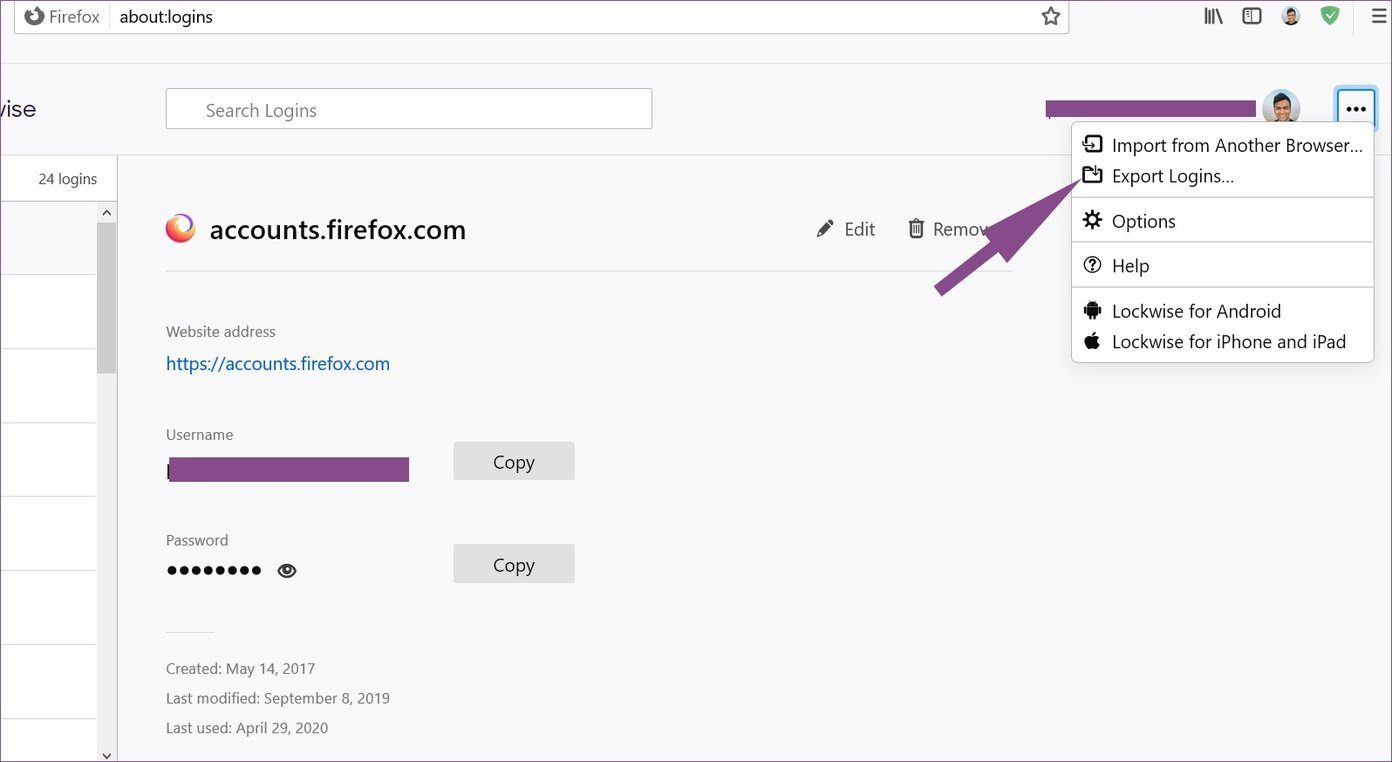
Шаг 6: Выберите «Экспортировать логины», и Firefox создаст и сохранит файл CVC на вашем устройстве.
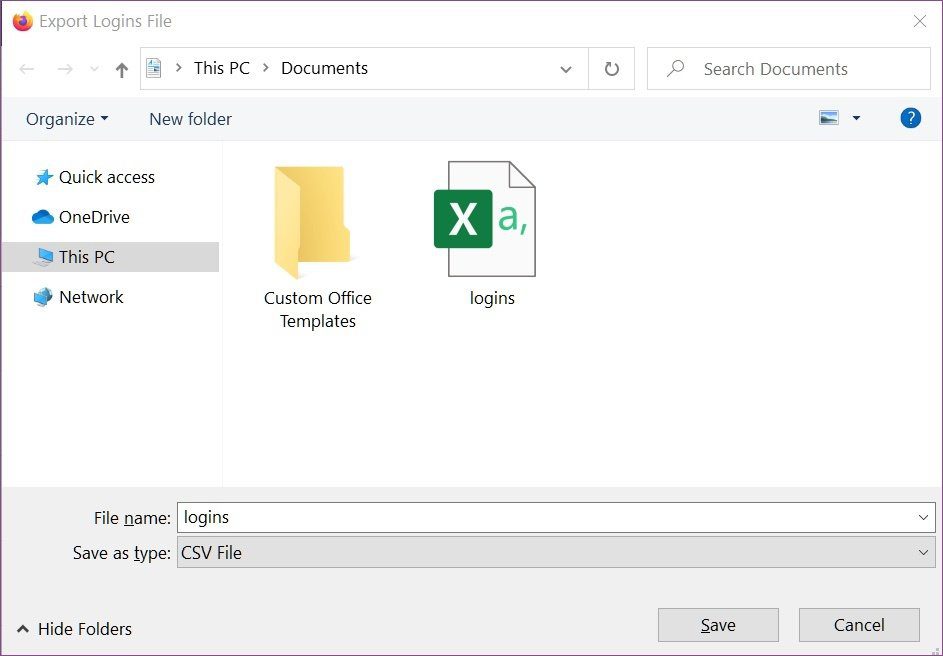
Теперь вы можете импортировать CSV-файл в новый браузер и наслаждаться плавным процессом автозаполнения.
Удалить сохраненные пароли из Firefox
Как я упоминал ранее, люди часто забывают удалить ненужную информацию для входа в старый браузер. Эта практика делает пользователей уязвимыми для потенциальной кражи данных. Если вы планируете перейти с Firefox или хотите сохранить Firefox Lockwise в чистоте, вам следует удалить нежелательные и нерелевантные записи входа в Firefox Lockwise.
Далее: вы не путаетесь между Firefox и Chrome на Android? Прочитайте сообщение ниже, чтобы найти различия между ними.
Программы для Windows, мобильные приложения, игры - ВСЁ БЕСПЛАТНО, в нашем закрытом телеграмм канале - Подписывайтесь:)