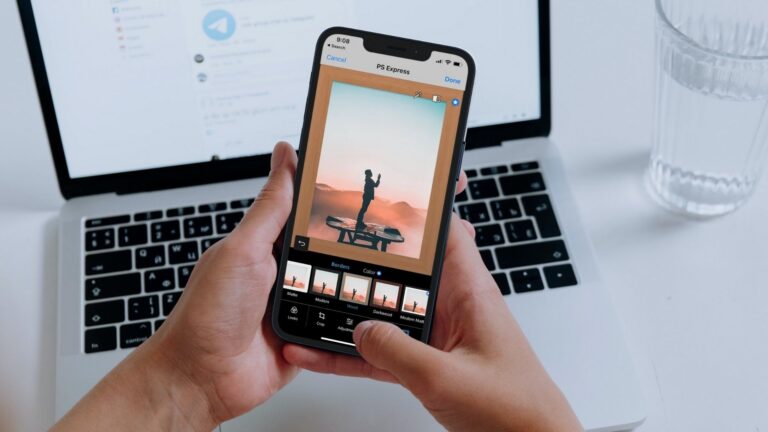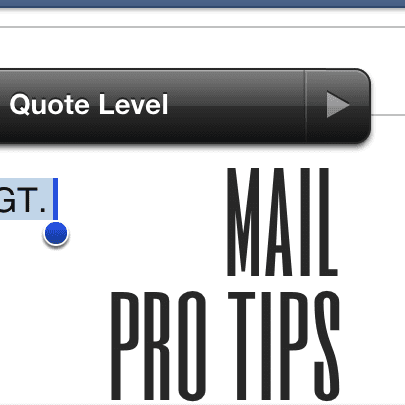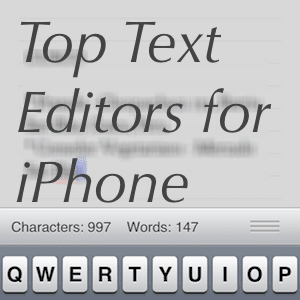Как удалить (или скрыть) ненужные приложения из iCloud
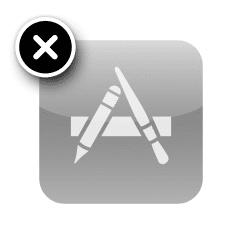
Нет никаких сомнений в том, что iCloud в настоящее время является одной из основных функций устройств Apple, и пользователи устройств iOS
Программы для Windows, мобильные приложения, игры - ВСЁ БЕСПЛАТНО, в нашем закрытом телеграмм канале - Подписывайтесь:)
с помощью iCloud
для хранения своих покупок, данных приложений, музыки (с помощью iTunes Match), настроек устройства и многого другого.
Тем не менее, бывают случаи, когда мы загружаем бесполезное приложение или понимаем, что в нашей истории покупок есть много приложений, которые нам больше не нужны, и мы хотели бы полностью удалить их из iCloud.
Итак, возможно ли это?
Ну да и нет. Но чтобы лучше понять ответ, давайте подробнее рассмотрим, как iCloud управляет нашими купленными приложениями.
[Updated]: мы обновили процесс, чтобы он работал с iOS 7.
iCloud: за кулисами
Вопреки тому, что думает большинство людей, iCloud на самом деле не «хранит» покупки пользователя. Что он делает, так это хранит список всех приложений, которые вы загрузили или приобрели в прошлом, чтобы вы могли повторно загрузить их в iTunes или прямо на свое устройство в любое время. Для этого iCloud отображает этот список приобретенных приложений и связывает каждый элемент с соответствующим фактическим приложением в App Store.
Для вас это означает, что независимо от того, сколько приложений вы загружаете или покупаете, они не занимают места в вашей учетной записи iCloud. И по какой-то причине Apple не позволит вам удалить их из этого списка в iCloud.
Тем не менее, если вы хотите избавиться от каких-либо приложений в iCloud, чтобы они не отображались в вашей истории покупок, вы можете скрыть их, и они исчезнут.
Скрытие нежелательных приложений в iCloud
Выполните следующие действия, чтобы скрыть нежелательные приложения из истории покупок iCloud.
Шаг 1. На устройстве iPhone или iOS перейдите на Магазин приложений > Обновления > Куплено. Там вы увидите список купленных приложений. Для этого примера мы скроем Примечание квадратного пространства приложение.

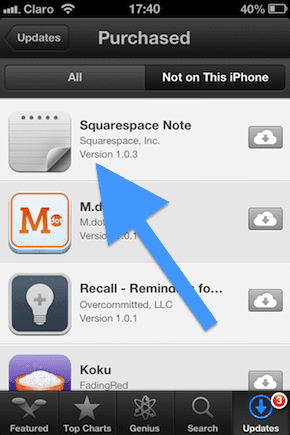
Шаг 2. На компьютере Mac или Windows откройте iTunes и введите ITunes магазин. Оказавшись там, нажмите на Куплено справа от окна. Это приведет вас к истории покупок.
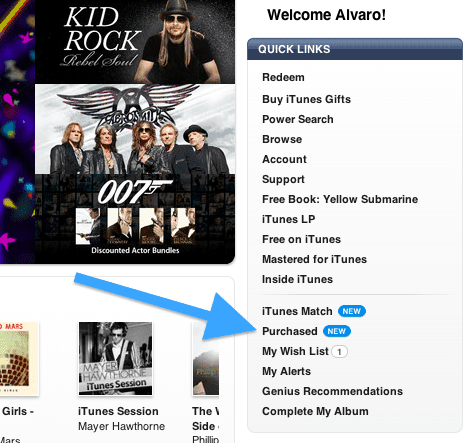
Шаг 3: Оказавшись там, нажмите Программы в верхней части окна. Появится список всех купленных и загруженных вами приложений. Наведите указатель мыши на приложение, которое хотите скрыть, и вы заметите, что “ИКС” появляется в верхнем левом углу значка приложения.
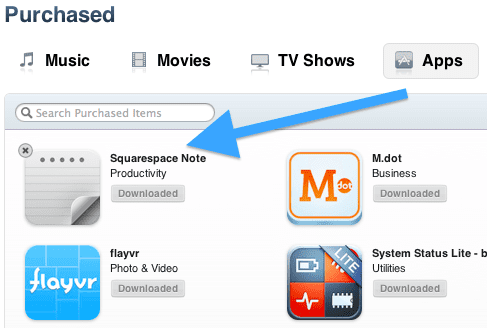
Шаг 4: Нажмите на “ИКС” чтобы скрыть приложение. Ваш список купленных приложений обновится, и вы увидите, что приложения, которое вы только что скрыли, больше нет.
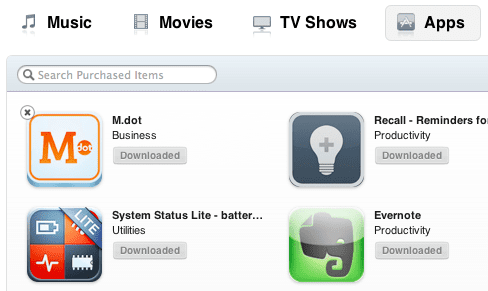
Шаг 5 [Updated]: На вашем устройстве iOS (до iOS 6) снова перейдите к Магазин приложений > Обновления > Куплено. Теперь вы заметите, что приложение, которое вы спрятали, исчезло!
Однако если у вас iOS 7, вы заметите, что скрытое приложение по-прежнему отображается в вашей истории покупок, даже если вы полностью закроете приложение. Что вам нужно сделать в этом случае, так это отправиться в Настройки > iTunes и магазин приложений. Там нажмите на свой Apple ID и выйдите из него.
Вернитесь в App Store, и вы заметите, что ваша история покупок теперь пуста. На этом же экране нажмите на кнопку Войти и снова войдите в систему, используя свой Apple ID. После этого все ваши скрытые приложения больше не будут отображаться.


Отображение вашего скрытого приложения в iCloud
Если по какой-либо причине вы хотите вернуть спрятанное приложение в историю покупок, выполните следующие действия.
Шаг 6: На вашем Mac или ПК с Windows откройте iTunes и войдите в свой аккаунт. Оказавшись там, прокрутите вниз и нажмите на Просмотр скрытых покупок.
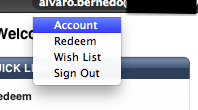
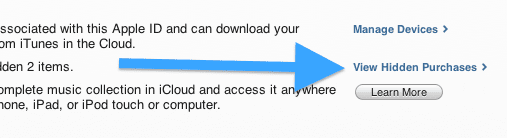
Шаг 7: Однажды на вашем Скрытые покупки экран, нажмите на Программы вкладку, и вы увидите все свои скрытые приложения вместе с Показать кнопку рядом с каждым из них. Нажмите на эту кнопку, чтобы отобразить любое приложение. Приложение снова появится на вашем iCloud-покупки на вашем iPhone или других устройствах iOS.
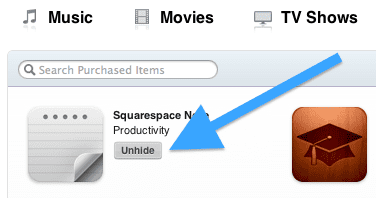
Заключение
Вот оно. Теперь вы знаете, как избавиться от всех этих нежелательных приложений из списка покупок iCloud. Возможно, они не исчезнут навсегда, но если вы не вернете их обратно, они больше никогда не будут занимать место на экране вашего iPhone, iPad или iPod Touch.
Программы для Windows, мобильные приложения, игры - ВСЁ БЕСПЛАТНО, в нашем закрытом телеграмм канале - Подписывайтесь:)