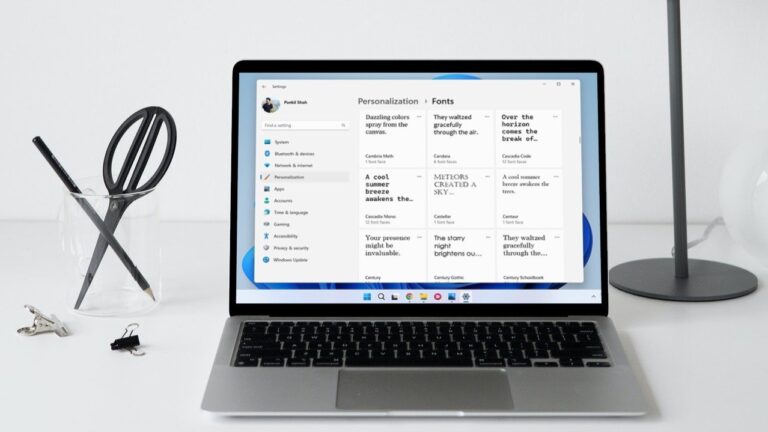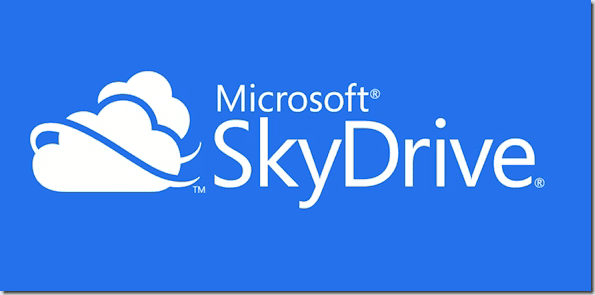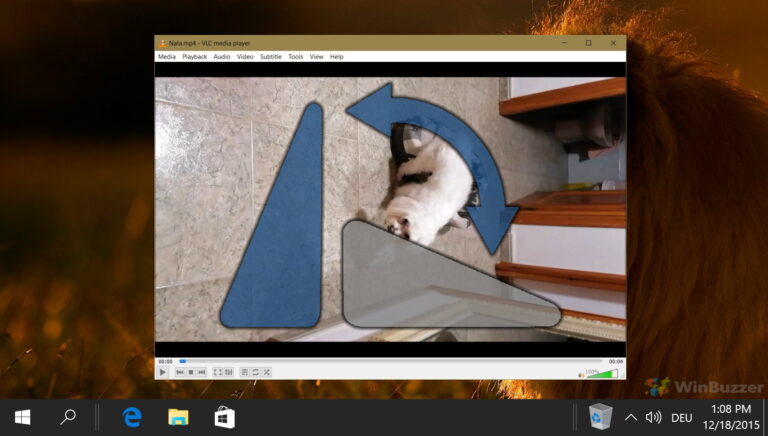Как создавать правила на основе тем электронной почты в Outlook 2013
![]()
Используете ли вы MS Outlook в качестве настольного почтового клиента? И используете ли вы его только для отправки и получения электронных писем? Знаете ли вы, что вы можете использовать его для других целей, таких как
организация списков дел
и напоминание о задачах?
Ну, я делаю гораздо больше со своим. Я использую его как автоматический ответчик электронной почты, как инструмент для организации моих электронных писем и многое другое. Одним из моих любимых способов является использование MS Outlook для проведения опросов. Клиент умеет красиво и автоматически сортировать статистику email-опросов. На самом деле трюк, необходимый для этого, можно применить и во многих других случаях. Мы говорим о создании правил для электронных писем на основе их тем.
Продолжим пример с опросом. Скажем, вы работаете в организации и должны разослать сотрудникам приглашение на массовое мероприятие, одновременно собирая данные о том, сколько желающих принять участие. Это легко: просто добавьте кнопку голосования и попросите получателей ответить Да или Нет, нажав на кнопку голосования.
Примечание. Наше руководство основано на MS Outlook 2013. Однако настройка применима и к более ранним версиям. Единственным отличием будет пользовательский интерфейс.
Теперь проблема в том, чтобы собрать статистику. Собираетесь ли вы прокручивать свой почтовый ящик и подсчитывать каждый ответ и вручную отделять «да» от «нет»? Есть лучшие способы; мы покажем вам один.
Я собираюсь отправить электронное письмо с темой «Проголосуйте» и кнопкой голосования, которую можно использовать для ответа «Да» или «Нет». Нажмите кнопку Используйте кнопки голосования возможность вставки кнопок.
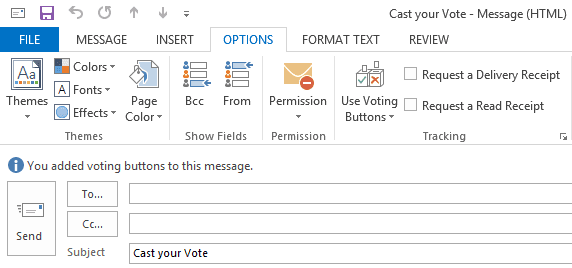
Прежде чем отправить его, я собираюсь настроить инструмент, чтобы он был готов слушать ответы и считать статистику самостоятельно. Вот что мне нужно настроить.
Создание папок статистики
я бы перешел к своему Входящие, на левой панели щелкните правой кнопкой мыши и создайте новую папку. Я бы назвал это «Проголосовали за».
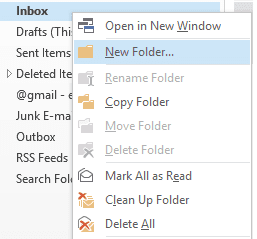
Точно так же я бы создал еще один с именем Voted No. Результат показан на изображении ниже.
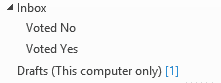
Создать правила слушателя
Теперь мне нужно создать правила, чтобы Outlook мог применять правила к сообщениям по мере их поступления и помещать их в соответствующие папки. Следуйте инструкциям по созданию правил.
Шаг 1. Перейдите к Дом вкладка Под Переехать раздел, наведите курсор Правила а затем нажмите на Управление правилами и оповещениями.
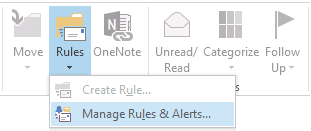
Шаг 2: Начните с нажатия на Новое правило.
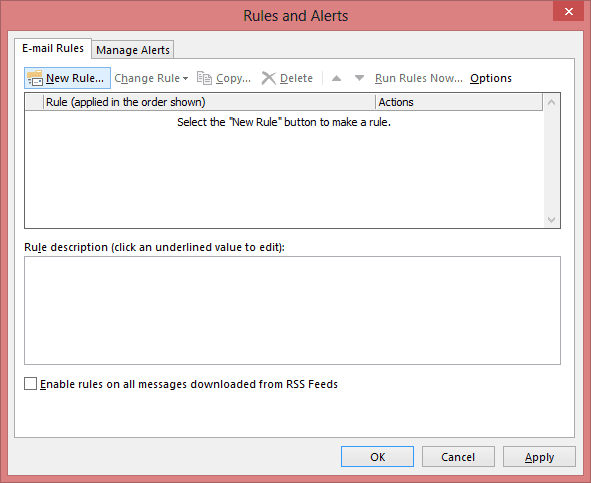
Шаг 3: На Мастер правил, Начните с пустого правила выбрав Применять правила к сообщениям, которые я получаю. Нажмите на Следующий.
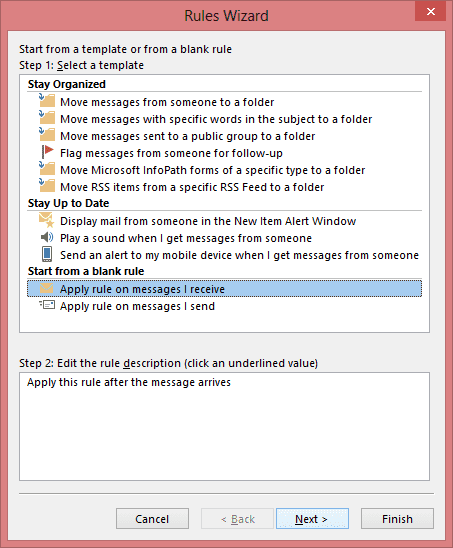
Шаг 4: Выберите условие. Лучший способ — пойти с конкретными словами в теме. Вы можете выбрать дополнительные условия.
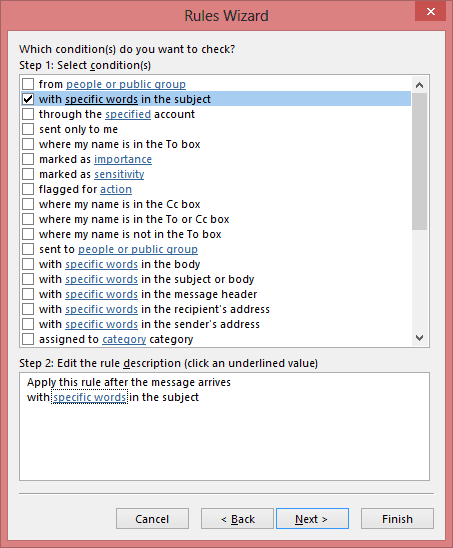
Шаг 5: В нижней части того же окна нажмите определенные слова. Добавьте строку поиска как «Да: отдайте свой голос». Нажмите на Следующий.
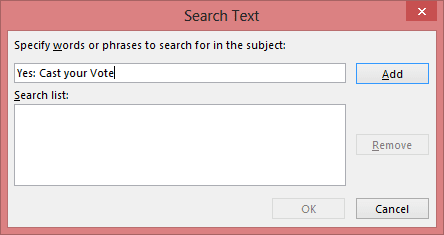
Шаг 6: Выберите действие. Желаемое намерение с входящим ответом состоит в том, чтобы переместить его в указанную папку.
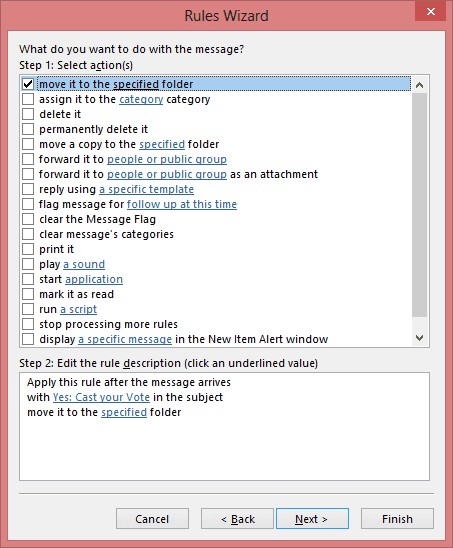
Шаг 7: В нижней части того же окна нажмите указанный. Теперь выберите папку Voted Yes и нажмите В порядке.
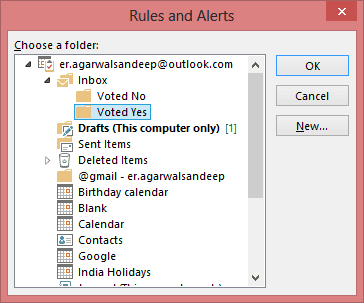
Шаг 8: Вернитесь на Мастер правилнажмите на Заканчивать. Повторите шаги со 2 по 7 еще раз. На этот раз со строкой поиска (шаг 5) как «Нет»: отдайте свой голос и папку (шаг 7) как «Номер голосования».
Вот и все. Вернитесь к электронному письму, которое находится в черновике, добавьте список получателей и Отправлять. После получения ответов просто проверьте количество в каждой папке.
Примечание. Как упоминалось ранее, правило основано на теме электронного письма. Ответ должен ставиться перед проголосовавшим ответом перед строкой темы. И, следовательно, правила выровнены таким образом. В зависимости от вариантов голосования, которые вы используете, ваши правила будут различаться.
Звучит интересно? Означает ли это также много сокращенной работы? Попробуйте и дайте нам знать, насколько хорошо это сработало.