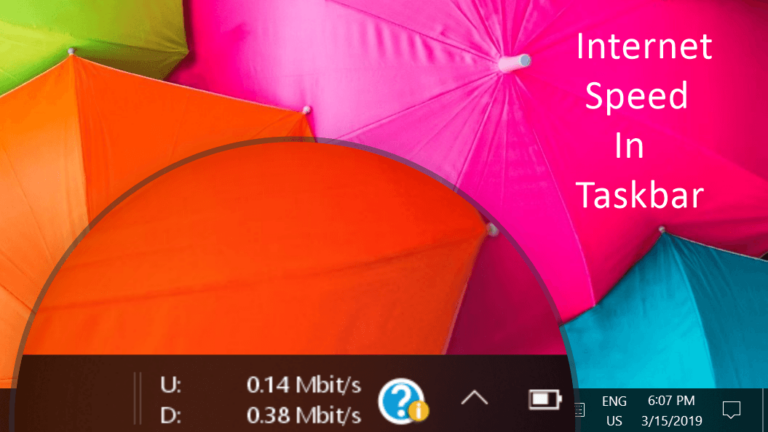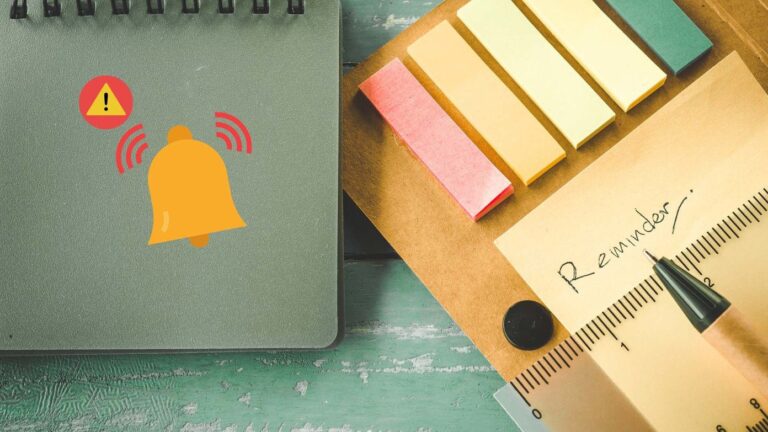Как создавать красивые виджеты на iPhone
Искусственный интеллект поможет тебе заработать!
Вы недавно замечали привлекательные и информативные виджеты на главном экране iPhone других пользователей в социальных сетях? Нет, это не безупречное редактирование изображений. Обновление iOS 14 открыло новую эру кастомизации для пользователей iPhone. До iOS 14 персонализация ограничивалась сменой обоев, виджетов в меню «Сегодня» и Центром управления. Теперь можно добавлять виджеты на главный экран, изменять размер виджетов, заменять значки приложений по умолчанию и даже создавать собственные виджеты с новой категорией приложений.
Программы для Windows, мобильные приложения, игры - ВСЁ БЕСПЛАТНО, в нашем закрытом телеграмм канале - Подписывайтесь:)
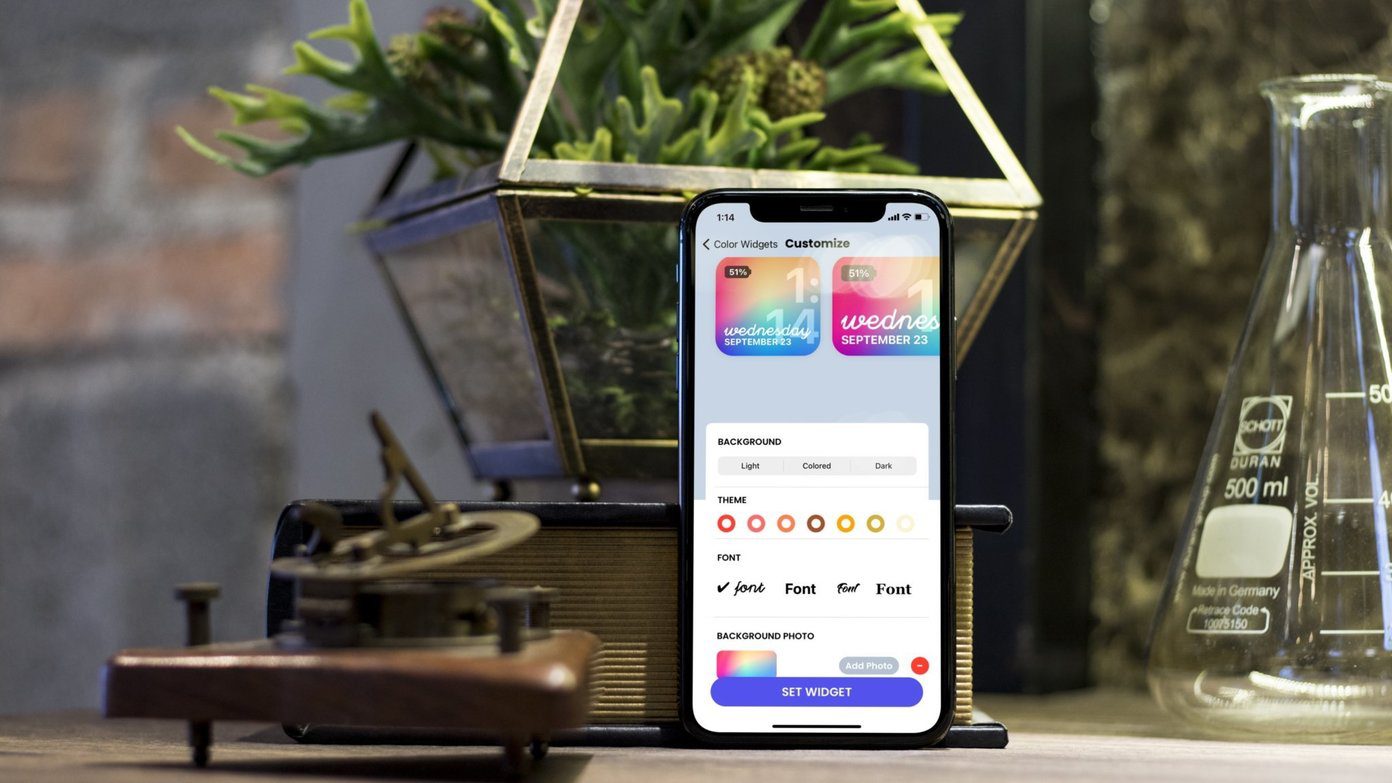
С момента появления обновления iOS 14 на iPhone мы стали свидетелями того, как пользователи сходили с ума по настройке главного экрана с помощью соответствующих виджетов и значков приложений. Возможность изменить значок приложения в iOS 14 — сложный процесс, который имеет множество ограничений, которые лишают весь опыт. Тем не менее, реализация виджетов в iOS 14 идеальна, и у вас будет собственный опыт создания и использования их на главном экране iPhone.
За последние пару недель мы заметили, что в App Store появилась новая категория приложений, позволяющая создавать настраиваемые виджеты с изменяемым размером с нуля. Если вам интересно, как его создать, то вы пришли в нужное место.
В этом посте мы поможем вам создать красивые виджеты для iPhone. Мы будем использовать сторонние приложения из App Store и шаг за шагом проведем вас по добавлению всех элементов в виджет. Давайте начнем.
Создавайте красочные виджеты, используя цветные виджеты
Мы будем использовать два приложения, Color Widgets и Widgetsmith, чтобы создавать собственные виджеты на iPhone. Первый ориентирован на внешний вид, а второй — на использование интеграции сторонних приложений для создания информативного, но красивого виджета. Во-первых, давайте начнем с цветовых виджетов. Следуйте инструкциям ниже.
Шаг 1: Откройте App Store и загрузите приложение Color Widgets.
Шаг 2: Откройте приложение, и на главном экране вы увидите готовые к использованию виджеты iOS 14 среднего размера на выбор.

Шаг 3: Выберите тот, который вы предпочитаете, и перейдите в меню «Редактировать виджет».
Шаг 4: Здесь вы можете изменить цвет фона и выбрать светлый или темный цвет. В меню «Тема» можно настроить дату, время и цвет дня.
Шаг 5: Прокрутите вниз до «Шрифт» и выберите один из стилей шрифта.

Шаг 6. Наконец, вы можете либо удалить фотографию по умолчанию, либо добавить ее из галереи устройства.
Шаг 7: Нажмите «Установить виджет», и теперь ваш виджет готов разместиться на главном экране.
Вернитесь на главный экран и нажмите и удерживайте любой значок, а затем нажмите значок + в верхнем левом углу. Найдите цветные виджеты, и вы увидите только что созданный виджет в трех размерах, который можно добавить на главный экран.

Одним из основных ограничений цветных виджетов является то, что вы не можете добавлять информацию из собственных приложений, таких как Apple Reminders, Calendar и Apple Health. В цветных виджетах также отсутствует интеграция с погодой. Чтобы преодолеть эти ограничения, мы собираемся использовать Widgetsmith для создания пользовательских виджетов.
Создавайте виджеты для iPhone с помощью Widgetsmith
Следуйте нашему пошаговому руководству, чтобы создавать собственные виджеты на iPhone с помощью Widgetsmith.
Шаг 1: Откройте App Store и загрузите приложение Widgetsmith.
Шаг 2: Откройте приложение и предоставьте необходимые разрешения.
Шаг 3: Выберите размер виджета для настройки.
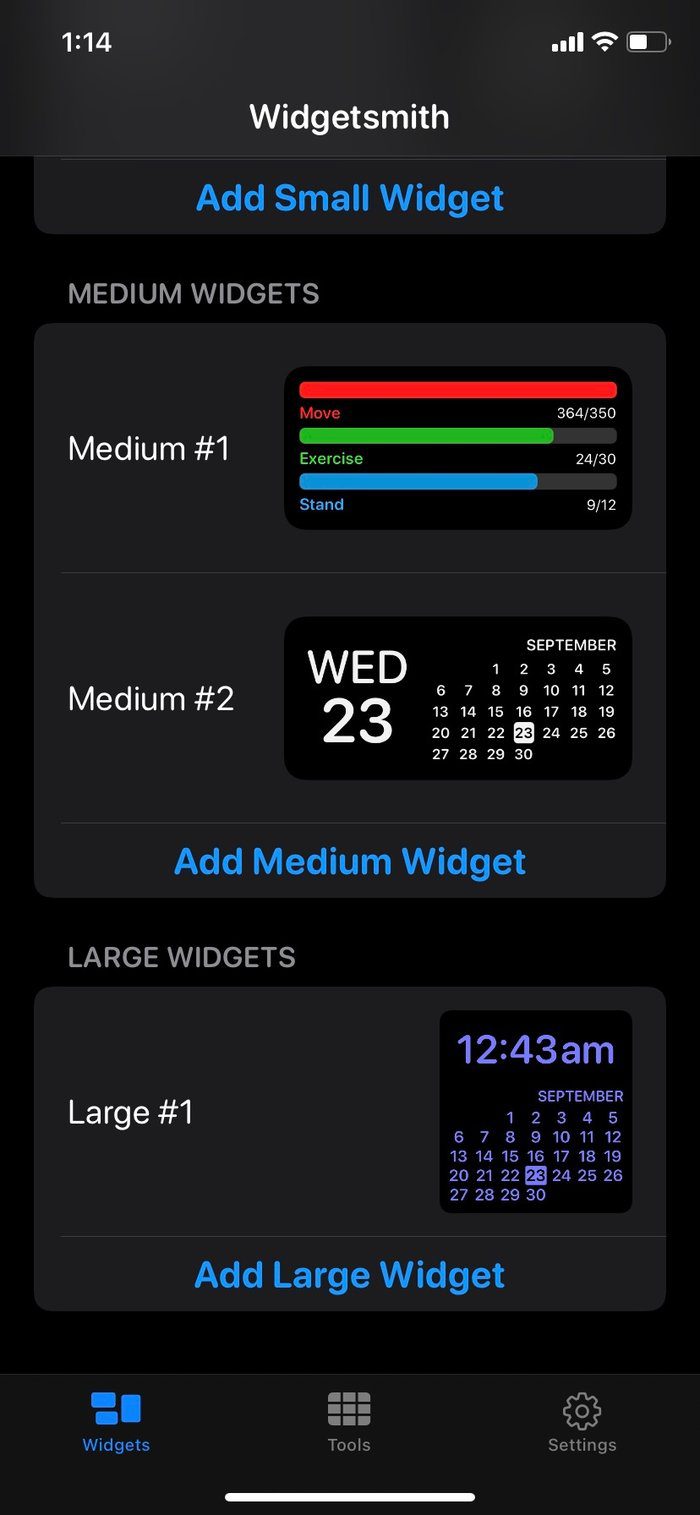
Шаг 4: Меню «Стиль» позволяет добавлять такую информацию, как дата, время, фото, календарь, погода, состояние здоровья, приливы и даже астрономия.
Шаг 5: Если выбранный стиль включает шрифты, перейдите в меню шрифтов и выберите предпочтительный стиль шрифта.
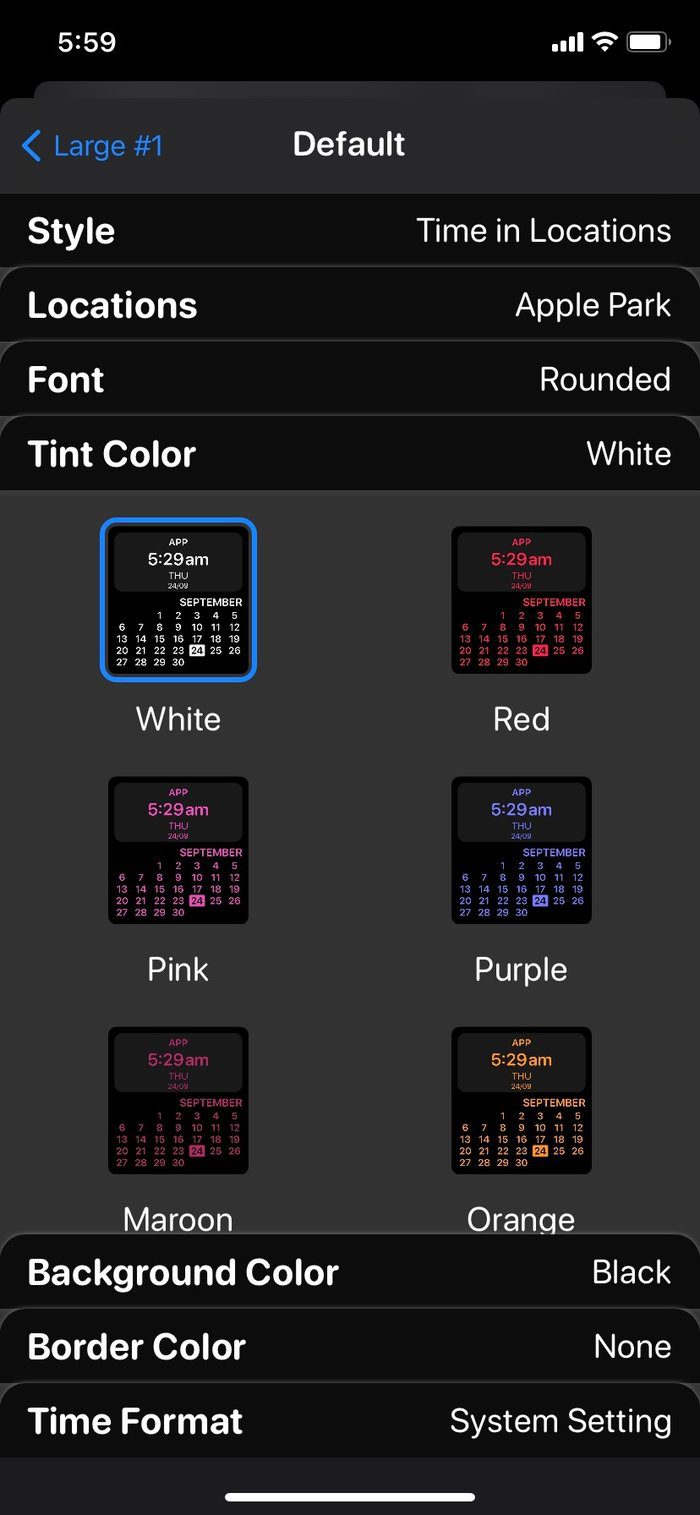
Шаг 6: Добавьте цвет оттенка, цвет фона и цвет границы, и все готово.
Варианты настройки зависят от выбранного вами стиля виджета. Например, если вы выберете виджет с фотографиями, следующие параметры попросят вас выбрать фотографию, выравнивание и другие параметры, связанные с изображением.
Вы можете запланировать динамическое отображение этого набора виджетов на главном экране и следовать установленным вами правилам. Например, определенный виджет может сначала показывать погоду утром, затем ваш календарь в течение рабочего дня, а затем переключаться на прогресс в кольце активности, когда вы завершаете свой день. Просто выберите «Добавить временный виджет» и укажите временной интервал, в течение которого виджет будет появляться в заданное время.
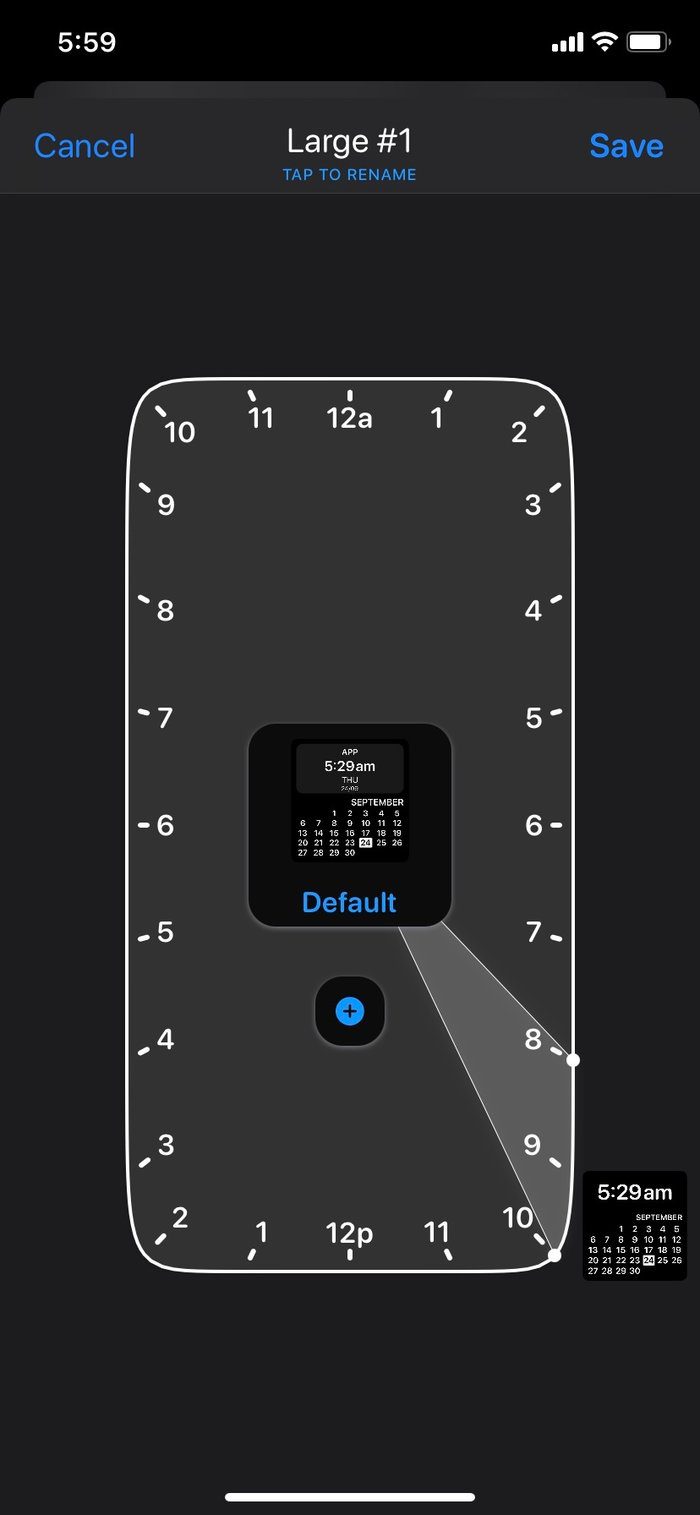
Я рекомендую создать кучу виджетов, используя Календарь, Напоминания, Фото и интеграцию с Apple Health на Widgetsmith, и сложить их в один виджет. Во-первых, добавьте все виджеты на главный экран и используйте перетаскивание, чтобы складывать виджеты друг на друга.
Оживите домашний экран iPhone с помощью виджетов
Настройка домашнего экрана iPhone с помощью виджетов и значков приложений большое дело с обновлением iOS 14. Попробуйте эти приложения и создайте идеальный виджет, который оживит домашний экран iPhone. Пока вы это делаете, не забудьте показать свои недавно созданные виджеты в разделе комментариев ниже.
Далее: iOS 14 поставляется со встроенным режимом «картинка в картинке». Прочтите сообщение ниже, чтобы узнать все о режиме «Картинка в картинке» на iPhone.
Программы для Windows, мобильные приложения, игры - ВСЁ БЕСПЛАТНО, в нашем закрытом телеграмм канале - Подписывайтесь:)