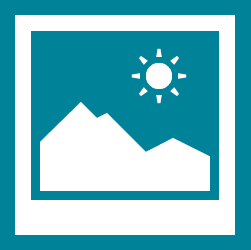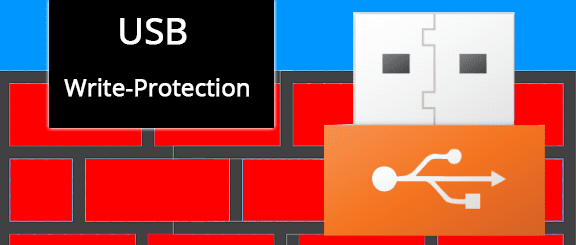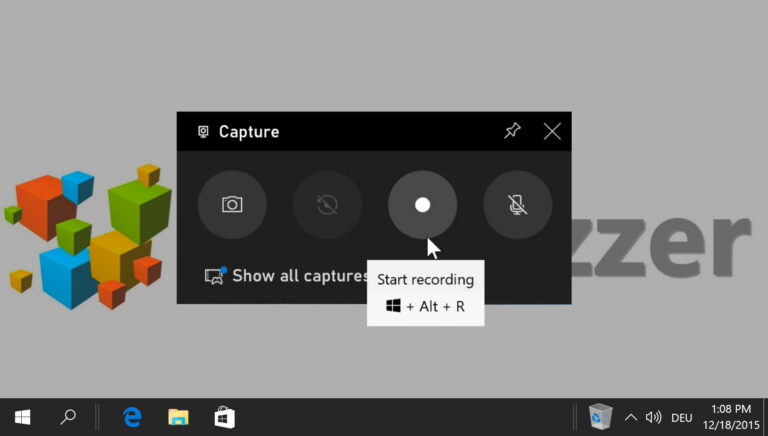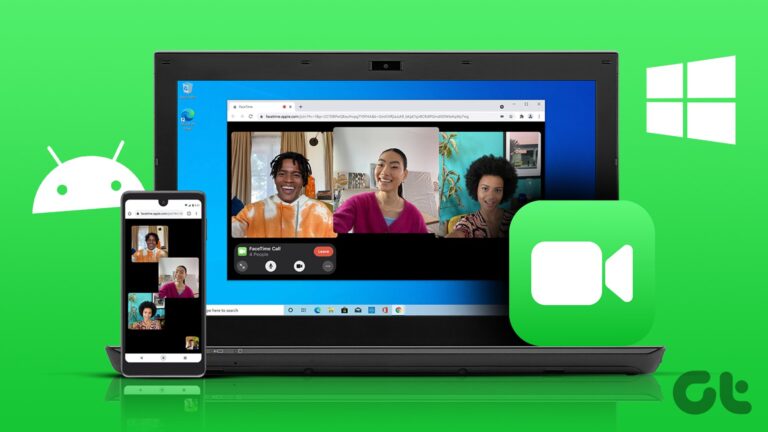Как создать опрос с помощью кнопок голосования в Microsoft Outlook
Искусственный интеллект поможет тебе заработать!
Независимо от того, являетесь ли вы студентом или ведете свой бизнес самостоятельно, в какой-то момент вам может понадобиться собирать данные. Для этого вам следует рассмотреть использование онлайн-инструментов для создания опросов или опросов в качестве лучшей альтернативы. В настоящее время опросы больше не нужно проводить на физической бумаге или сопоставлять вручную, поскольку есть несколько инструментов, которые могут это сделать. Одним из таких инструментов является Microsoft Outlook.
Программы для Windows, мобильные приложения, игры - ВСЁ БЕСПЛАТНО, в нашем закрытом телеграмм канале - Подписывайтесь:)

С помощью кнопок голосования в Microsoft Outlook пользователи могут создавать опросы. После отправки этого опроса получатели могут нажать на кнопки, чтобы проголосовать. Конечно, получатели опроса должны использовать Microsoft Outlook. Вот как это работает:
Вставка кнопок голосования в почту Outlook
Кнопки голосования в Microsoft Outlook упрощают настройку опроса. Пользователи могут использовать имена кнопок голосования по умолчанию или создавать собственные имена.
Использование имен кнопок по умолчанию для создания опроса
Microsoft Outlook поставляется с тремя типами имен кнопок голосования по умолчанию. Эти кнопки по умолчанию можно использовать, когда для опроса требуется простой ответ «Да» или «Нет», либо ответ «Принять» или «Отклонить». Вот как создать опрос, используя эти имена кнопок по умолчанию:
Шаг 1. Запустите Microsoft Outlook на нашем компьютере, введя Outlook в поле поиска после нажатия кнопки «Пуск».
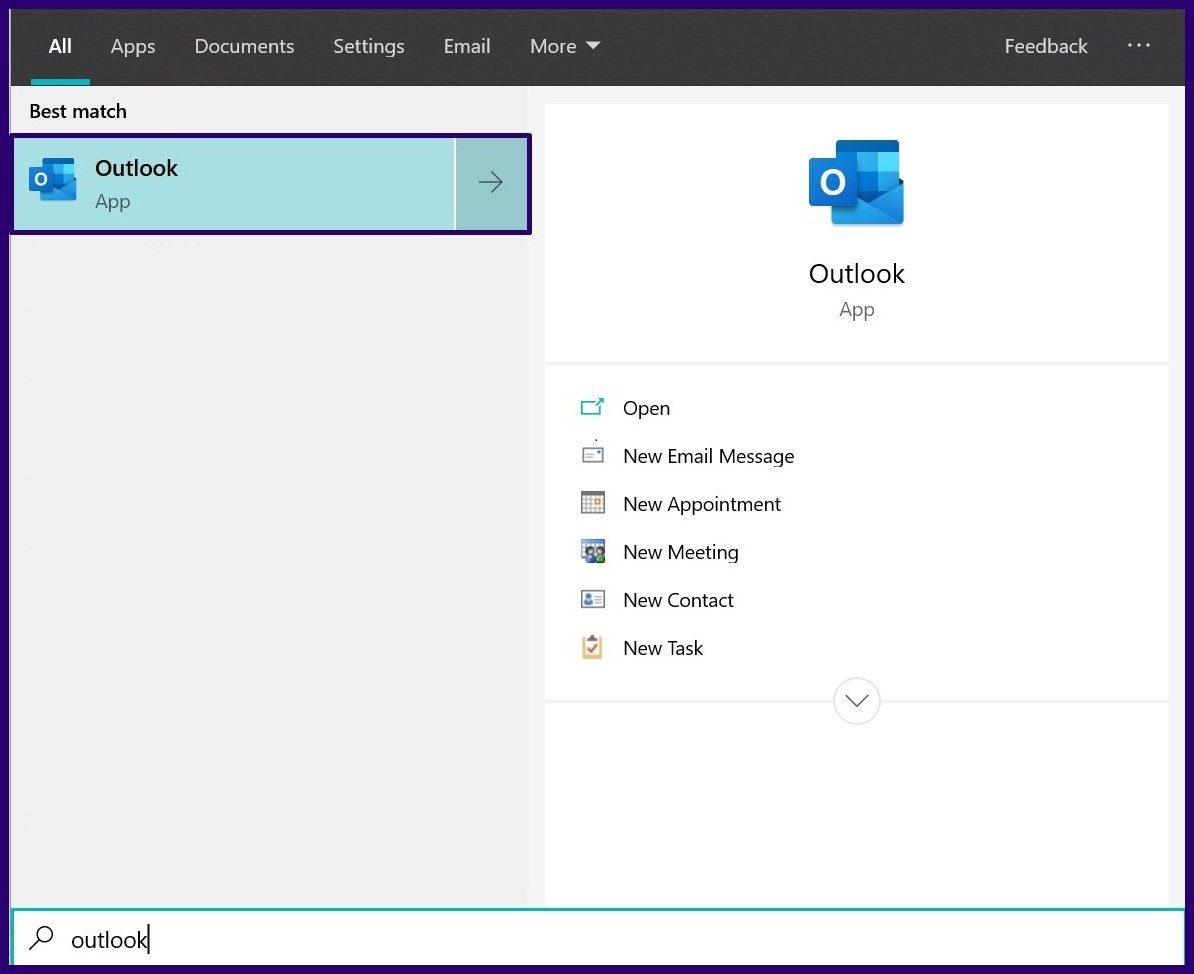
Шаг 2: Нажмите «Домой», затем выберите «Новая электронная почта», чтобы составить вопрос для опроса.
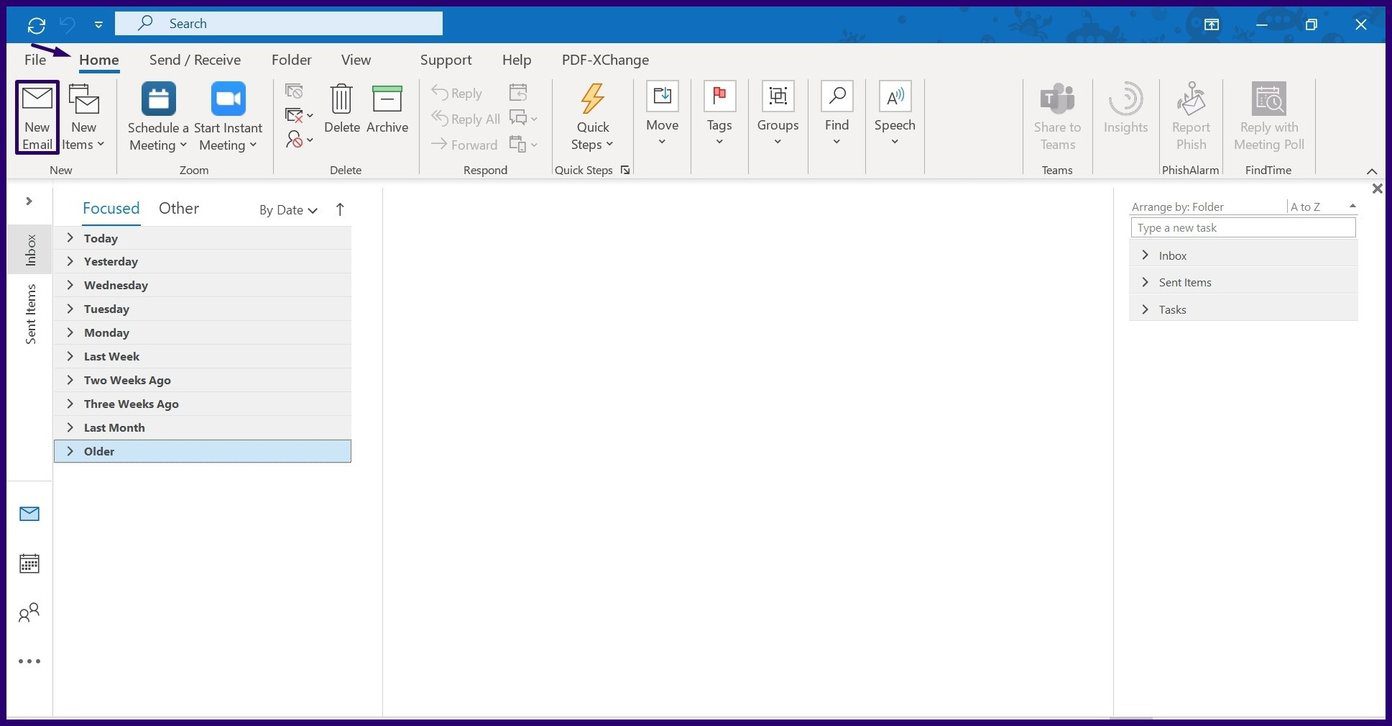
Шаг 3: В окне нового сообщения нажмите «Параметры».

Шаг 4: Выберите «Использовать кнопки голосования».

Шаг 5: Из перечисленных вариантов вы можете выбрать один из следующих, чтобы использовать имена кнопок по умолчанию:
- Утвердить; Отклонять.
- Да; Нет.
- Да; Нет; Может быть.

Шаг 6: Когда вы закончите выбирать кнопку голосования и составить вопрос для голосования, введите адрес получателей и нажмите «Отправить».

Примечание. Получатели сообщения электронной почты с кнопкой голосования увидят ее на панели сообщений ‘Это сообщение включает в себя кнопки голосования. Нажмите здесь, чтобы проголосовать.’
Создание пользовательских имен кнопок для опроса
Если вы хотите использовать более разнообразные имена кнопок в своем опросе, Microsoft Outlook предлагает более гибкий вариант. Вот как создать собственные названия кнопок для вашего опроса:
Шаг 1: Запустите Microsoft Outlook на нашем компьютере, введя Outlook в поле поиска после нажатия кнопки «Пуск».
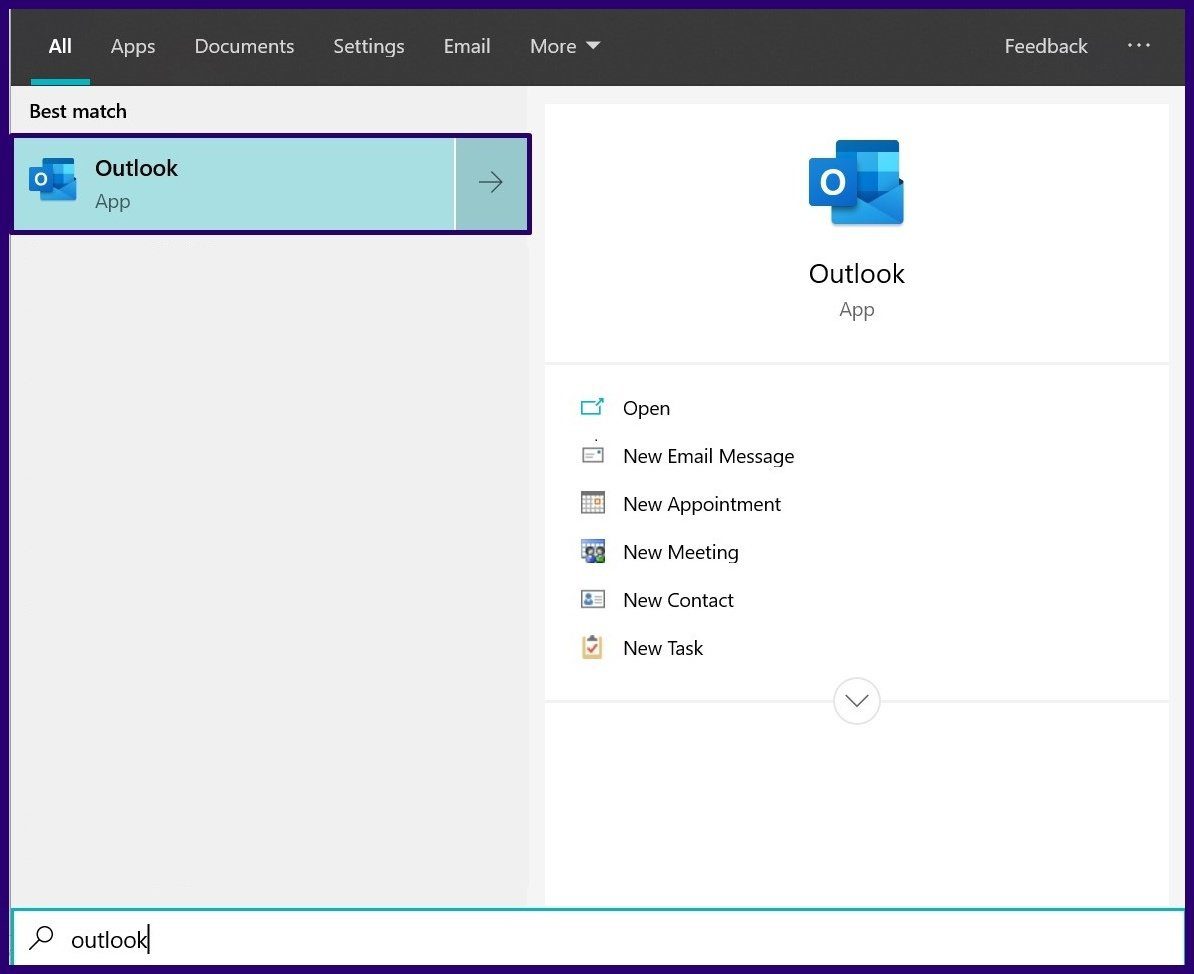
Шаг 2: Нажмите «Домой», затем выберите «Новая электронная почта», чтобы составить вопрос для опроса.

Шаг 3: В окне нового сообщения нажмите «Параметры».

Шаг 4: Выберите «Использовать кнопки голосования».
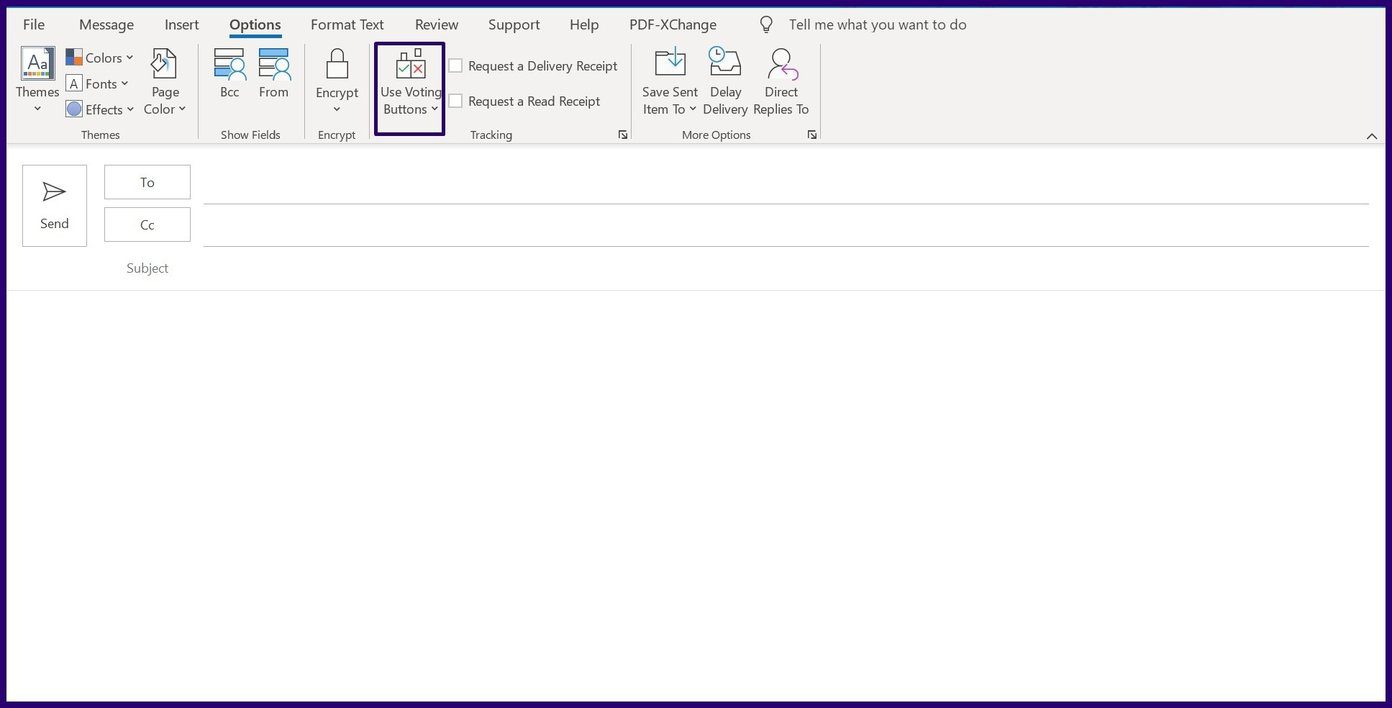
Шаг 5: Из перечисленных параметров выберите «Пользовательский», чтобы открыть диалоговое окно «Свойства».

Шаг 6: В группе «Параметры голосования и отслеживания» установите флажок «Использовать кнопки голосования».

Шаг 7: Удалите названия кнопок по умолчанию рядом с полем «Использовать кнопки голосования» и введите предпочтительные имена.
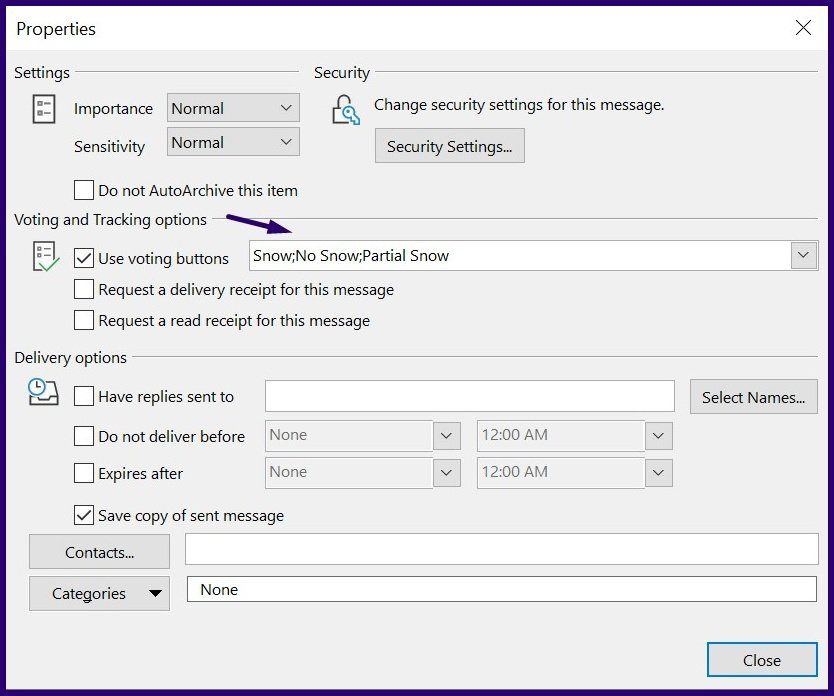
Примечание. При вводе имен настраиваемых кнопок обязательно разделяйте каждое отдельное имя точкой с запятой (;).
Шаг 8: Нажмите «Закрыть», чтобы закрыть диалоговое окно «Свойства».
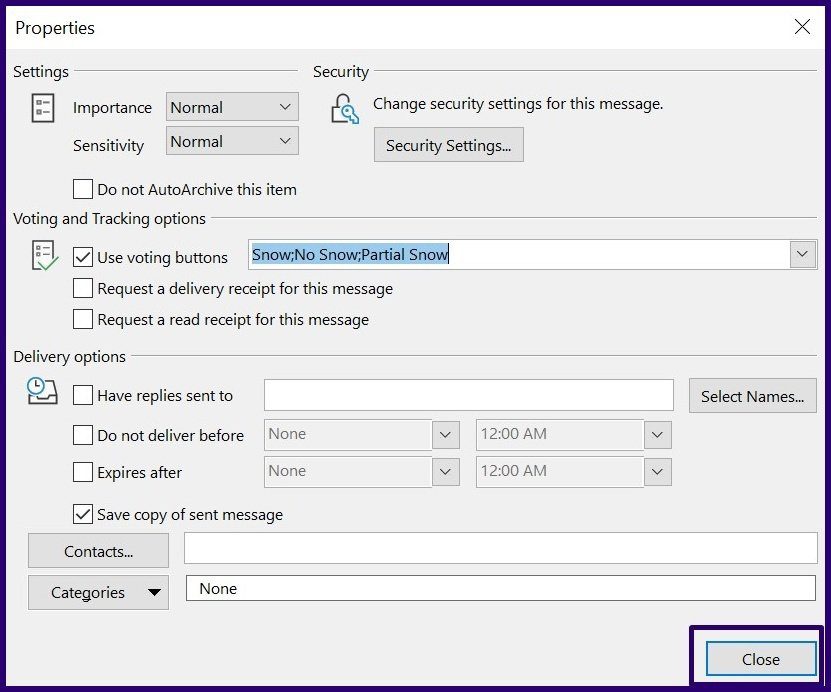
Шаг 9: Составьте свое электронное письмо в окне сообщения и отправьте его.

Отслеживание и экспорт результатов опроса
После отправки опроса вы обязательно получите ответы. Если у вас есть несколько получателей, нет необходимости ждать, пока их отдельные письма увидят их ответы. Microsoft Outlook предоставляет кнопку отслеживания, которая помогает записывать голоса.
Трекер также можно экспортировать в инструмент анализа данных или распечатать. Вот как это сделать.
Шаг 1. В Outlook выберите поле «Отправленные».

Шаг 2: Выберите исходное сообщение, содержащее кнопки голосования.

Шаг 3: Откройте это сообщение и перейдите на вкладку «Сообщение».
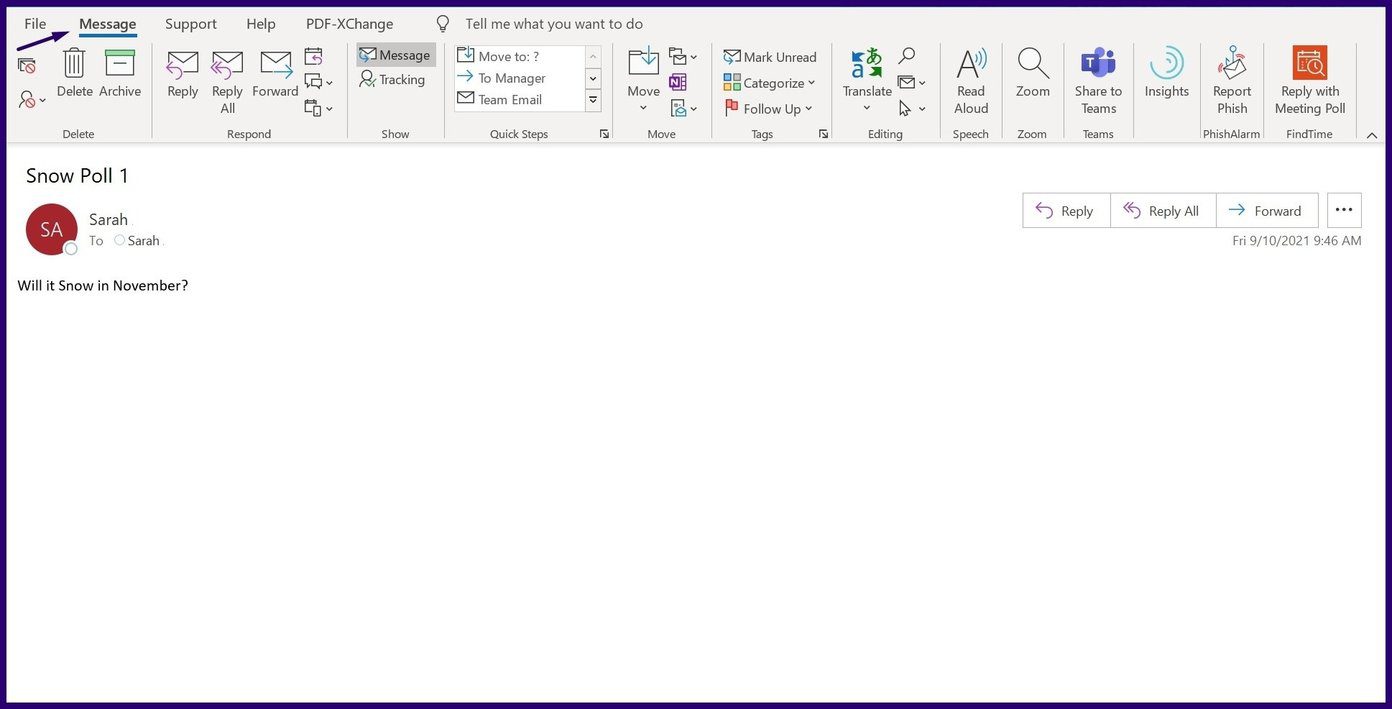
Шаг 4: Нажмите «Отслеживание» в группе «Показать», чтобы увидеть ответивших людей и их ответы.

Примечание. Параметр «Отслеживание» не появится, пока кто-то не проголосует.
Шаг 5: Выберите ответы на голосование, нажав сочетание клавиш CTRL + A. Скопируйте их с помощью сочетания клавиш CTRL + C и вставьте в любой инструмент анализа данных, чтобы проанализировать результаты.
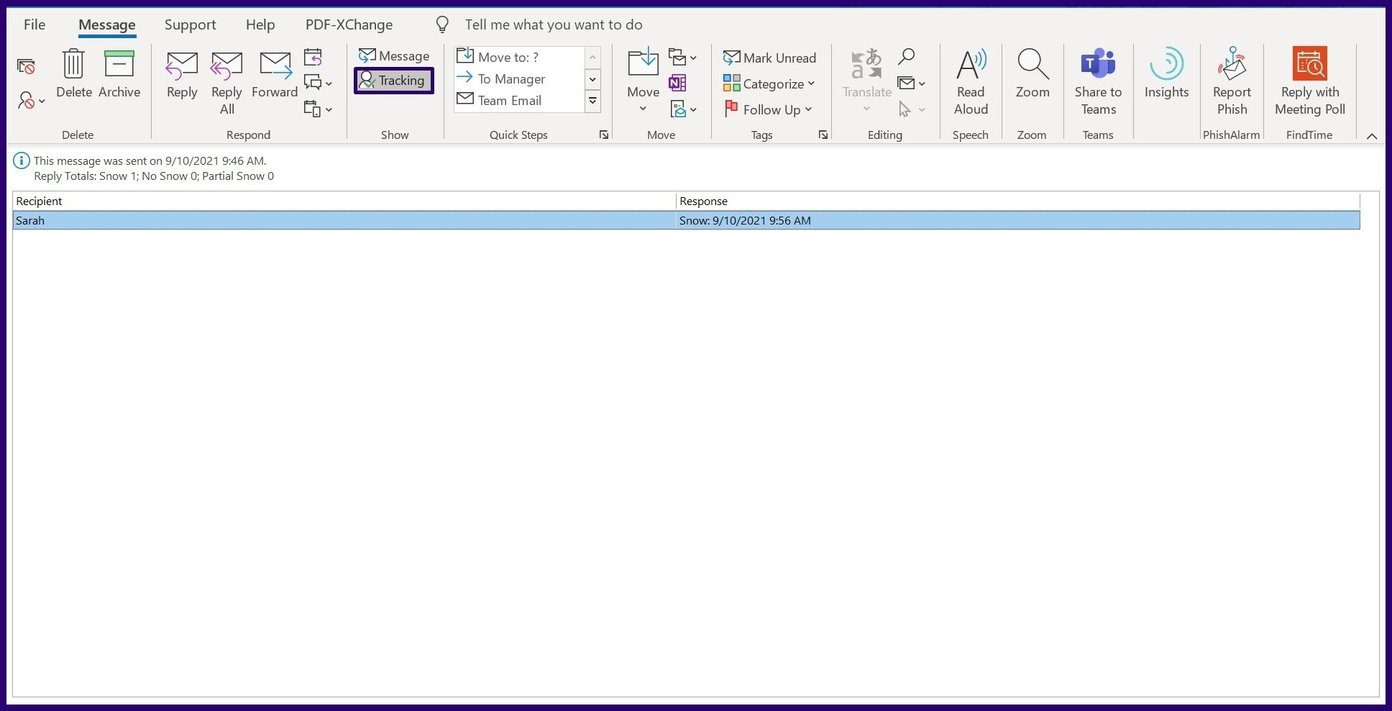
Лучшие приложения для создания опросов на iOS и Android
Создать опрос в Microsoft Outlook с помощью кнопок голосования довольно просто. Однако у этого метода есть недостаток, заключающийся в том, что для каждого электронного письма можно использовать только один опрос. Поэтому, если вы хотите отправить несколько вопросов, возможно, вам придется отправить несколько писем.
Если вы хотите создавать более разнообразные опросы вне Microsoft Outlook, вы можете рассмотреть возможность использования других сторонних приложений на устройствах iOS и Android.
Программы для Windows, мобильные приложения, игры - ВСЁ БЕСПЛАТНО, в нашем закрытом телеграмм канале - Подписывайтесь:)