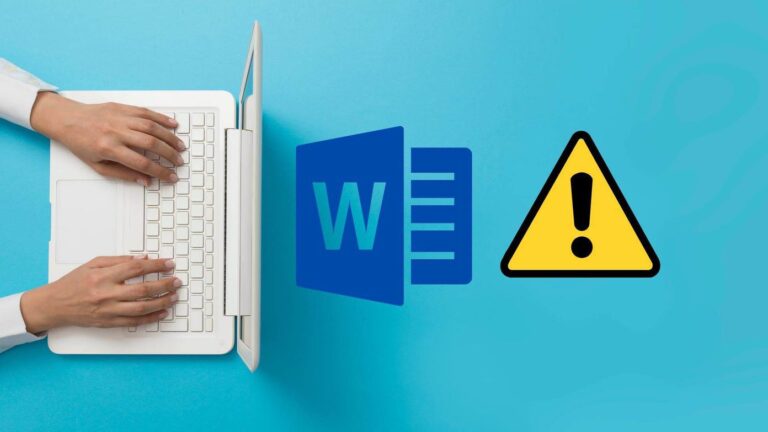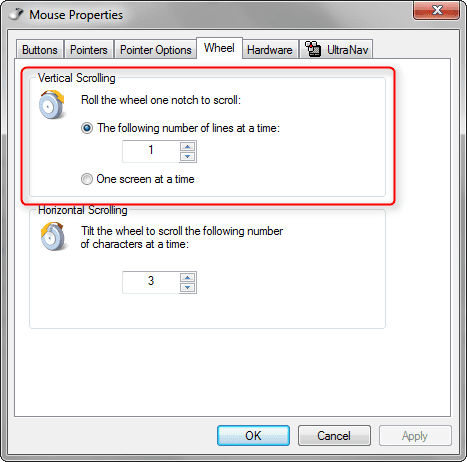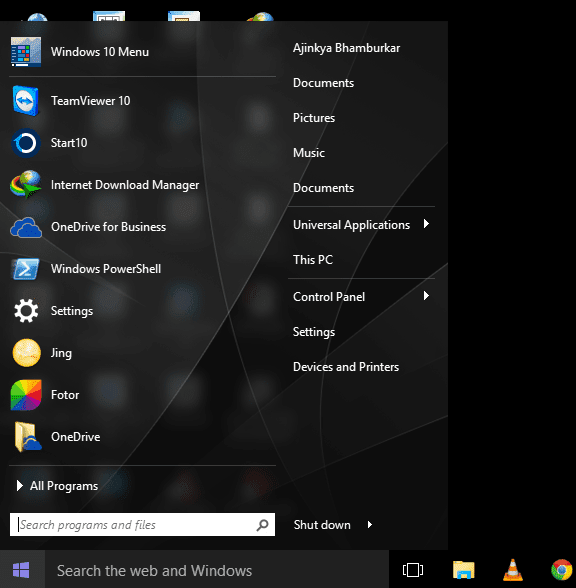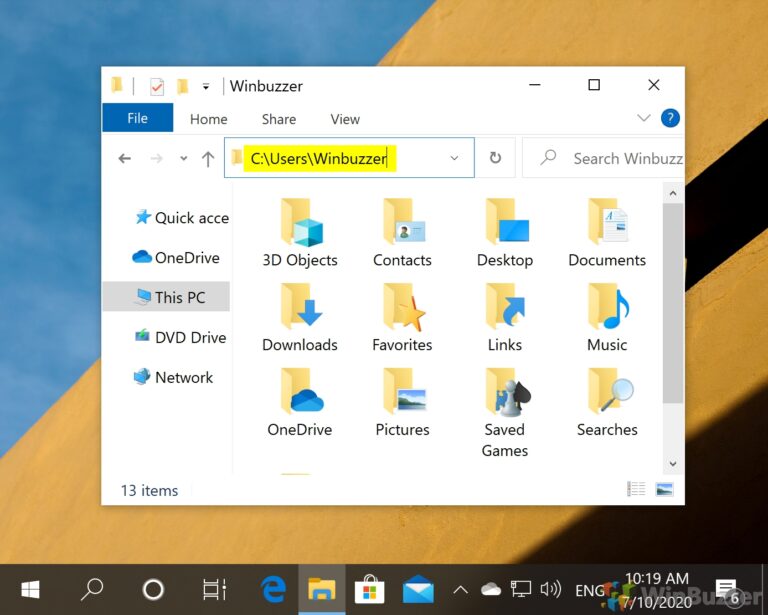Как создать команду в Microsoft Teams
В отличие от своих конкурентов, Microsoft Teams достаточно гибок, чтобы пользователи могли создавать новые команды для разных целей. Вот как вы можете создать команду, добавить каналы и пригласить участников в новую команду в Microsoft Teams.

Программы для Windows, мобильные приложения, игры - ВСЁ БЕСПЛАТНО, в нашем закрытом телеграмм канале - Подписывайтесь:)
Создание новых команд для разных целей позволяет оптимизировать общение и более эффективно управлять ходом проекта. Например, вы можете создать новую команду под названием UI/UX design и добавить в нее несколько каналов, таких как мобильные приложения, веб-сайт, вайрфрейминг. Добавляйте в канал нужных членов команды и управляйте проектами как профессионал.
Создайте новую команду в Microsoft Teams Desktop
Создать новую команду в Microsoft Teams для Windows и Mac довольно просто. Действия по созданию новой команды в Microsoft Team идентичны на обеих платформах.
Шаг 1. Откройте приложение Microsoft Teams.
Шаг 2. Выберите «Команды» на левой боковой панели.
Шаг 3: Нажмите на Присоединяйтесь или создайте команду вариант внизу.

Шаг 4: Нажмите кнопку «Создать команду», и откроется набор шаблонов на выбор.

Когда вы выбираете предварительно созданный шаблон, такой как «Управление проектом», «Управление мероприятием», «Сотрудники на борту» и т. д., шаблон автоматически создаст для вас соответствующие каналы. Идея в том, чтобы сэкономить ваше время. Вы всегда можете переименовать эти каналы по своему усмотрению позже. Здесь мы создадим команду с нуля.
Шаг 5: Выберите «С нуля».

Шаг 6: Определите разрешение команды.

Частный — людям нужно разрешение, чтобы присоединиться
Общедоступный — присоединиться может любой сотрудник вашей организации.
Шаг 7: Выберите разрешение и дайте своей команде имя и описание в следующем меню.

Нажмите кнопку «Создать» внизу. Microsoft Teams попросит вас добавить участников в новую команду.
Вы можете начать вводить имя, список рассылки или группу безопасности, чтобы добавить их в свою команду. Вы также можете добавить людей за пределами вашей организации в качестве гостей, введя их адреса электронной почты. Вы можете пропустить его, нажав кнопку «Пропустить» внизу.
Создание новых каналов в Teams
Вам нужно создать релевантные каналы в новой команде. Так вы сможете еще лучше организовать общение и не забивать ни один канал всеми подробностями и сообщениями проекта.
Всякий раз, когда вы создаете новую команду в Teams, она поставляется с общим каналом по умолчанию. Вы можете создать больше каналов для разных целей. Давайте покажем вам, как.
Шаг 1. Откройте Microsoft Teams и выберите команду в меню Teams.
Шаг 2: Нажмите на меню из трех точек рядом с названием команды.
Шаг 3: Выберите Добавить канал.

Шаг 4: Дайте каналу подходящее имя, добавьте описание, чтобы помочь другим найти нужный канал, и установите конфиденциальность.

Вы также можете включить переключатель внизу, чтобы показать новый канал всем в команде. Если вы выбрали «Частный» в меню выше, Teams попросит вас добавить участников в созданный канал.
Введите имена членов команды и нажмите кнопку «Добавить». Поскольку созданный вами канал является частным, вы увидите маленький значок замка рядом с названием канала.
Создайте команду из мобильных приложений Microsoft Teams
Вы также можете создать новую команду в Microsoft Teams с помощью мобильных приложений. Выполните указанные ниже действия.
Шаг 1. Откройте приложение Microsoft Teams на iPhone или Android.
Шаг 2: Перейдите на вкладку «Команды» из переполненного нижнего края.

Шаг 3: Нажмите на значок + вверху.

Шаг 4. Выберите «Создать новую команду» и добавьте название группы, описание и разрешение на конфиденциальность.

Удалить команду в Microsoft Teams
Если проект завершен и вам больше не нужно использовать конкретную команду, вы можете удалить команду. Вот как.
Шаг 1. Откройте приложение Microsoft Teams и перейдите на вкладку «Команды».
Шаг 2: Нажмите на меню из трех точек рядом с командой, которую вы хотите удалить.
Шаг 3: Выберите Удалить команду и подтвердите свое действие в следующем меню.

Обратите внимание, что все каналы, беседы, файлы и группа Microsoft 365 для команды будут удалены.
Используйте Microsoft Teams как профессионал
В некоторых случаях вы можете не увидеть возможность создания новой команды в приложении Teams. Вам необходимо связаться с вашим ИТ-администратором, чтобы сделать эту функцию доступной для вас.
Теперь, когда вы знаете о важности создания команды в Microsoft Teams, выполните описанные выше шаги и создайте новую команду в Microsoft Teams из настольных и мобильных приложений.
Программы для Windows, мобильные приложения, игры - ВСЁ БЕСПЛАТНО, в нашем закрытом телеграмм канале - Подписывайтесь:)