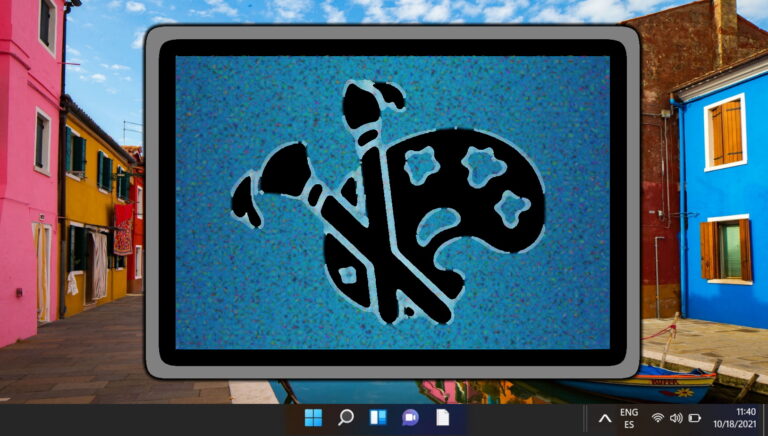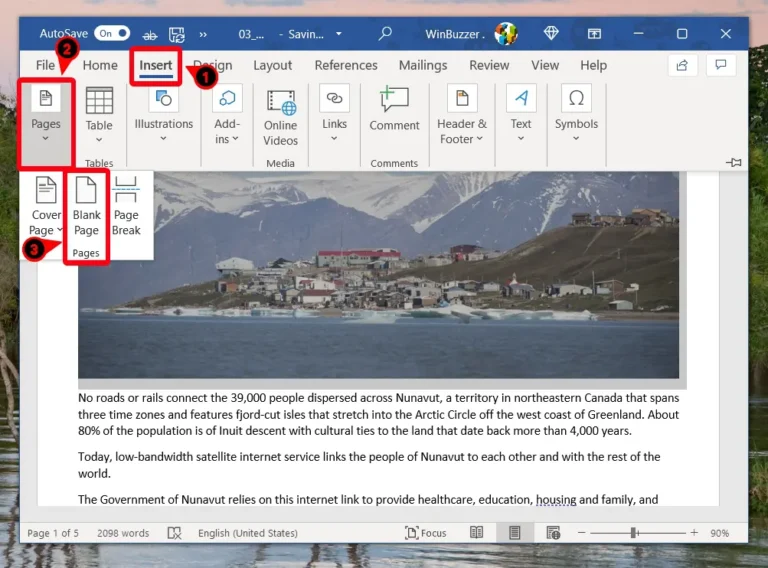Как создать автоматический USB-накопитель для Windows 10
Искусственный интеллект поможет тебе заработать!
Посмотрим правде в глаза, мы все ненавидим форматировать наши компьютеры и переустанавливать Windows, даже если мы знаем, что это последнее средство для решения постоянных проблем. Некоторым не нравятся последствия установки драйверов и настройки программного обеспечения. Но большинству из нас не нравится сидеть на протяжении всего процесса установки и отвечать на такие вопросы, как ваше имя, предпочтительный язык, установочный диск и т. д.
Программы для Windows, мобильные приложения, игры - ВСЁ БЕСПЛАТНО, в нашем закрытом телеграмм канале - Подписывайтесь:)

Эти ответы обычно одинаковы все время, и если бы только был способ записать ваши шаги при первой установке Windows и воспроизвести их в будущем, это действительно могло бы сэкономить много продуктивного времени. К счастью, в таких ситуациях есть выход — создать автоматический установочный диск. Процесс довольно прост. Итак, давайте посмотрим.
Хитрость
Мы будем генерировать файл с именем Autounattend.xml который содержит ответы на все вопросы, которые установка Windows 10 задает пользователю, и мы собираемся сохранить его на установочный диск. Таким образом, идея состоит в том, что файл автоматически ответит на все эти вопросы мастера установки и освободит вас на протяжении всего процесса.

Существует множество онлайн-ресурсов, откуда вы можете скачать эти файлы XML без присмотра. Но я бы порекомендовал вам создать свой собственный.
Создание файла unattended.xml
Существует онлайн-инструмент под названием Генератор файлов ответов Windows которые могут помочь вам в решении поставленной задачи. По сути, веб-инструмент попросит вас ответить на все вопросы, которые вам задают при установке Windows, а затем сгенерирует XML-файл на его основе.
На первые несколько разделов, т.е. на общие и региональные настройки, довольно легко ответить, и это причина, по которой я настаиваю на создании личного XML-файла.
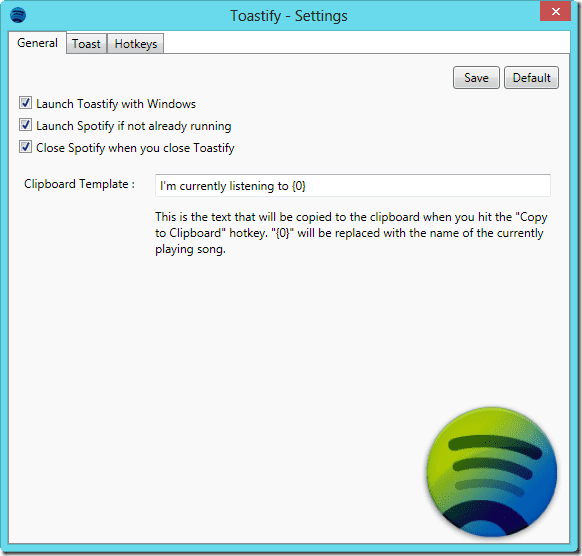
Настройки раздела — это модуль, которому вы должны уделить все внимание. Если вы планируете стереть весь жесткий диск и начать заново, очистите раздел и установите на диск 0. Выберите Нет очистки если вы хотите сохранить данные на жестком диске.
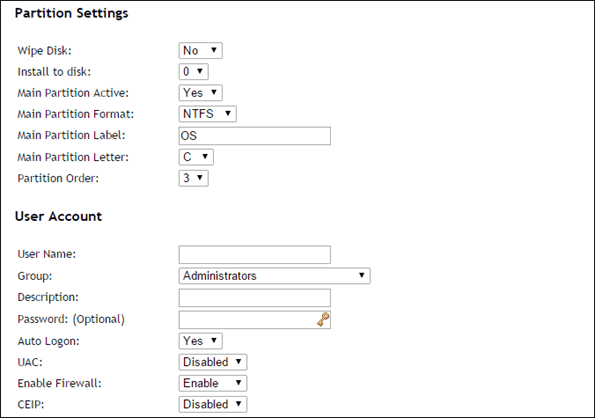
Предупреждение: будьте очень осторожны при работе с настройками разделов. Всегда делайте резервную копию ваших данных, потому что мы не несем ответственности, если с ними что-то случится.
Наконец, настройте параметры учетной записи пользователя, и вы готовы загрузить XML-файл. Все изменения, которые вы сделали до сих пор, были автоматически сконфигурированы в файле XML. Имя файла должно быть «Autounattend.xml» без кавычек.
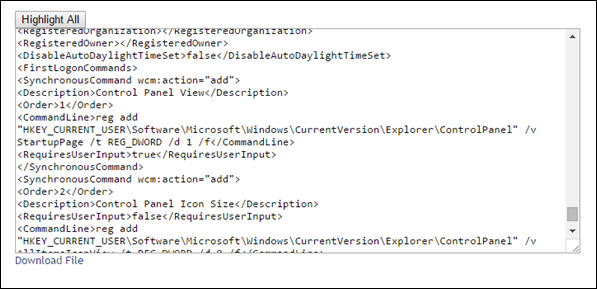
Создание медиа
Вы можете создать носитель Windows 10 с помощью инструмента Windows USB Creator. Вы можете воспользоваться помощью одной из наших предыдущих статей. После создания USB-накопителя для Windows 10 просто поместите файл Autounattend.xml в корень USB-накопителя, и все готово.
Это все
Все, что вам нужно сделать сейчас, это подключить USB-накопитель и загрузиться с него. Windows 10 будет автоматически установлена на ваш компьютер, пока вы занимаетесь другой важной работой. Если вы хотите создать загрузочный DVD, вам придется отредактировать файл ISO с помощью инструмента, который вы будете использовать для его записи, и, конечно, это немного сложно. Но кто использует DVD в наши дни? USB слишком гибкий и быстрый.
Программы для Windows, мобильные приложения, игры - ВСЁ БЕСПЛАТНО, в нашем закрытом телеграмм канале - Подписывайтесь:)