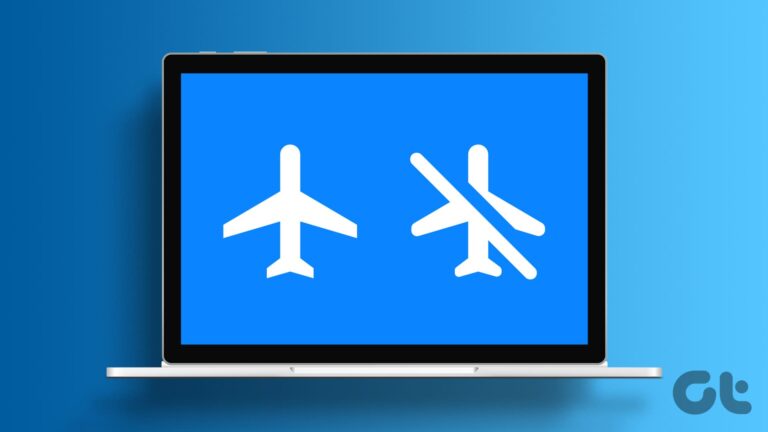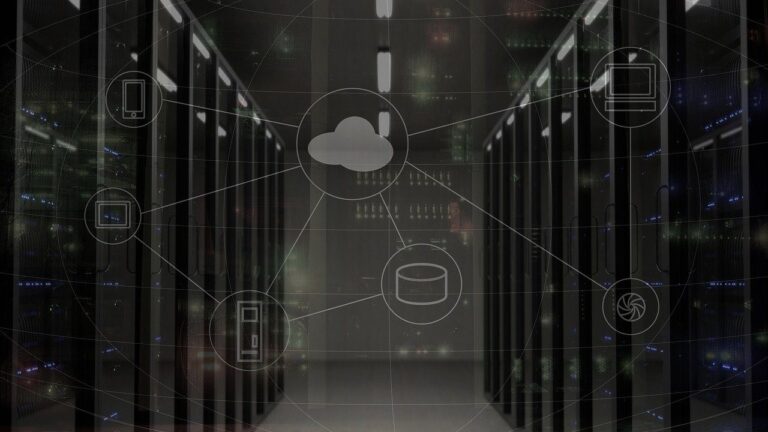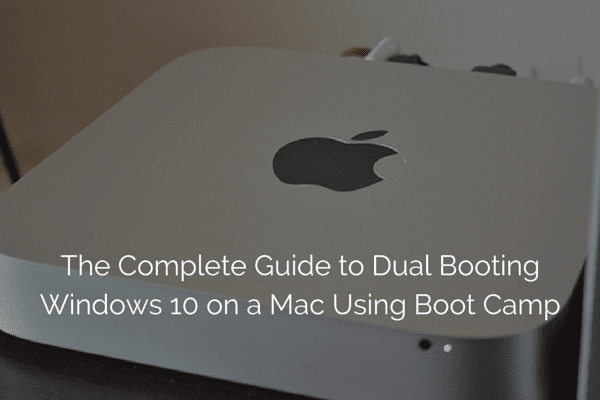Как создать анимированный GIF из записи экрана
В наши дни анимированные GIF-файлы повсюду в Интернете и социальных сетях, но большинство людей действительно не знают, как их создавать. Если вы знаете, как правильно его сделать, вы, вероятно, понимаете, что на самом деле это не так просто, особенно при использовании сложных приложений, таких как Photoshop. (Конечно, iPhone 6s Live Photos делает этот процесс немного менее утомительным.)
 Вот как можно за считанные секунды сохранять анимированные GIF-файлы, используя что угодно на экране | Шаттерсток
Вот как можно за считанные секунды сохранять анимированные GIF-файлы, используя что угодно на экране | Шаттерсток
Программы для Windows, мобильные приложения, игры - ВСЁ БЕСПЛАТНО, в нашем закрытом телеграмм канале - Подписывайтесь:)
Одно из решений этой проблемы — просто использовать приложение, которое записывает то, что происходит на экране вашего компьютера, и сохраняет отснятый материал в виде анимированного GIF-файла. Это означает, что вы сможете конвертировать все, от компьютерных руководств до движущихся видео в GIF, поэтому вам не нужно вручную конвертировать видео в анимированные кадры GIF.
В этом очень поможет бесплатное приложение для Windows или Mac под названием LICEcap.
Превратите записи экрана в анимированные GIF-файлы
Сначала загрузите бесплатное приложение LICEcap. Сделайте это, посетив Веб-сайт компании «Кокос Инкорпорейтед» и прокручивайте, пока не дойдете до ссылок для загрузки для Windows или OS X.
После того, как вы установите программу, запустите ее и обнаружите, что она выглядит как странное прозрачное окно. Конечно же, это не просто так. Что бы ни было внутри этого окна, это то, что LICEcap захватит и превратит в анимированный GIF.
Прежде чем приступить к записи, изучите некоторые параметры, которые вы можете отредактировать заранее. В нижней части окна вы можете редактировать размер записи в пикселях, а также максимальный FPS или количество кадров в секунду. Это определяет, насколько плавно будет воспроизводиться GIF.
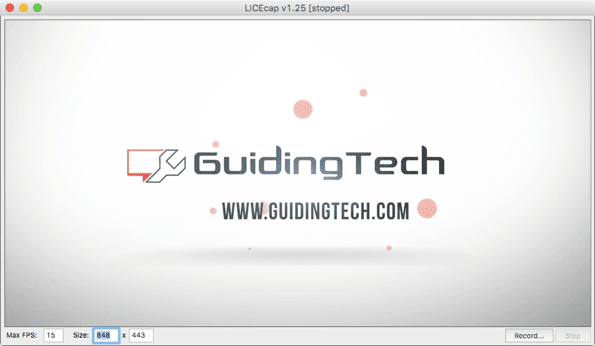
Совет. Если перетащить угол окна, чтобы изменить его размер, размеры в пикселях автоматически изменятся в соответствии с новым размером окна.
Когда будете готовы, нажмите «Запись…», чтобы завершить некоторые настройки перед началом записи. В диалоговом окне вы можете заранее выбрать имя файла и место сохранения, а также другие параметры, такие как отображение рамки заголовка или щелчков мышью. Вы также можете сделать так, чтобы приложение автоматически останавливало запись через определенное количество секунд, что можно включить в нижней части окна.

Когда вы нажимаете Сохранять, LICEcap автоматически начнет запись нужной области после трехсекундной предварительной прокрутки. Это странный выбор пользовательского интерфейса, поэтому приготовьтесь к быстрому запуску. Нажмите Пауза во время, если вы хотите ненадолго остановиться или изменить положение окна. В противном случае, когда запись будет завершена, нажмите Останавливаться.
Точно так же в месте сохранения вы должны увидеть новый анимированный GIF именно того, что вы записали на экране. Ознакомьтесь с творением, предоставленным Канал Guiding Tech на YouTube.
Программы для Windows, мобильные приложения, игры - ВСЁ БЕСПЛАТНО, в нашем закрытом телеграмм канале - Подписывайтесь:)