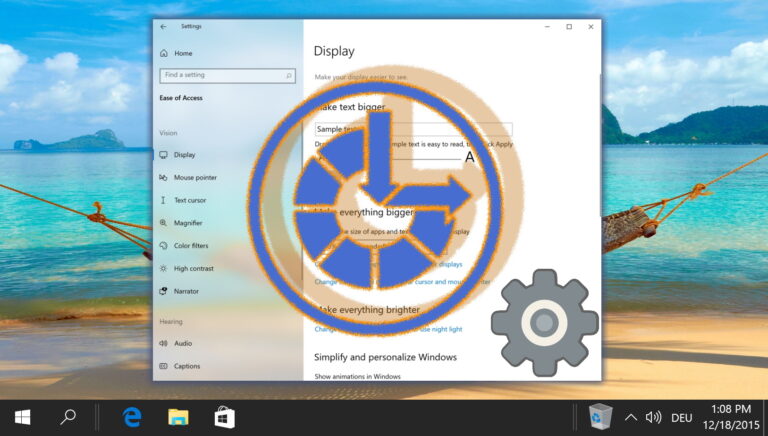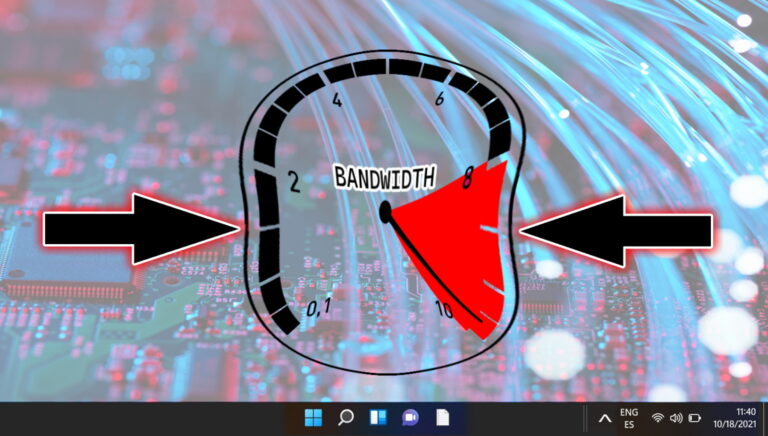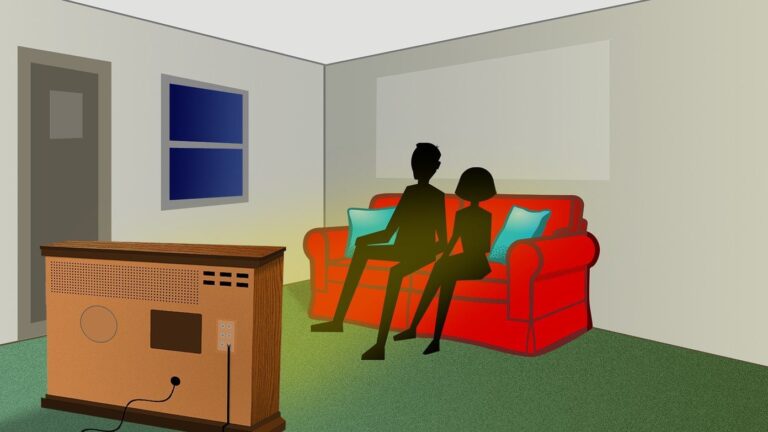Как сопоставить OneDrive как сетевой диск в Windows
В наши дни мы наводнены множеством онлайн-сервисов облачного хостинга файлов, которые мы можем использовать для сохранения наших файлов. Но после того, как Microsoft предложила 100 бесплатных гигабайт в рекламных акциях, таких как Бинг Награды, я решил пойти с ним. Ценность бренда Microsoft, которая поставляется с OneDrive, была дополнительным преимуществом.
 Изображение через Шаттерсток
Изображение через Шаттерсток
Программы для Windows, мобильные приложения, игры - ВСЁ БЕСПЛАТНО, в нашем закрытом телеграмм канале - Подписывайтесь:)
У каждой службы облачного хостинга есть онлайн-панель для загрузки/выгрузки файлов и управления ими. Но ничто так не утешает пользователя Windows, как просмотр файлов в привычном представлении проводника. Итак, давайте посмотрим, как сопоставить OneDrive как сетевой диск в Windows, чтобы управлять файлами так же, как и любым другим файлом, который у нас есть в ОС.
В дополнение к этому я также покажу вам простые команды для подключения и отключения файлов с помощью командной строки, чтобы вы могли добавить диск даже без доступа администратора.
Полезный совет: хотите получить доступ к своим файлам Android в режиме проводника? Прочтите эту статью, чтобы узнать, как подключить Android к сетевому диску.
Сопоставление OneDrive с Windows
Шаг 1. Откройте домашнюю страницу OneDrive на рабочем столе и войдите в свою учетную запись. После того, как откроется домашняя страница OneDrive, щелкните правой кнопкой мыши параметр с надписью Файл чуть ниже параметра поиска и скопируйте ссылку в буфер обмена.

Шаг 2: Теперь откройте Блокнот или любой другой текстовый редактор и вставьте скопированную ссылку. Ссылка будет выглядеть примерно так:
https://onedrive.live.com/?cid=xxxxxxxxxx
xxx представляет некоторые буквенно-цифровые символы, которые являются уникальными для вашей учетной записи. Теперь все, что вам нужно сделать, это заменить URL-адрес OneDrive перед кодом CID на https://d.docs.live.net/. См. пример ниже.
https://d.docs.live.net/18dra28d5ss
Шаг 3: Теперь мы собираемся сопоставить эту ссылку как сетевой диск. Открытым Компьютер в Windows 7 или 8 и нажмите на опцию Подключить сетевой диск из верхней полосы. Для пользователей Windows 8 эта опция может быть скрыта под лентой.
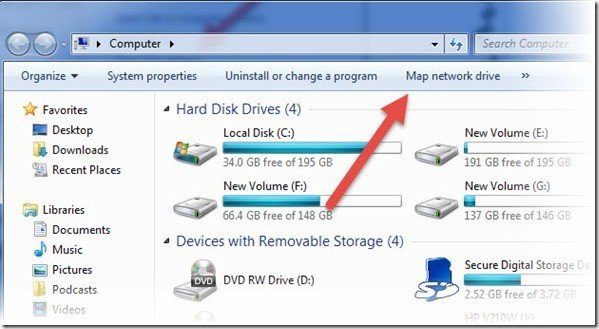
Шаг 4: Теперь назначьте букву диску и вставьте ссылку туда, где вас просят указать адрес сервера. Наконец, нажмите на Заканчивать и Windows попытается подключиться к указанному сетевому диску. В процессе он запросит ваши учетные данные для входа в OneDrive. На персональном компьютере вы можете установить флажок для запоминания учетных данных, но для систем с общим доступом или общедоступных компьютеров оставьте этот параметр не отмеченным.
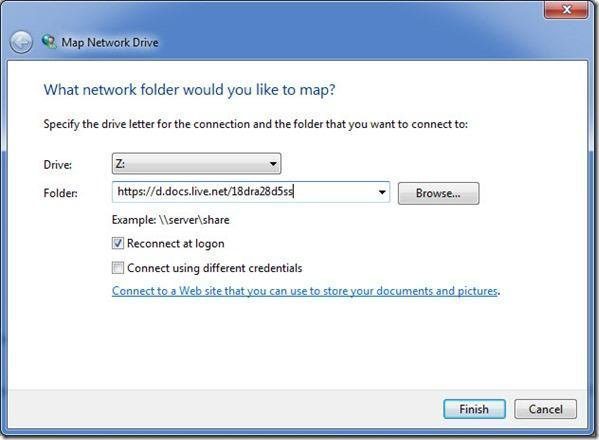
Вот и все, после успешной аутентификации вы сможете получить доступ к своему OneDrive напрямую с помощью проводника Windows. Не беспокойтесь об используемом/свободном пространстве, которое вы видите на диске, это просто отражение пространства вашего системного диска, а не фактические данные.
Вот как вы можете сопоставить OneDrive как сетевой диск и получить к нему доступ непосредственно из проводника Windows. Но позвольте мне рассказать вам быстрый трюк с командной строкой, который может подключить диск без прав администратора и удалить его с общедоступного компьютера после завершения работы.
Подключение сетевого диска с помощью командной строки
Предполагая, что у вас уже есть ссылка на карту OneDrive с вашим уникальным CID в блокноте, откройте командную строку и введите следующую команду.
использование в сети: https://d.docs.live.net/xxxxxxxxxxxx
Вам будет предложено ввести свои учетные данные для входа в OneDrive, и после их проверки диск будет сопоставлен с путем в проводнике Windows. Чтобы удалить подключенный диск, вы можете использовать следующую команду.
net use y: /delete
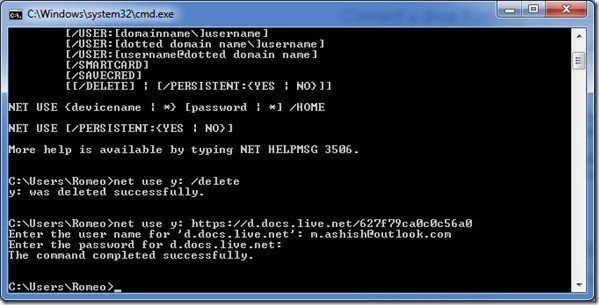
Это чистый и полезный способ получить доступ к вашему общему диску на любом компьютере, будь то общий или общедоступный, не оставляя никаких следов. Скорость передачи файлов зависит от скорости подключения, и вы можете получить ошибку «Windows не отвечает» во время копирования. Но это должно уйти, как только файлы будут успешно скопированы. Тем не менее, это всего лишь обходной путь для общедоступных компьютеров, который не может заменить официальное приложение OneDrive.
Вывод
OneDrive — единственный, который дает вам возможность подключать сетевые диски без загрузки дополнительного программного обеспечения. Если вам известны хитрости для Google Диска или Dropbox, поделитесь с нами. Если вы получаете сообщение об ошибке, просто свяжитесь со мной, и мы попробуем исправить это вместе.
Программы для Windows, мобильные приложения, игры - ВСЁ БЕСПЛАТНО, в нашем закрытом телеграмм канале - Подписывайтесь:)