Как сохранить изображения или видео из файлов в приложение «Фотографии» на iPhone и iPad
Apple представила удивительное приложение в виде приложения «Файлы» начиная с iOS 11. Он показывает вам файлы на вашем iPhone или iPad и те, которые доступны в хранилище iCloud. Мало того, вы можете просматривать файлы из других облачных сервисов, таких как Dropbox, OneDrive и т. д. Но просмотр фотографий и видео из приложения «Файлы» не дает таких же возможностей, как в приложении Apple Photos. Поэтому люди хотят переместить фотографии и видео из приложения «Файлы» в приложение «Фотографии». Давайте посмотрим, как это сделать.
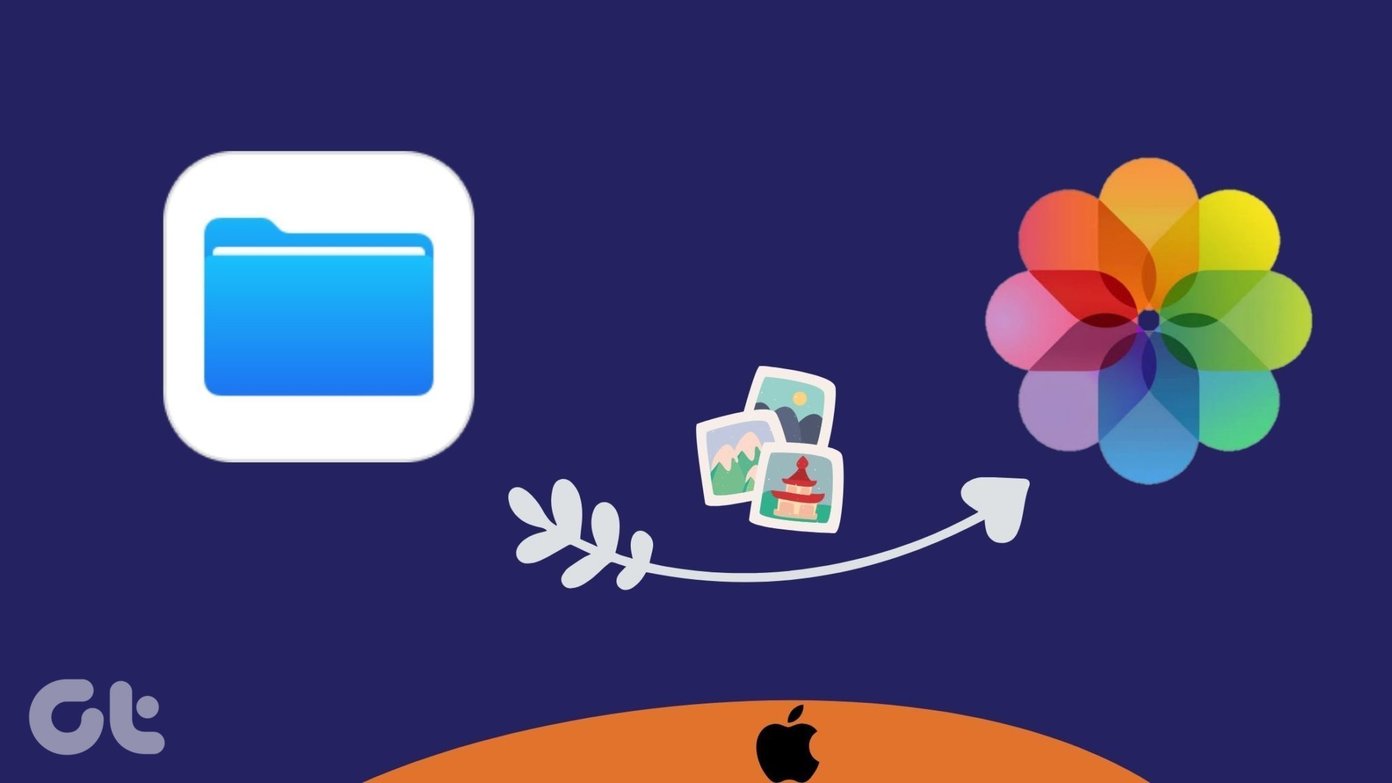
Программы для Windows, мобильные приложения, игры - ВСЁ БЕСПЛАТНО, в нашем закрытом телеграмм канале - Подписывайтесь:)
Здесь мы расскажем вам, как сохранить одну и несколько фотографий из приложения «Файлы» в приложение «Фотографии» на iPhone и iPad. Все фотографии и видео, снятые с помощью приложения «Камера» на iPhone или iPad, по умолчанию появятся в приложении «Фотографии». Также появятся некоторые фотографии и видео из сторонних приложений. В случае, если они этого не сделают, этот пост должен помочь вам.
Этого можно добиться несколькими способами, в зависимости от количества файлов и их расположения. Давайте проверим их. Мы также рассмотрели, что происходит, когда вы загружаете фотографии или видео из приложения «Файлы» в приложение «Фотографии» в конце поста.
Как переместить фотографии или видео, присутствующие в папке iPhone или iPad, из файлов в приложение «Фотографии»
Переместить одну фотографию или видео
Если вы хотите переместить в приложение «Файлы» только одно видео или фото, снятое не на iPhone, выполните следующие действия:
Шаг 1. Запустите приложение «Файлы» на своем iPhone или iPad.
Шаг 2. Перейдите к фотографии или видео, которые вы хотите переместить в приложение «Фотографии». Используйте кнопку «Назад» в верхнем левом углу, чтобы изменить папки.
Шаг 3: Нажмите и удерживайте фото или видео. Выберите «Поделиться» в меню.
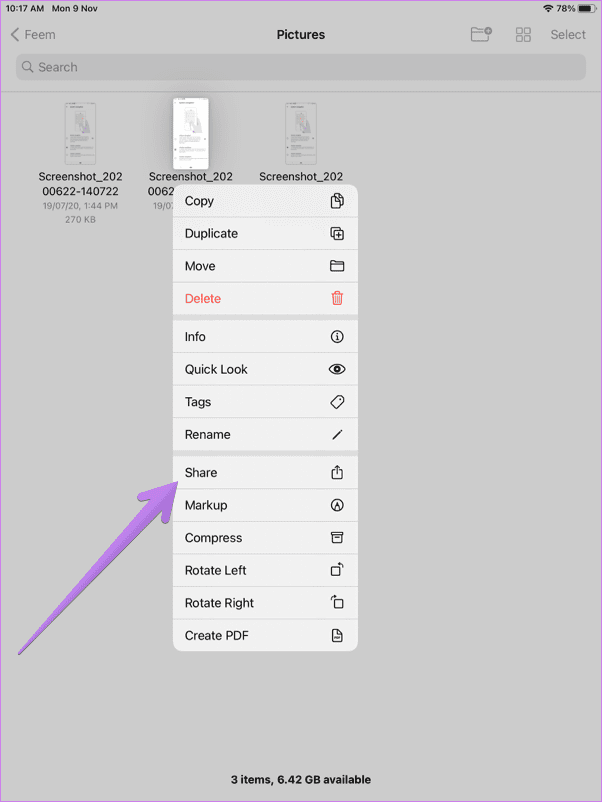
Шаг 4: Нажмите «Сохранить изображение» или «Сохранить видео». Это все, что вам нужно сделать. Откройте приложение «Фотографии», и ваша фотография или видео должны быть видны.
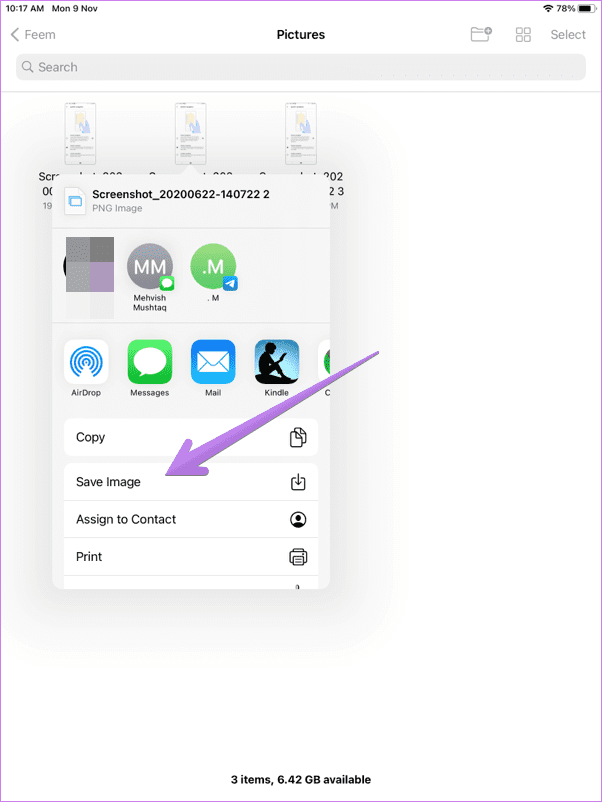
Переместить несколько фотографий и видео
Процесс перемещения нескольких фотографий и видео аналогичен перемещению отдельных файлов. Единственное отличие состоит в том, что вам нужно сначала выбрать несколько файлов. Для этого запустите приложение «Файлы» и откройте папку с фотографиями или видео. Нажмите на значок «Выбрать» вверху. Теперь нажмите на фотографии или видео, чтобы выбрать. После выбора нажмите значок «Поделиться» или «Еще», а затем «Поделиться».
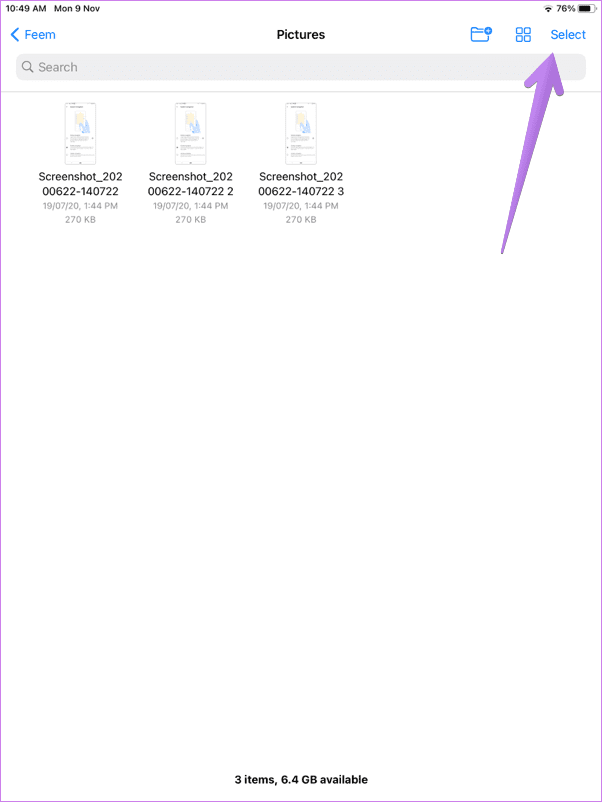
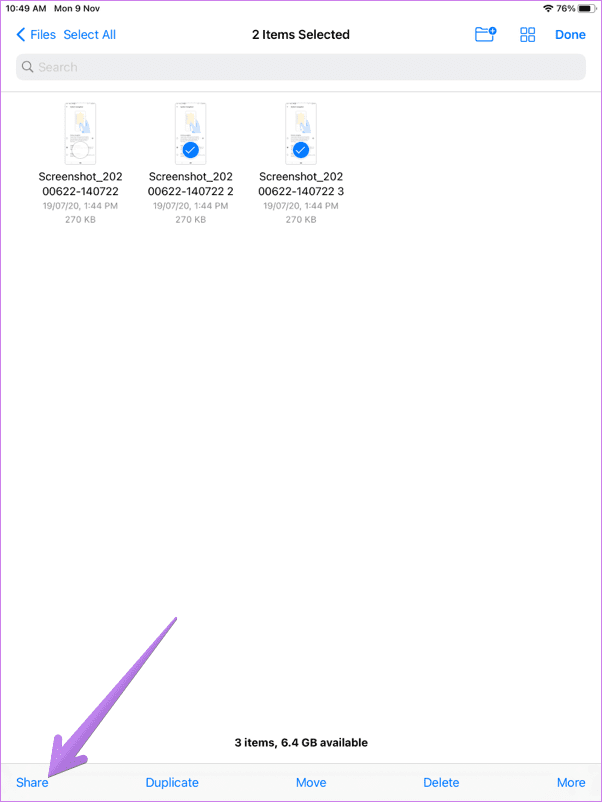
Выберите Сохранить X изображений или видео. Выбранные фотографии или видео будут загружены в приложение «Фотографии».
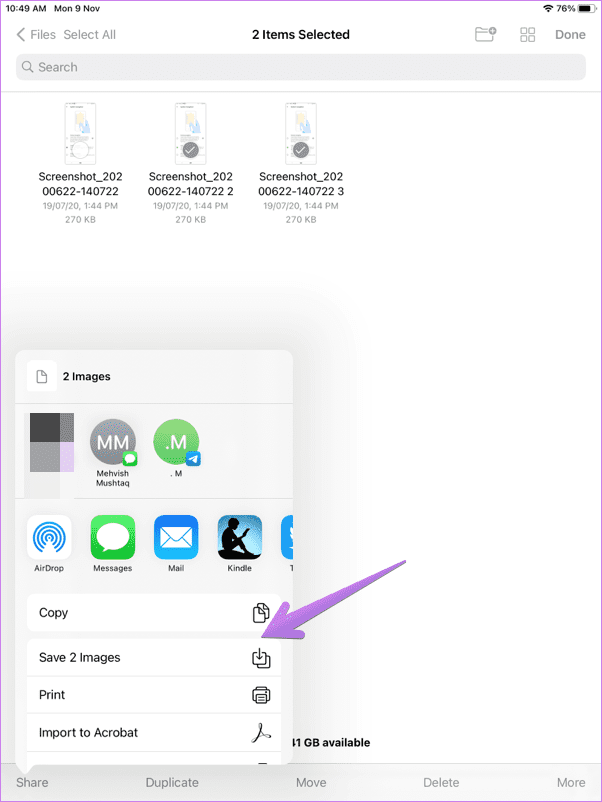
Совет. Узнайте, в чем разница между Apple Photos и Google Photos.
Как переместить фотографии или видео из облачной папки в приложение «Файлы в фотографии»
Приложение «Файлы» поддерживает просмотр мультимедиа как из хранилища iCloud, так и из других облачных сервисов. Поэтому, если вы хотите переместить фотографии и видео из любого из этих сервисов в приложение «Фотографии», вам необходимо сначала загрузить файл.
Запустите приложение «Файлы» и откройте папку нужного облачного сервиса. Затем откройте папку, из которой вы хотите скачать файл. Вы увидите значок загрузки на фото или видео. Нажмите на файл, чтобы загрузить его в приложение «Файлы». На этом этапе фото или видео можно просмотреть только в приложении «Файлы».
Примечание. Нажмите на файл, чтобы загрузить его, только если вы видите значок загрузки на файле. Если значка нет, коснитесь и удерживайте файл, затем выберите «Поделиться», а затем «Сохранить изображение».
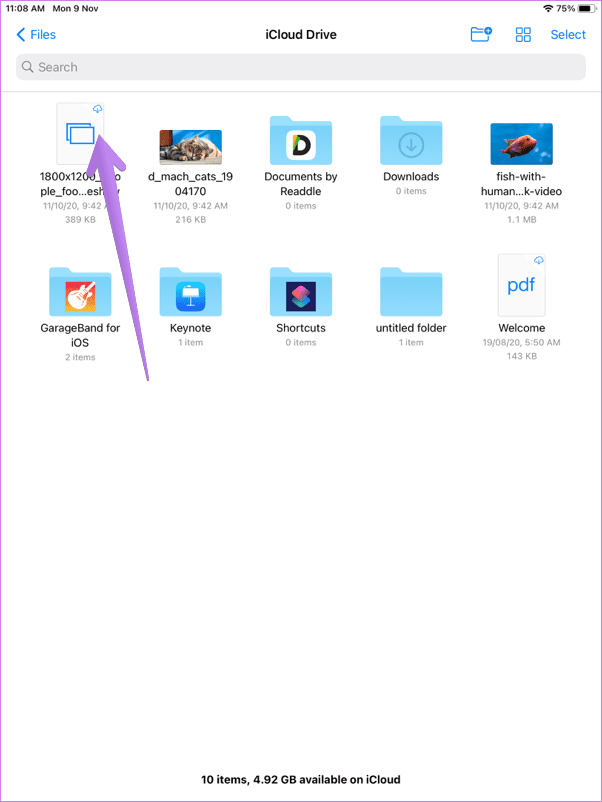
Теперь, чтобы просмотреть его в приложении «Фотографии», коснитесь и удерживайте загруженный файл, а затем выберите «Поделиться», как вы делали выше. Выберите «Сохранить изображение» или «Сохранить видео» в меню.
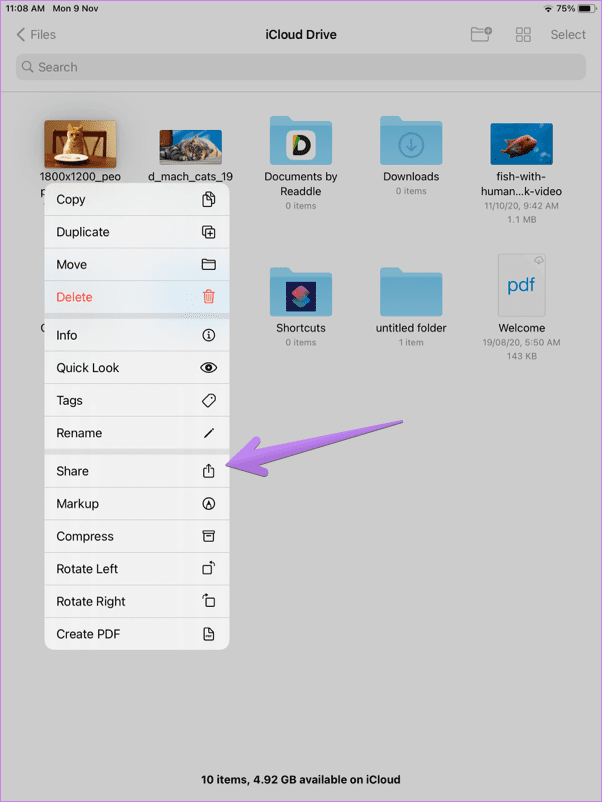
Точно так же вы можете сохранить несколько фотографий или видео, как показано выше. Итак, сначала загрузите несколько файлов. Для этого выберите файлы с помощью опции «Выбрать». Затем нажмите «Поделиться» и выберите «Сохранить в файлы». Затем снова выберите изображения и нажмите «Поделиться». Выберите «Сохранить X изображений» или «Сохранить X видео».
Бонус: сохранение фото или видео из сторонних приложений
Некоторые сторонние приложения, такие как Telegram, не сохраняют фотографии или видео напрямую в приложение «Фотографии». Если вы хотите просматривать файлы из таких приложений в приложении «Фотографии», вам нужно будет сохранить их вручную.
Совет: узнайте, что происходит, когда вы удаляете фотографии с iPhone.
Здесь мы расскажем вам шаги для приложения Telegram, но то же самое будет работать и с другими приложениями. Запустите приложение и сначала загрузите файл, нажав на него. Затем коснитесь и удерживайте файл, а затем коснитесь кнопки или значка «Поделиться». Если вы не видите кнопку «Поделиться», нажмите «Еще», а затем значок или кнопку «Поделиться». Выберите Сохранить изображение или видео из меню. Откройте приложение Apple Photos, и вы его увидите.
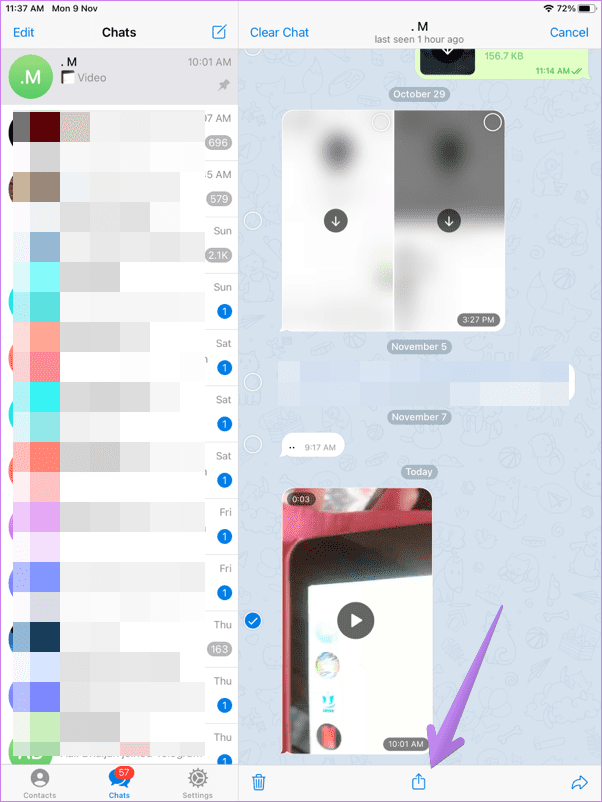
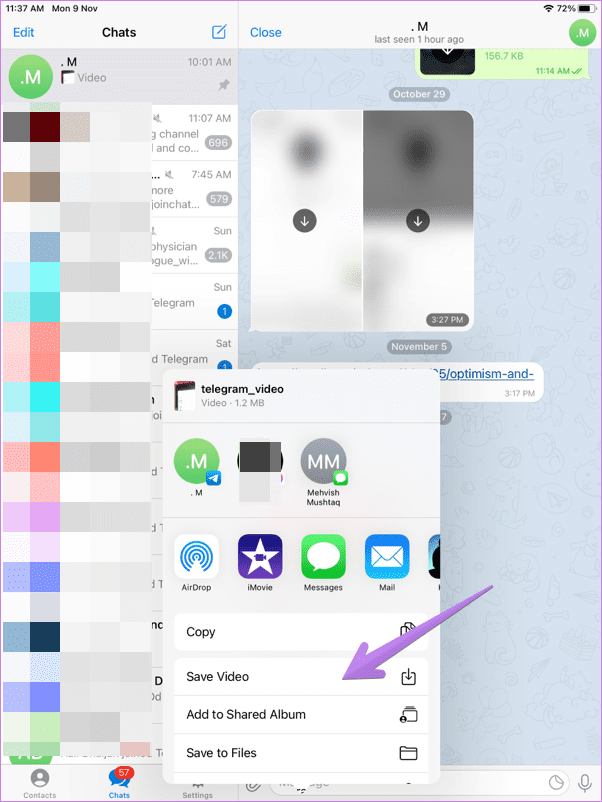
Совет. Вы даже можете сохранить фото или видео из сторонних приложений в приложение «Файлы». Для этого выберите «Сохранить в файлы», когда нажмете «Поделиться».
Что происходит, когда вы сохраняете фотографии или видео из приложения «Файлы» в приложение «Фотографии»
Когда вы сохраняете фото или видео в приложении «Фотографии» из приложения «Файлы», указанный файл будет занимать двойное хранилище — в приложении «Файлы» и в приложении «Фотографии».
После этого, если вы удалите фотографию из приложения «Файлы», она по-прежнему будет доступна в приложении «Фотографии». То же самое касается и обратной ситуации. То есть, если вы удалите что-либо из приложения «Фотографии», исходный файл по-прежнему будет доступен в приложении «Файлы» при условии, что в обоих местах была сделана копия.
Поэтому всякий раз, когда вы перемещаете фотографии или видео в приложение «Фотографии», обязательно сохраняйте только одну копию, чтобы сэкономить место на вашем iPhone или iPad.
Далее: вам нравится приложение Apple Files? Ознакомьтесь с 10 советами и рекомендациями по использованию приложения Apple Files на профессиональном уровне по следующей ссылке.
Программы для Windows, мобильные приложения, игры - ВСЁ БЕСПЛАТНО, в нашем закрытом телеграмм канале - Подписывайтесь:)