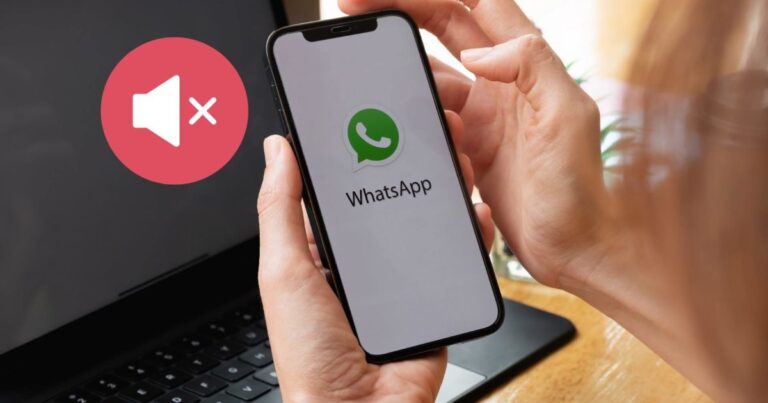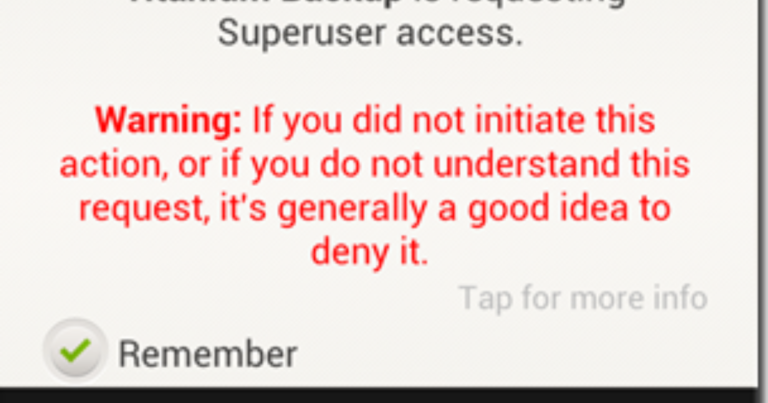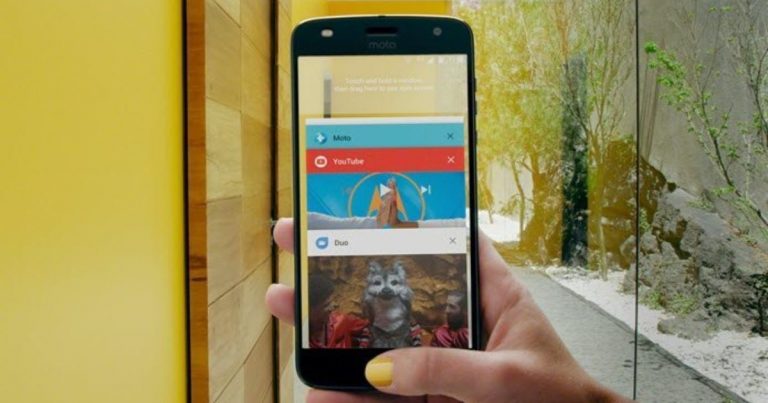Как синхронизировать буфер обмена между устройствами Samsung и Windows
За последние несколько лет приложение Microsoft My Phone медленно, но неуклонно развивалось со временем. От синхронизации уведомлений вашего телефона с ноутбуком с Windows до возможности проверять недавние фотографии с телефона прямо на компьютере — это позволяет вам многое. Еще одна отличная функция, доступная на несколько избранных телефонов Samsung — это возможность синхронизировать содержимое буфера обмена между телефоном Samsung и ПК с Windows.
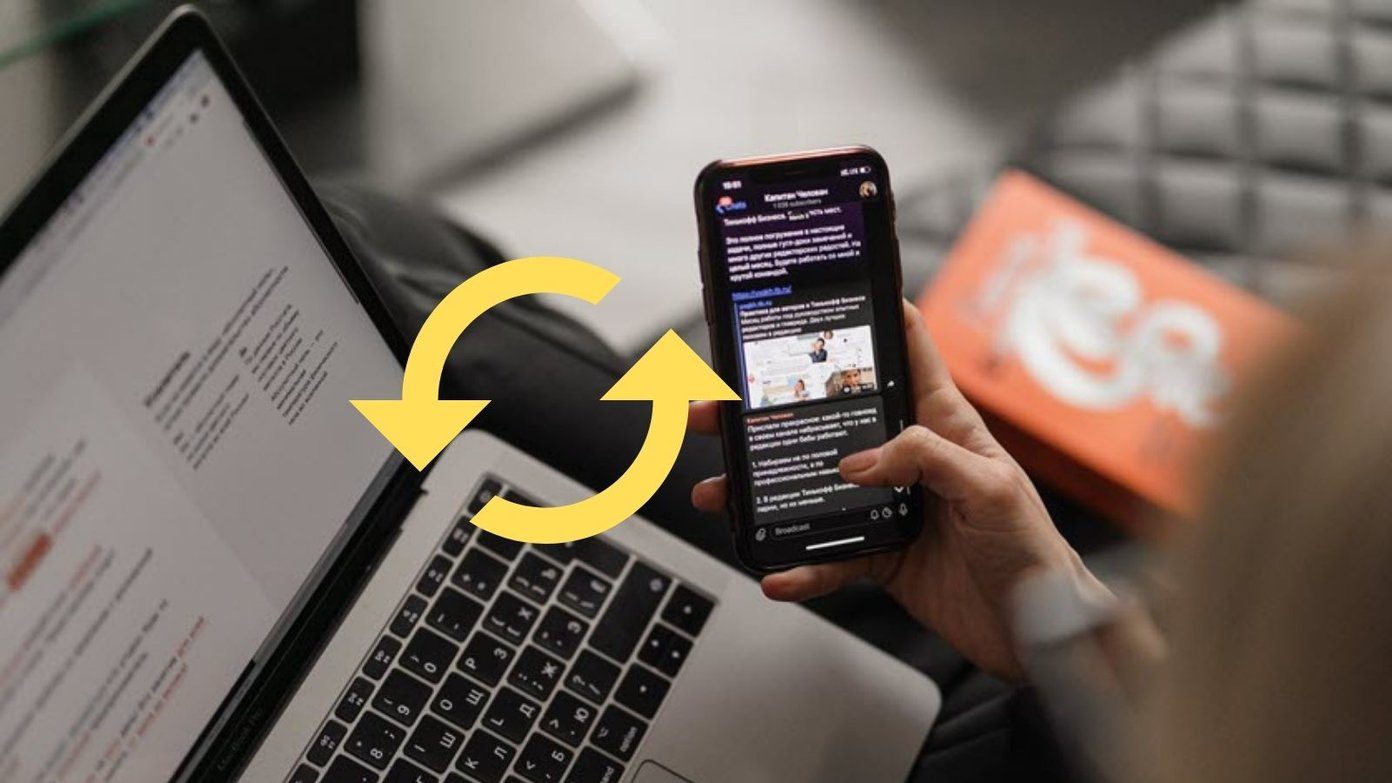

Естественно, приложение «Мой телефон» избавляет вас от хлопот, которые обычно возникают при вводе и повторном вводе той же информации, что и на ваших устройствах. После включения все, что вам нужно сделать, это скопировать серию текстов на свой телефон, и то же самое будет доступно на вашем ПК и наоборот.
Это отличный способ повысить продуктивность. Вот как синхронизировать содержимое буфера обмена между телефоном Samsung и ПК с Windows.
Давайте начнем.
Как настроить приложение «Мой телефон»
Шаг 1: На телефоне перейдите в Настройки и прокрутите вниз, пока не увидите Расширенные функции. Затем нажмите ссылку на Windows> Добавить компьютер.
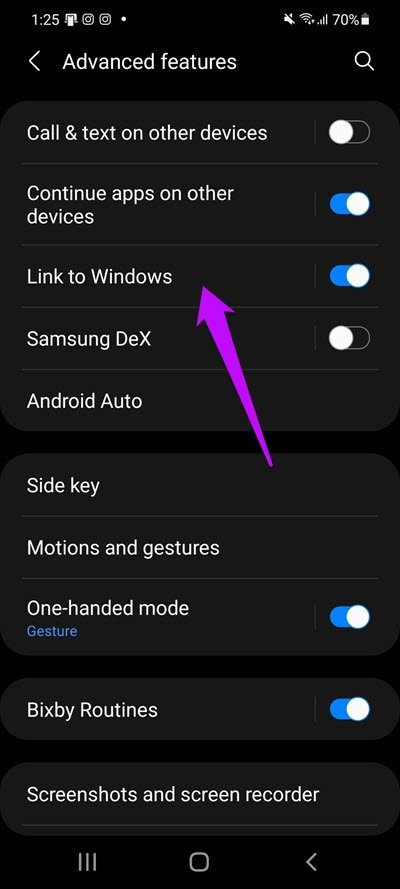

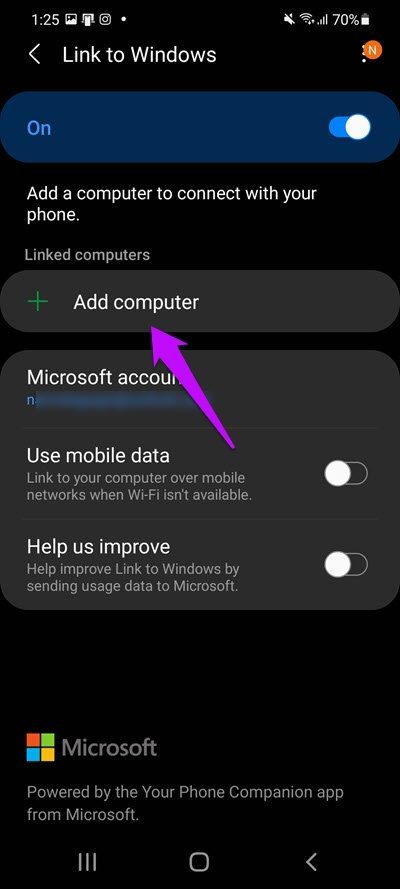

Этот шаг переключит камеру на сканирование QR-кода.
Шаг 2: Тем временем на вашем ПК с Windows откройте приложение «Мой телефон». Если вы впервые используете приложение, оно запросит тип вашего телефона. Естественно, это будет Android для вашего телефона Samsung.
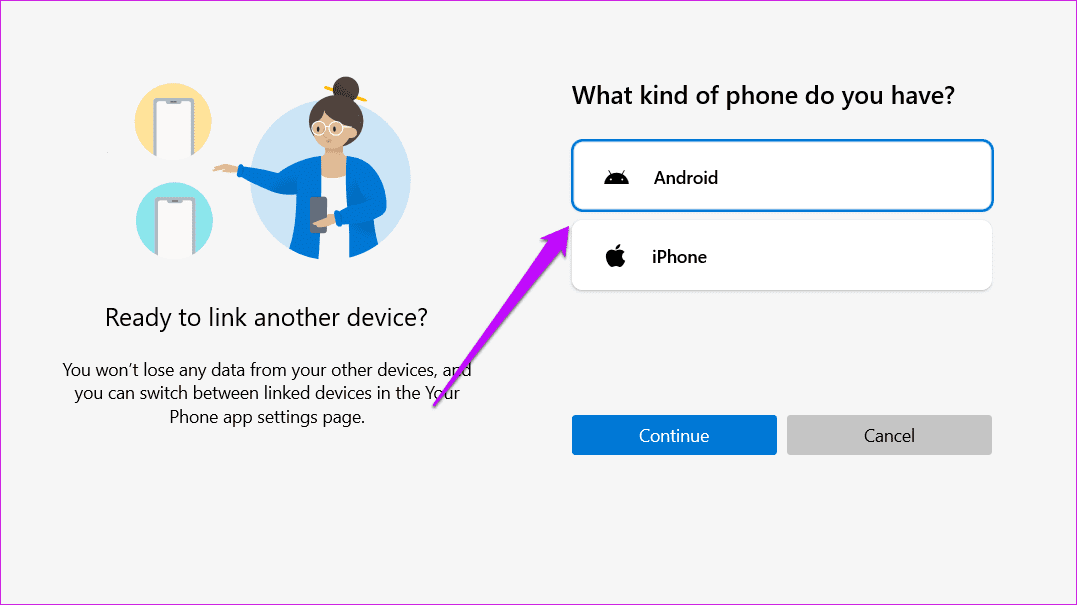

Затем войдите в систему, используя свою учетную запись Outlook.
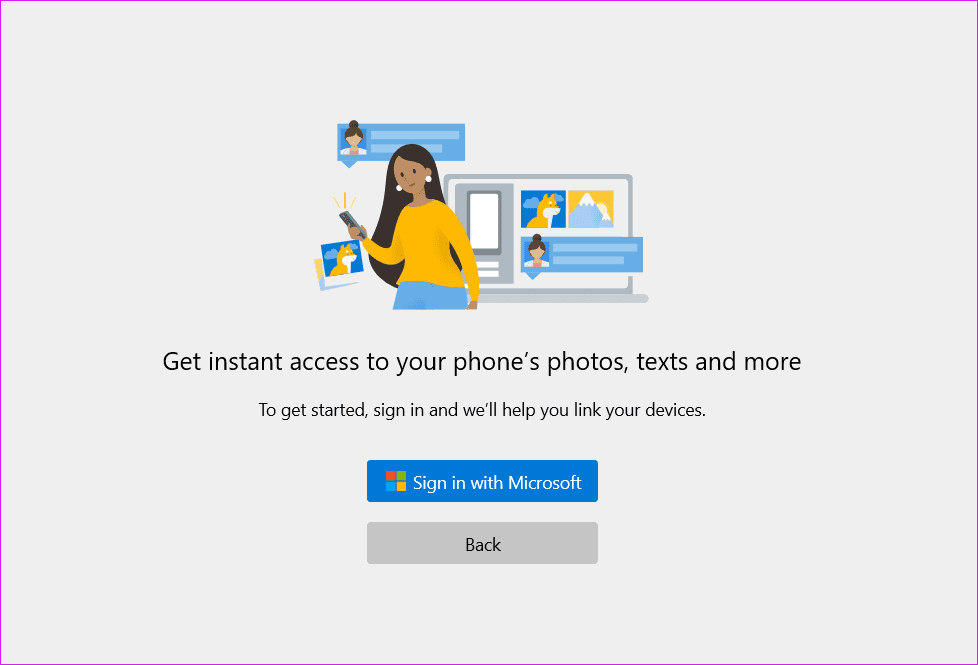

Шаг 3: После проверки учетных данных приложение «Мой телефон» отобразит QR-код. Теперь все, что вам нужно сделать, это отсканировать его с помощью телефона. Вот об этом.
Вам нужно будет предоставить необходимые разрешения, приложение My Phone на вашем телефоне и ПК будет синхронизировано. После этого вы сможете видеть уведомления и фотографии вашего телефона на своем ПК.
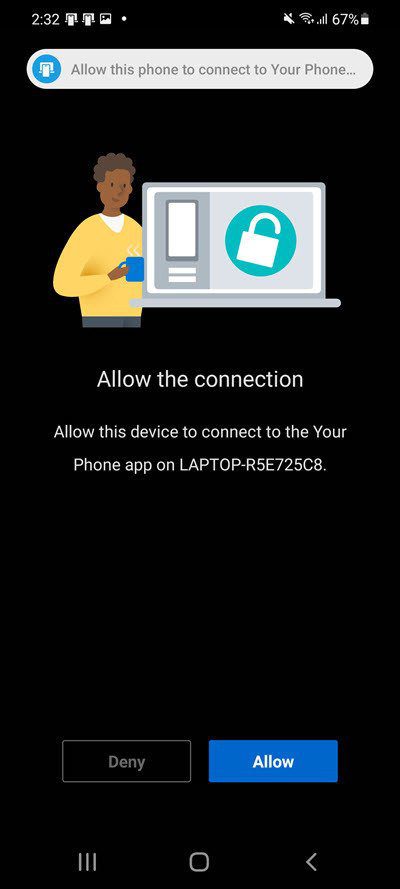

Если приложение Windows не отображает QR-код, возможно, вам придется войти в систему с помощью обычного метода PIN. Однако нам не удалось получить ПИН-код, и в нашем случае пришлось вернуться к методу QR.
Шаг 4: Теперь нажмите «Настройки» в нижнем левом углу, выберите «Функции» и переключите переключатель для копирования и вставки на нескольких устройствах. Вот и все.
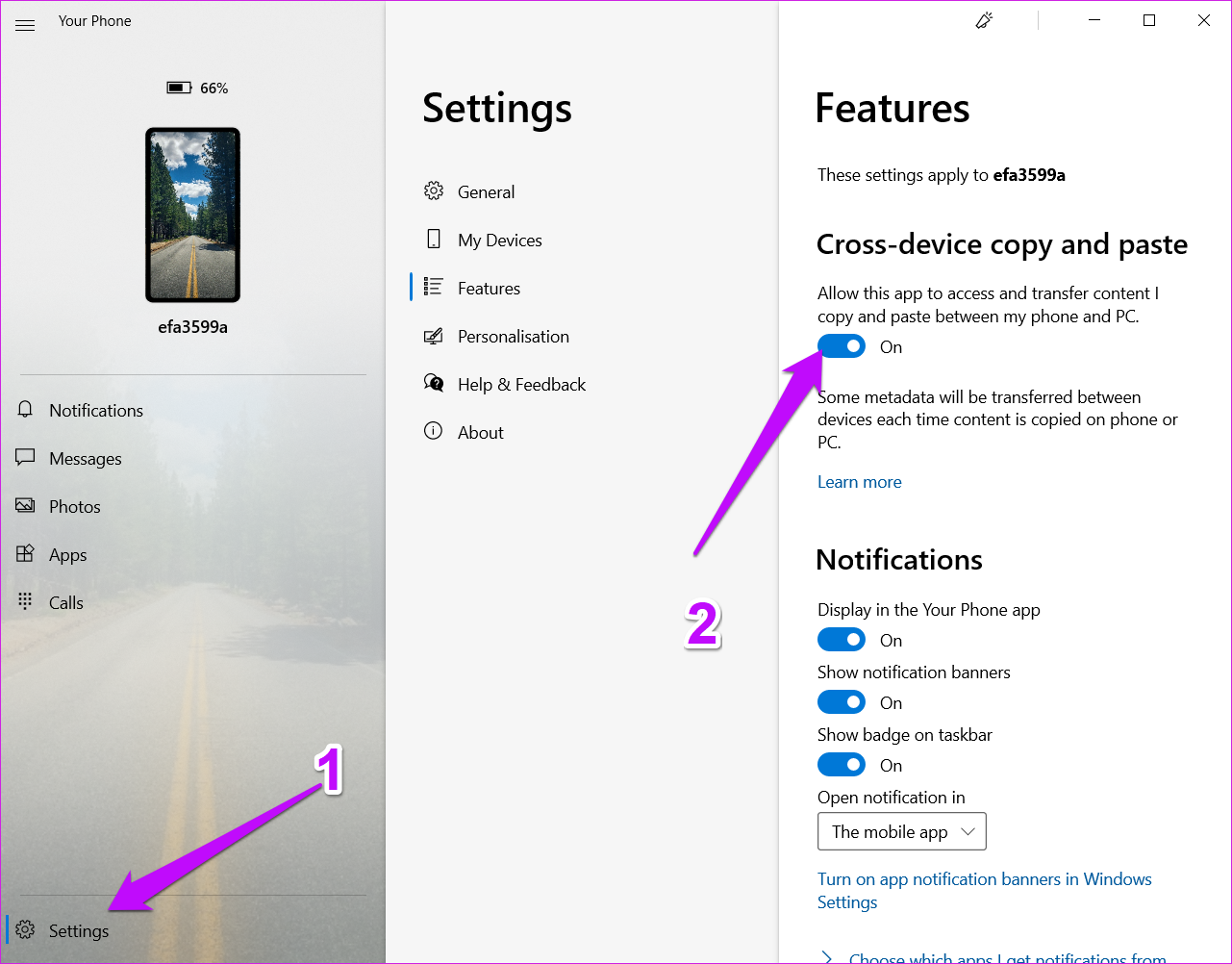

Каждый раз, когда вы копируете что-либо на свой телефон, тот же набор текста будет доступен на ПК и наоборот. Как и в экосистеме Apple, синхронизация с буфером обмена осуществляется без сбоев и работает без сбоев.
Самое приятное то, что на вашем телефоне или ПК нет странных пузырей уведомлений, указывающих, что указанный текст был скопирован или вставлен. Это просто есть. Конечно, если вы часто переключаетесь между телефоном и ПК, вам может потребоваться некоторое время, чтобы привыкнуть к переключению.
Ограничения
Хотя копирование между устройствами позволяет получить доступ к скопированному тексту со связанных устройств, этот процесс имеет некоторые ограничения. Например, скопированный текст может потерять часть своего форматирования. В большинстве случаев есть вероятность, что вы увидите простой текст.
Во-вторых, вы не сможете копировать текст из защищенной папки телефона, и это правильно. Однако вы можете скопировать текст в защищенную папку.
Поскольку на вашем телефоне нет собственной истории буфера обмена, содержимое буфера обмена может время от времени заменяться. К счастью, мы могли видеть содержимое буфера обмена благодаря встроенной функции буфера обмена Google.
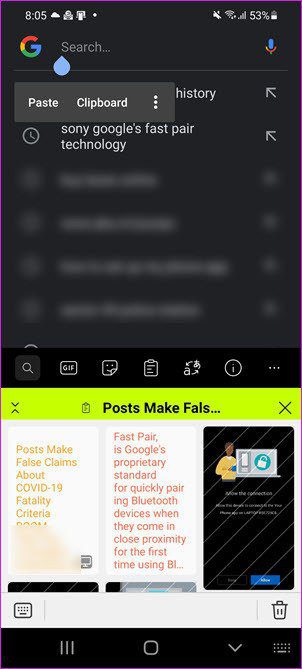

Клавиатура Microsoft Swiftkey не отображала скопированный текст с ПК на телефоне, и это могло быть связано с проблемами разрешения. С другой стороны, сочетание клавиш Win + V скупило все недавнее содержимое буфера обмена на ПК.
И, эй, пока вы настраиваете эту функцию копирования и вставки между устройствами, не забудьте переключить кнопку для использования мобильных данных.
Бонусный трюк: переносите файлы и фотографии как профессионал
Одна из новейших функций приложения «Мой телефон» заключается в том, что оно позволяет беспрепятственно передавать файлы и фотографии между телефоном и ПК. Никаких сверхдлинных кабелей, которые портят внешний вид вашего стола, и никаких приложение для теневого обмена. А с удалением стороннего приложения вы также можете быть уверены в конфиденциальности и безопасности данных.
Все, что вам нужно сделать, это открыть приложение «Мой телефон» и нажать на изображение телефона. Это будет отражать домашний экран вашего телефона поверх приложения «Мой телефон».
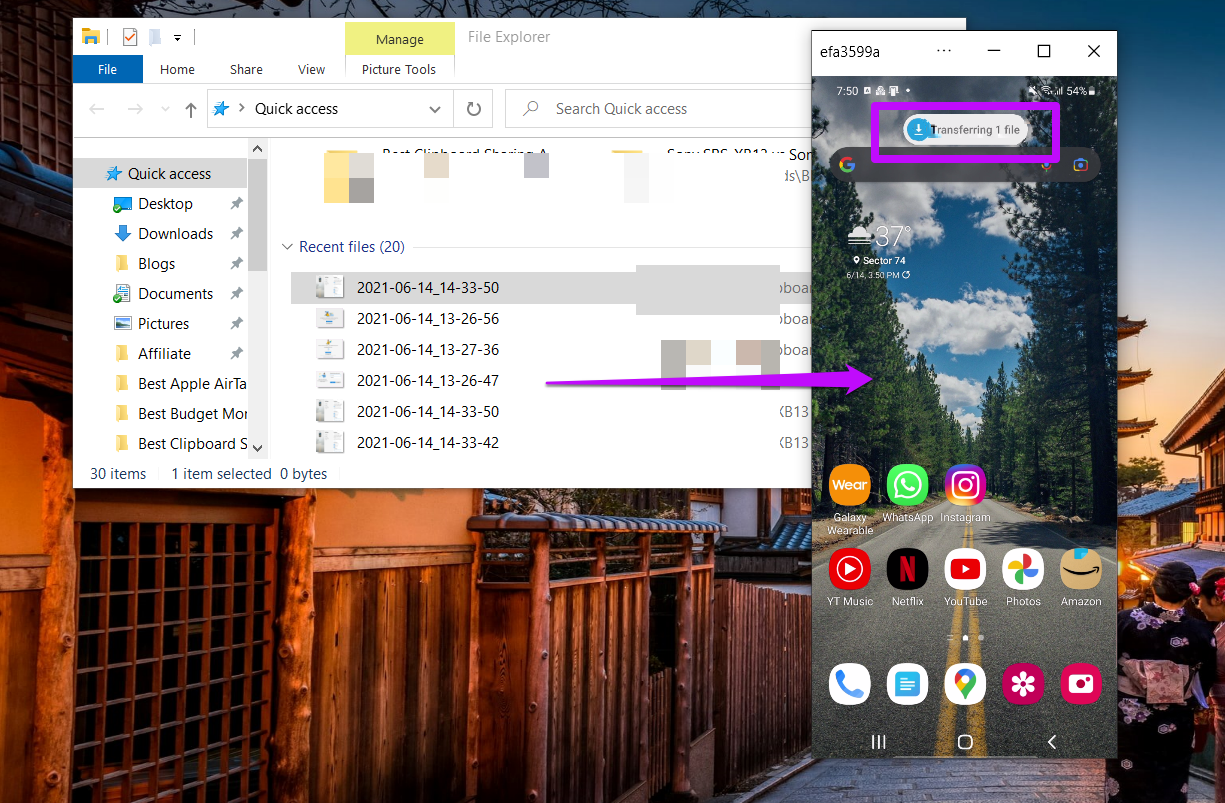

Просто перетащите файлы и изображения на главный экран. Вот и все.
С помощью этой функции вы можете использовать свой телефон прямо со своего ПК, независимо от того, хотите ли вы просматривать конкретное приложение телефона или проверять содержимое приложения «Мои файлы». Самое приятное то, что некоторые жесты, такие как смахивание вверх и в сторону, также работают.
Гладкий как шелк
Новые функции My Phone позволяют легко переключаться между телефоном и ПК. Самое приятное то, что вам не нужно отправлять себе длинные строки текста в сообщениях или электронных письмах. Поэтому вам нужно скопировать и вставить содержимое, а Windows позаботится обо всем остальном.
На данный момент некоторые из этих функций доступны на некоторых флагманах Samsung, таких как Galaxy Note, серия Galaxy S и некоторые модели серии A.