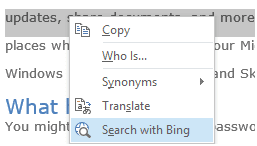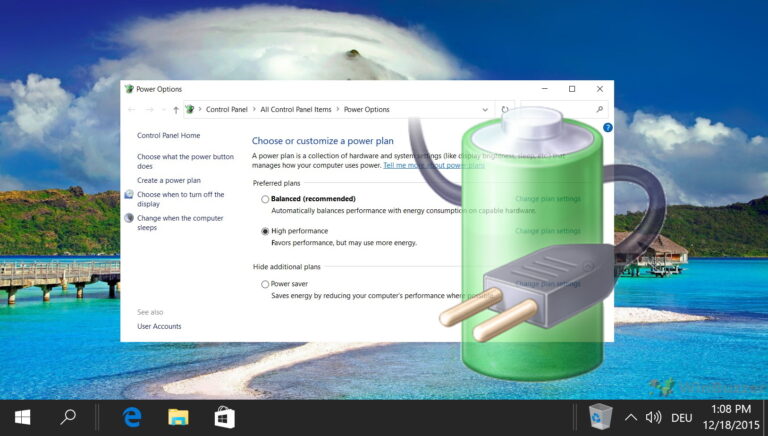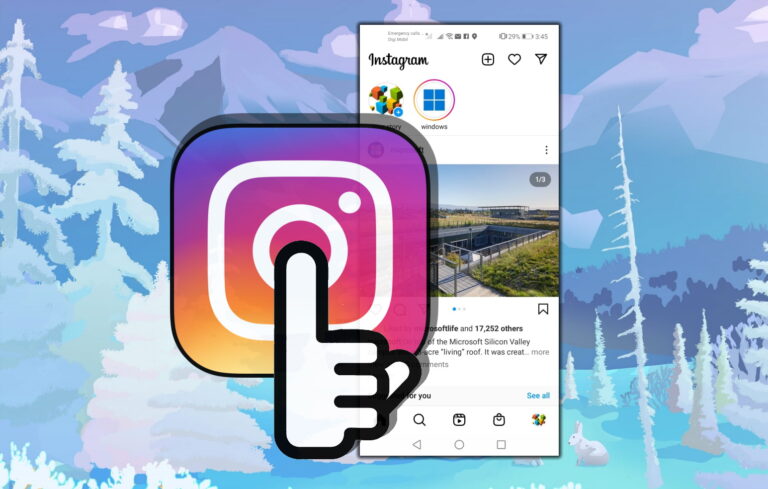Как сделать так, чтобы приглашенные на собрание Microsoft Teams ждали в вестибюле
Microsoft Teams пытается воспроизвести и улучшить возможности виртуальных собраний для пользователей. Это помогает гарантировать, что виртуальные встречи пользователей практически не отличаются от физических встреч. Примером этого является функция лобби в Microsoft Teams.

Программы для Windows, мобильные приложения, игры - ВСЁ БЕСПЛАТНО, в нашем закрытом телеграмм канале - Подписывайтесь:)
Как правило, дежурный у двери контролирует доступ в конференц-зал. Это предотвращает вторжение незваных гостей или гарантирует, что у организаторов собрания будет достаточно времени, чтобы обустроиться, прежде чем к ним присоединятся другие гости. Функция лобби Microsoft Teams работает так же, как физическая комната ожидания. Вот два способа активировать его для ваших виртуальных встреч.
На что следует обратить внимание при управлении лобби Microsoft Teams
Вот что следует учитывать при попытке контролировать доступ приглашенных на собрание:
- В некоторых организациях администратор организации управляет настройками участников собрания по умолчанию.
- Как организатор собрания, если у вас есть приглашенные участники из вашей организации, им может быть разрешено обходить комнату собрания по умолчанию.
Включение лобби путем редактирования параметров собрания
Если администратор вашей организации управляет вашими настройками собрания по умолчанию, вы по-прежнему можете управлять доступом к вашему собранию. Перед началом собрания вы можете сделать это с помощью параметров собрания. Вот как это работает:
Шаг 1. Запустите приложение Microsoft Teams.

Шаг 2: Нажмите на значок календаря в левом столбце.

Шаг 3: Щелкните значок «Новая встреча», чтобы запланировать встречу в крайнем правом углу.

Шаг 4: Добавьте необходимых участников и другие сведения о собрании и отправьте приглашение.

Шаг 5: Вернитесь к представлению календаря и откройте только что запланированное собрание.

Шаг 6: Нажмите на всплывающее окно, чтобы открыть настройки собрания.

Шаг 7. Перейдите к параметрам в верхней части Microsoft Teams и выберите «Параметры собрания». Это запустит страницу в вашем веб-браузере.

Шаг 8: В параметрах, показанных для вашей новой встречи. Щелкните раскрывающийся список рядом с пунктом «Кто может обходить лобби?». вариант.

Шаг 9: Нажмите на стрелку раскрывающегося списка, чтобы открыть список параметров, и выберите «Только я» внизу списка.

Шаг 10: Нажмите кнопку «Сохранить».

Шаг 11: Присоединяйтесь к собранию и ждите участников собрания. Когда любой из них присоединяется к собранию, вы должны получить подсказку, информирующую вас об участниках в холле.

Шаг 12: Вы можете нажать «Принять», чтобы добавить любого из них на собрание. С другой стороны, вы можете нажать Просмотреть лобби, чтобы увидеть всех в лобби.

Шаг 13: Перейдите на панель справа, чтобы увидеть всех людей в холле. Вы можете принять или отклонить участников, нажав √ (галочка) или × (крестик) соответственно.
Вы можете выбрать другие настройки при выборе того, кто будет обходить лобби. Например, если вы выберете Люди, которых я приглашаю, только эти люди смогут обходить лобби для этой встречи.
Включение лобби путем изменения настроек участника
Если вы забудете настроить параметры собрания перед его началом, не беспокойтесь. Вы по-прежнему можете ограничить доступ для других приглашенных. Все, что вам нужно сделать, это изменить настройки участников во время встречи. Вот как это работает:
Шаг 1. В окне собрания Teams переместите курсор вправо и нажмите кнопку с тремя многоточиями, также известную как «Дополнительные действия».

Шаг 2: Нажмите «Параметры собрания», и это должно открыть новую панель в окне собрания.

Шаг 3: В параметрах, показанных для вашей новой встречи. Щелкните раскрывающийся список рядом с пунктом Кто может обходить лобби?

Шаг 4: Нажмите на стрелку раскрывающегося списка, чтобы открыть список параметров, и выберите «Только я».

Шаг 5: Нажмите «Сохранить».

Шаг 6: Вернитесь на встречу, и новые участники теперь будут ждать в холле. Когда кто-либо из них присоединяется к собранию, вы должны получить оперативное уведомление об участниках в холле.

Шаг 7: Вы можете нажать «Принять», чтобы добавить любого из них на встречу. С другой стороны, вы можете нажать Просмотреть лобби, чтобы увидеть всех в лобби.

Шаг 8: Перейдите на панель справа, чтобы увидеть всех людей в холле. Вы можете принять или отклонить любого участника, нажав √ (галочка) или × (крестик) соответственно.
Загрузка сведений о посещаемости собраний Teams
Если в вашем списке приглашенных на собрание несколько человек, может быть сложно отслеживать, кто из них присутствовал. Чтобы избавить себя от мысленных заметок, вы можете загрузить отчет о посещаемости собраний Teams во время и после собрания.
Программы для Windows, мобильные приложения, игры - ВСЁ БЕСПЛАТНО, в нашем закрытом телеграмм канале - Подписывайтесь:)