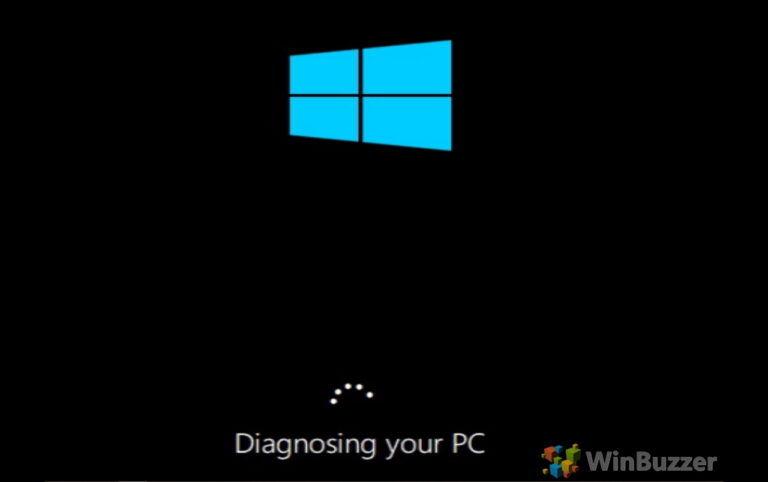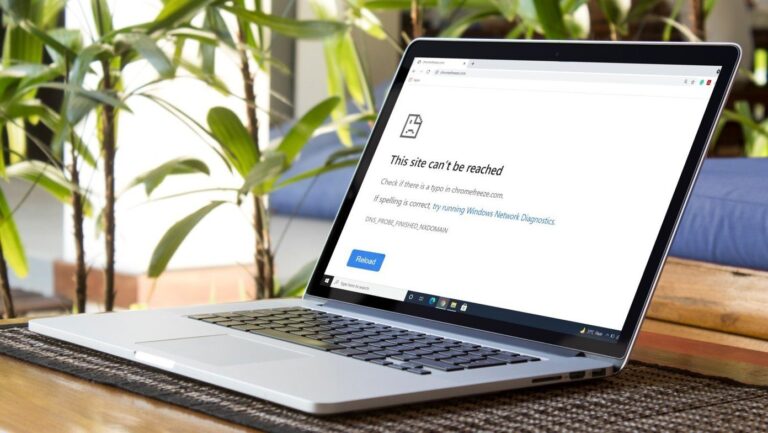Как сделать резервную копию и восстановить реестр Windows 7 (и зачем это нужно)

Реестр Windows, говоря простыми словами, представляет собой набор информации (базы данных) в шестнадцатеричном формате и битах, которые отвечают практически за все, что вы видите или делаете на своем компьютере с Windows. В то время как некоторые боятся этого, некоторые любят исследовать и настраивать его.
Программы для Windows, мобильные приложения, игры - ВСЁ БЕСПЛАТНО, в нашем закрытом телеграмм канале - Подписывайтесь:)
Если вы скажете: «Я никогда не редактировал реестр в Windows», вы и правы, и неправы. Хотя вы, возможно, никогда не открывали редактор реестра и не меняли настройки напрямую (т.е. набрав regedit в диалоговом окне запуска), вы на самом деле время от времени меняли его во время установки программы, внесения изменений в настройки Windows или даже при смене обоев рабочего стола. Это произошло за кулисами, но это произошло.
До сих пор вы, должно быть, осознавали тот факт, насколько важно, чтобы реестр Windows был чистым и безошибочным. Но мы простые смертные и склонны часто ошибаться. И если эта ошибка вообще связана с реестром Windows, она действительно может испортить вашу систему.
Итак, сегодня я собираюсь показать вам, как вы можете создать резервную копию всех данных в вашем реестре и восстановить ее, если что-то пойдет не так.
Существует множество способов резервного копирования реестра, одним из которых является маршрут восстановления системы, и мы уже говорили об этом. Хотя параметр «Восстановление системы» восстанавливает реестр Windows до точной даты и времени, он также восстанавливает пользовательские файлы до более ранней даты, что может быть не очень удобно. Сегодня я расскажу о другом и простом, но эффективном способе резервного копирования и восстановления реестра Windows.
Резервное копирование реестра Windows
Шаг 1: Откройте диалоговое окно «Выполнить», введите regedit и нажмите кнопку ввода, чтобы открыть редактор реестра для Windows.

Шаг 2: Чтобы сделать резервную копию всего реестра, щелкните правой кнопкой мыши Компьютер и выберите пункт Экспорт в контекстном меню.

Шаг 3: Дайте имя резервной копии и сохраните ее на жестком диске, как вы сохраняете любой другой файл на своем компьютере (создание облачной резервной копии в такой службе, как Dropbox, также является отличной идеей).
Шаг 4: Если вы хотите сделать выбранную резервную копию реестра (для опытных пользователей), разверните дерево реестра до определенного корня и экспортируйте его так же, как вы делали выше. Однако может пройти некоторое время, прежде чем Windows создаст резервную копию вашего реестра.

Восстановление реестра
Восстановить реестр очень просто, просто дважды щелкните файл, созданный в процессе резервного копирования, чтобы открыть его в редакторе реестра. Когда Windows попросит подтвердить ваши действия, нажмите кнопку «Да».
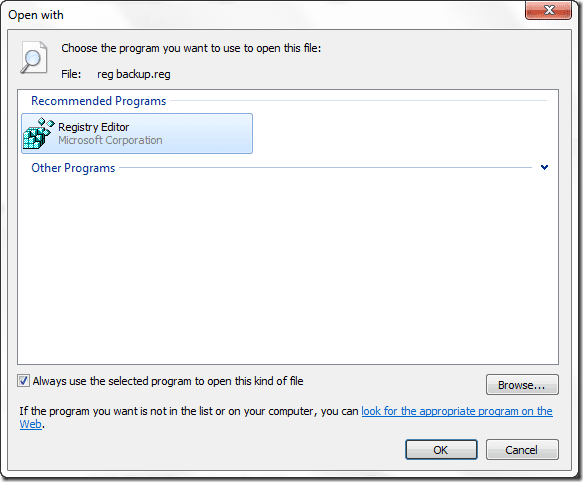
Примечание. Если файл реестра вообще связан с другой программой, щелкните файл правой кнопкой мыши и выберите «Открыть с помощью… редактора реестра».
Так что делайте регулярное резервное копирование вашего реестра Windows время от времени, но помните одну вещь — вы никогда не должны пытаться восстановить резервную копию реестра одного компьютера на другом, это только ухудшит ситуацию, чем раньше.
Программы для Windows, мобильные приложения, игры - ВСЁ БЕСПЛАТНО, в нашем закрытом телеграмм канале - Подписывайтесь:)