Как сделать Google Chrome браузером по умолчанию на MacBook Pro
Вы можете установить Google Chrome в качестве браузера по умолчанию на MacBook Pro, выбрав «Системные настройки», «Основные» и «Веб-браузер по умолчанию». Предполагая, что у вас установлен Chrome, просто выберите его из списка, чтобы сделать его браузером по умолчанию.
Я Джон, опытный пользователь Apple и владелец MacBook Pro 2019 года. Я делаю Chrome браузером по умолчанию на каждом своем устройстве Apple и написал это руководство, чтобы помочь вам.
Программы для Windows, мобильные приложения, игры - ВСЁ БЕСПЛАТНО, в нашем закрытом телеграмм канале - Подписывайтесь:)
Итак, давайте рассмотрим шаги, чтобы сделать Google Chrome браузером по умолчанию.
Как сделать Google Chrome браузером по умолчанию на Mac
Safari от Apple предустановлен в качестве веб-браузера по умолчанию на MacBook Pro. Таким образом, всякий раз, когда вы нажимаете на определенные ссылки, Safari автоматически открывается, даже если вы предпочитаете другой веб-браузер, например Chrome.
К счастью, изменение браузера по умолчанию на вашем MacBook Pro — это простой процесс, который займет всего несколько минут. В приведенных ниже шагах показано, как быстро выполнить переключение с помощью Системных настроек.
Шаг 1: Загрузите веб-браузер
Прежде чем изменить веб-браузер по умолчанию на Chrome, вам необходимо загрузить его (если вы еще этого не сделали). Если он у вас уже установлен, перейдите к шагу 2.
Чтобы установить Chrome, откройте Safari, введите https://www.google.com/chrome/browserа затем нажмите клавишу возврата.
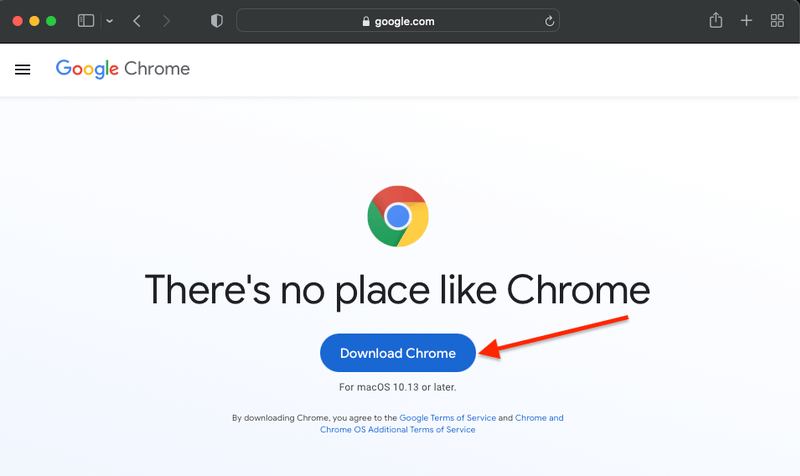
На открывшемся экране нажмите «Загрузить Chrome». Прочтите Условия обслуживания, затем нажмите «Принять и установить». Приняв условия, щелкните значок «Загрузки» в правом верхнем углу браузера.
Выберите googlechrome.dmg из списка, затем перетащите Google Chrome на ярлык приложений. После того, как Chrome закончит копирование, перетащите смонтированный образ установочного диска для Chrome с рабочего стола в корзину, чтобы размонтировать его, так как он вам не понадобится после установки Chrome.
Шаг 2. Щелкните значок Apple.
Начните с нажатия на значок Apple в верхнем левом углу экрана. В появившемся раскрывающемся меню выберите «Системные настройки».
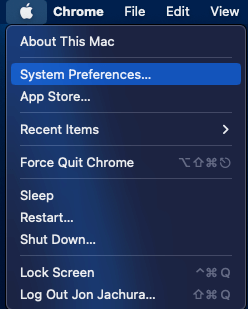
Шаг 3: Нажмите «Общие».
Когда откроется окно «Системные настройки», выберите «Общие».
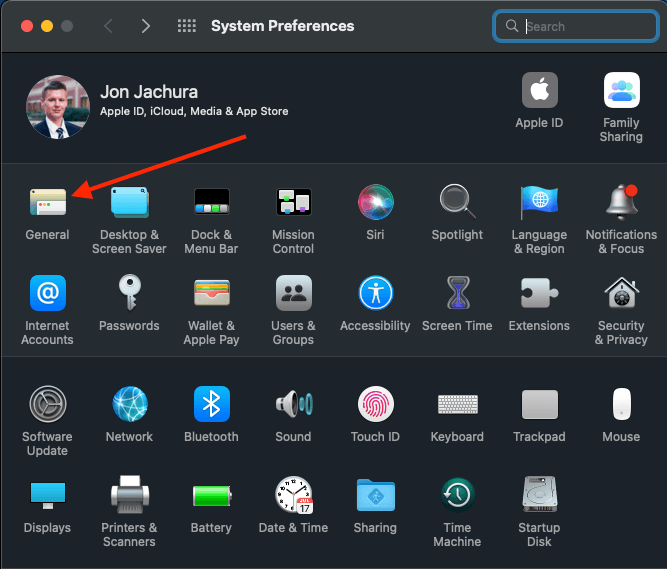
Обычно этот значок находится в верхнем левом углу параметров, хотя он может несколько отличаться от одного случая к другому.
Шаг 4: Измените браузер по умолчанию
В окне «Общие» прокрутите вниз до «Веб-браузер по умолчанию», который находится немного ниже окна параметров и настроек. Любые веб-браузеры, которые вы загрузили на свой компьютер, появятся в списке рядом с «Веб-браузер по умолчанию».
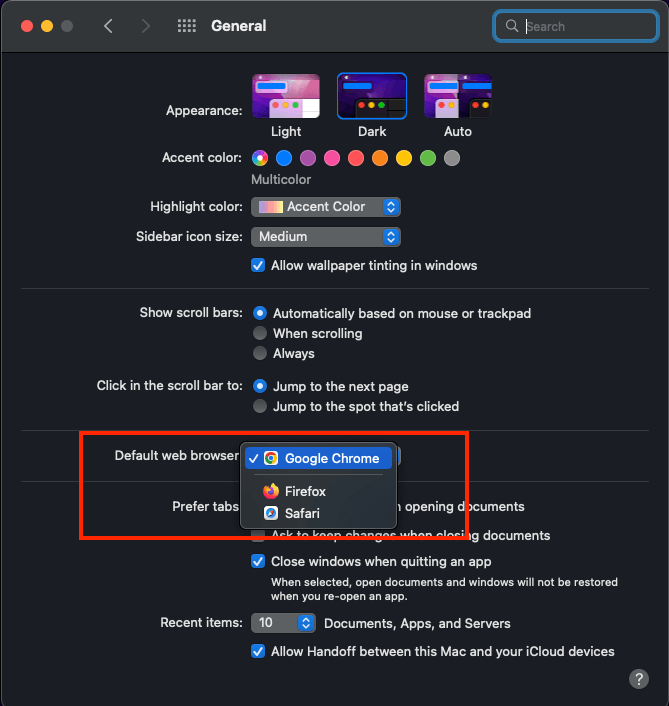
Нажмите стрелки вверх/вниз, чтобы изменить веб-браузер по умолчанию на другой вариант. Если вы хотите переключиться на Google Chrome в качестве веб-браузера по умолчанию, найдите его в списке и выберите. Как только вы переключите Chrome на настройки по умолчанию, любые ссылки, по которым вы щелкнете, автоматически откроют Chrome.
Как сделать Google Chrome браузером по умолчанию на Mac через настройки браузера
Другой способ изменить настройки браузера по умолчанию — через сам браузер. Этот метод также быстрый и простой, всего в несколько простых шагов. Конечно, вам нужно сначала загрузить Google Chrome на свой MacBook Pro.
Если на вашем компьютере его нет, следуйте приведенным выше инструкциям по загрузке и установке браузера на ваш Mac.
Шаг 1. Откройте Chrome
Для начала откройте Google Chrome на своем MacBook. Когда окно откроется, нажмите Chrome на панели инструментов в верхней части экрана.
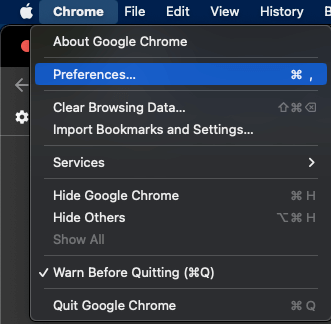
Шаг 2: Откройте настройки
В раскрывающемся меню, которое появляется после нажатия Chrome на панели инструментов, нажмите «Настройки». Когда откроется окно «Настройки», прокрутите вниз до раздела «Браузер по умолчанию».
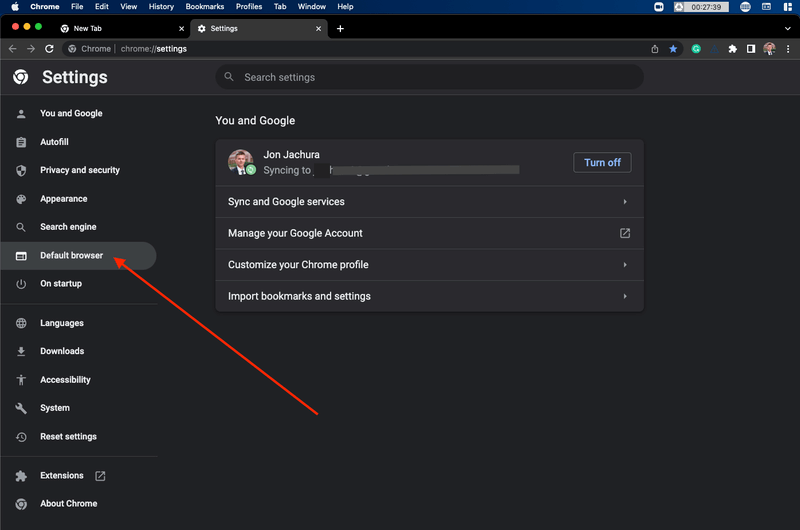
Шаг 3. Установите Chrome по умолчанию
Рядом с пунктом “Браузер по умолчанию” нажмите “Сделать браузером по умолчанию”. Это переключает ваш веб-браузер по умолчанию на Chrome, что означает, что Chrome будет открываться каждый раз, когда вы нажимаете на ссылку.
После того, как вы нажмете «Сделать по умолчанию», появится окно с вопросом, хотите ли вы сохранить [browser] по умолчанию или переключитесь на Chrome. Выберите «Использовать Chrome».
Вывод
Вы можете изменить браузер по умолчанию на MacBook Pro на Chrome через «Системные настройки» и «Общие настройки» или «Настройки Chrome». Вы всегда можете переключить браузер по умолчанию обратно на Safari или любой другой браузер в будущем.
Какой браузер по умолчанию установлен на вашем MacBook Pro? Дайте нам знать об этом в комментариях.
Программы для Windows, мобильные приложения, игры - ВСЁ БЕСПЛАТНО, в нашем закрытом телеграмм канале - Подписывайтесь:)






