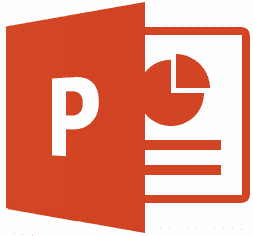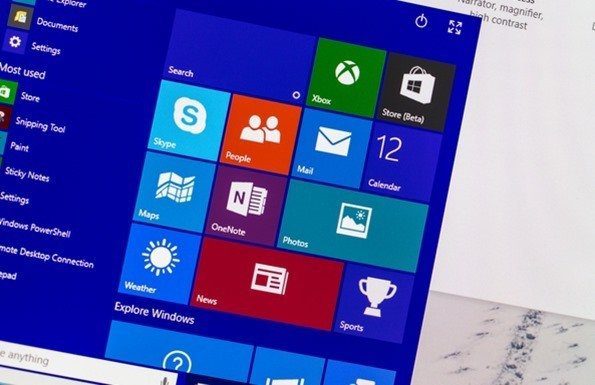Как сбросить настройки Google Документов
Google Docs — это замечательная онлайн-альтернатива Microsoft Word. Веб-текстовый процессор предоставляет множество интересных функций с умными инструментами стиля и редактирования. Благодаря работающему сетевому соединению вы можете создавать и редактировать документы на ходу, даже с помощью своего смартфона.

Программы для Windows, мобильные приложения, игры - ВСЁ БЕСПЛАТНО, в нашем закрытом телеграмм канале - Подписывайтесь:)
Большинство из нас, как правило, работают с различными файлами, и мы продолжаем пробовать новые функции, соответствующие нашим требованиям. Однако, играя с этими функциями, мы путаемся в настройках. Чтобы вернуть его к значениям по умолчанию, нам нужно сбросить их. В этом посте мы расскажем вам, как сбросить основные настройки Google Docs, такие как поля, нумерация, форматирование и т. д.
Давайте начнем.
Сбросить нумерацию
При создании нумерованного списка вам может понадобиться разбить список и начать с нового номера, чтобы все было правильно. Допустим, вы создаете вопросник с несколькими заголовками. В первом разделе будет четыре вопроса. Теперь, если вы хотите, чтобы нумерация второго раздела начиналась с пяти, вам придется начать нумерацию заново.
Вот как это сделать.
Шаг 1. На странице Документов Google сначала создайте нумерованный список, щелкнув значок списка.
Шаг 2: Чтобы сбросить нумерацию, дважды щелкните номер списка. Затем, выбрав номер, щелкните его правой кнопкой мыши.

Шаг 3: Появится всплывающее окно, нажмите «Перезапустить нумерацию».
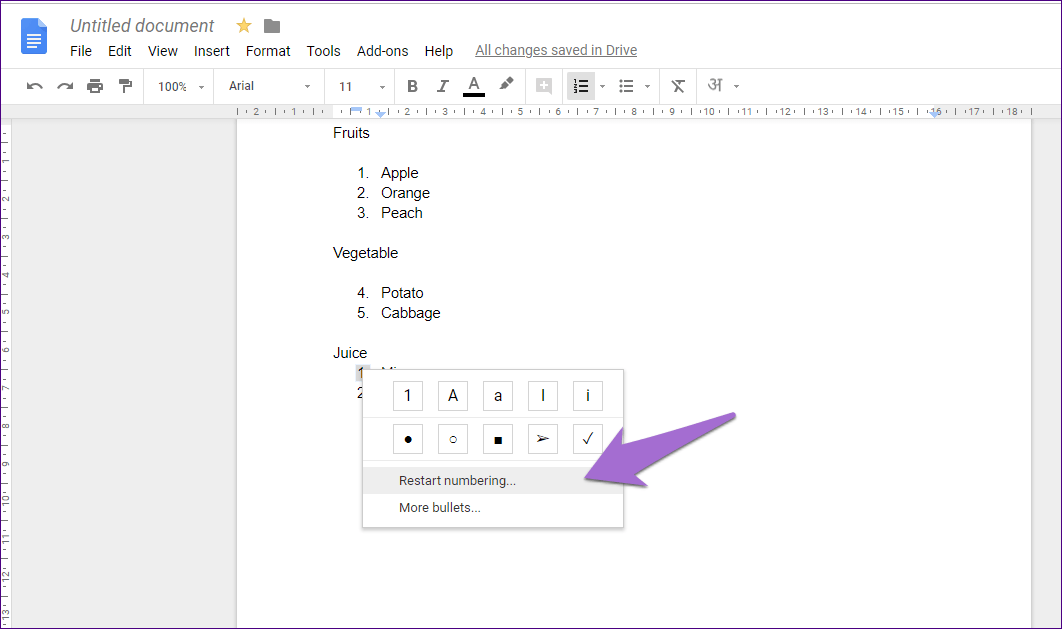
Шаг 4: Введите номер, с которого вы хотите начать список.

Либо переместите курсор в начало элемента списка и щелкните его правой кнопкой мыши. Затем в меню выберите Сбросить нумерацию и установите номер.
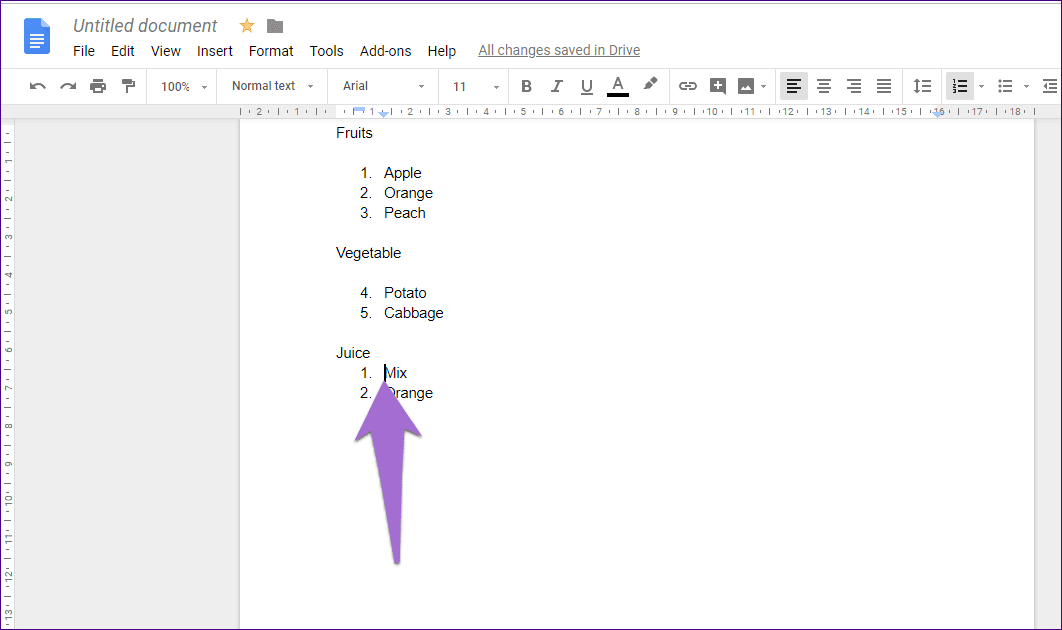

Сбросить форматирование
Есть два способа сбросить форматирование текста в Документах Google. Один использует параметр «Очистить форматирование», а другой — параметр «Вставить без форматирования».
Первый очистит стиль шрифта, но не будет соответствовать стилю документа. Кроме того, он также не будет удалять изображения и ссылки из текста. С другой стороны, второй вариант удалит все ссылки и изображения из текста, а также сопоставит его со шрифтом, используемым в теле документа. Он удаляет все форматирование и оставляет вам простой текст.
Чтобы удалить все форматирование, выделите и скопируйте текст, затем щелкните правой кнопкой мыши и выберите в меню Вставить без форматирования.

Чтобы просто очистить форматирование, выделите текст, затем щелкните параметр «Формат» и выберите «Очистить форматирование».
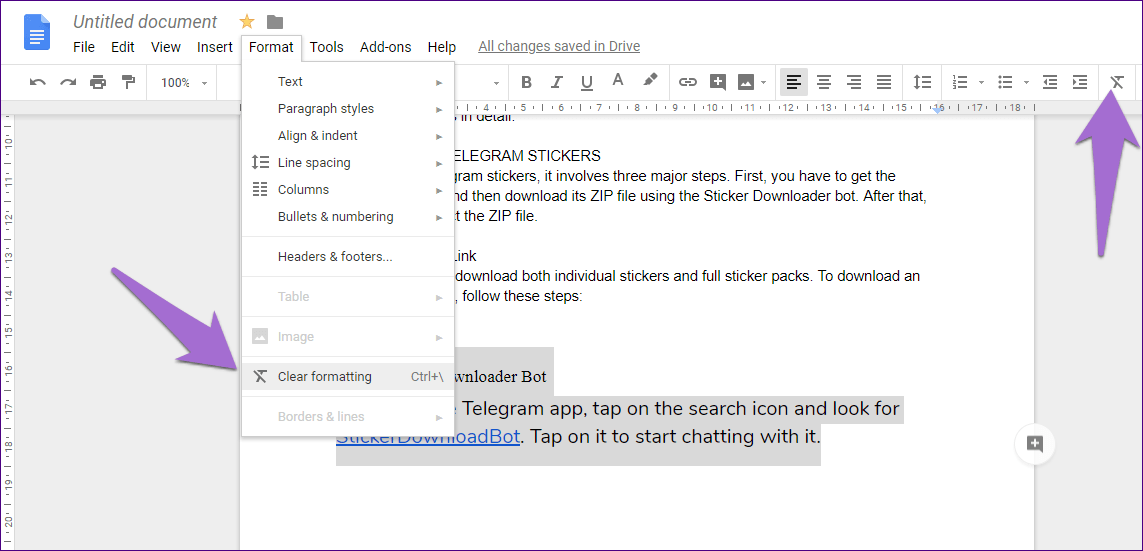
Либо щелкните значок «Очистить форматирование» на панели инструментов.
Сбросить печать
Если вы столкнулись с проблемой при печати страницы из Документов Google и изменение настроек не решило вашу проблему, вы можете попробовать сбросить настройки принтера.
Поскольку Google Docs использует настройки принтера для Chrome, вам необходимо сбросить их. Для этого выполните следующие действия:
Шаг 1: Нажмите на трехточечный значок в правом верхнем углу Chrome. Затем выберите «Настройки» в меню.
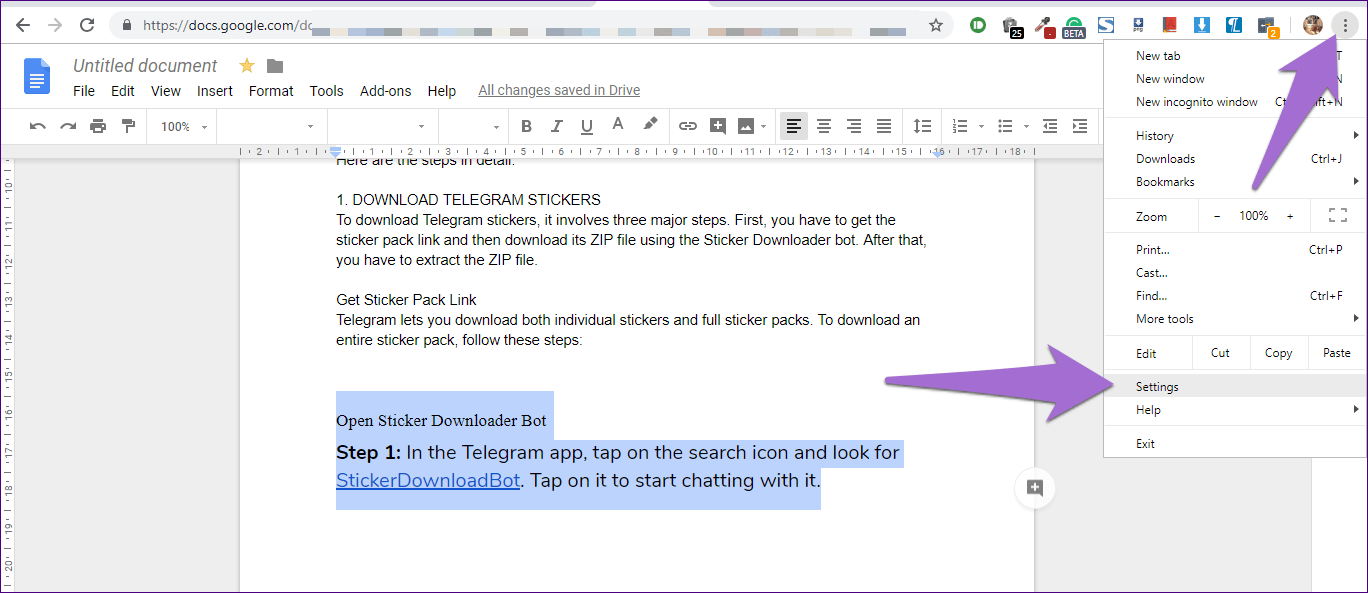
Шаг 2: Прокрутите вниз и нажмите «Дополнительно».

Шаг 3: Снова прокрутите вниз и нажмите «Восстановить настройки до исходных значений по умолчанию». Появится всплывающее окно с просьбой подтвердить. Нажмите «Сбросить настройки».
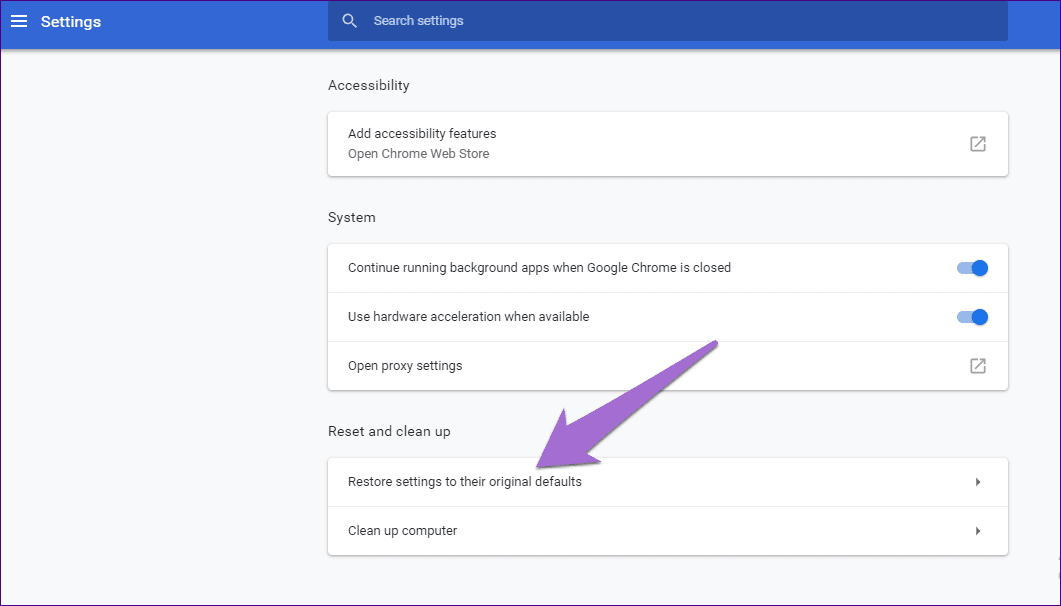
 Примечание:
Примечание:
Сбросить словарь
Как и в Microsoft Word, Google Docs имеет собственный словарь, в который вы можете добавлять новые слова. Однако иногда в словарь добавляется много неправильных слов. В этом случае можно сбросить словарь.
К сожалению, это невозможно. Вы не можете удалить все новые слова из словаря сразу. Однако вы можете удалить по одному слову за раз.
Вот как это сделать.
Шаг 1: Откройте документ в Google Docs. Затем нажмите на опцию «Инструменты».

Шаг 2: Нажмите «Правописание», а затем выберите «Личный словарь».
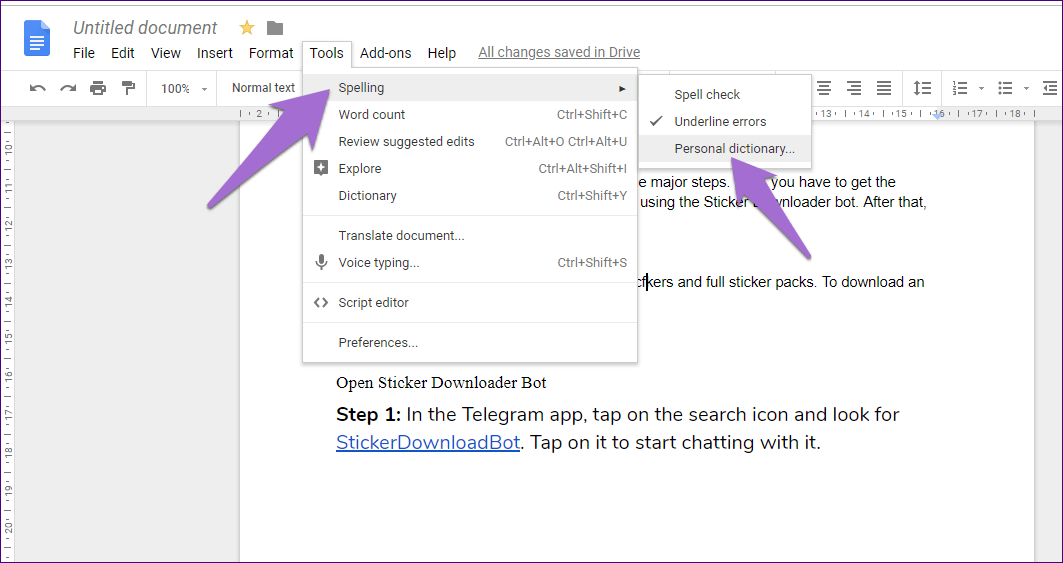
Шаг 3: На экране «Личный словарь» щелкните значок крестика рядом со словами, которые вы хотите удалить из Документов Google.

Наконец, нажмите кнопку Сохранить.
Сбросить поля
Чтобы сбросить поля, выполните следующие действия:
Шаг 1: Откройте документ и нажмите «Файл». Выберите Параметры страницы.

Шаг 2: Откроется окно настройки страницы. Введите новые поля для вашего документа. Если вы хотите, чтобы новые поля были вашими полями по умолчанию, нажмите «Установить как значение по умолчанию». Наконец, нажмите Сохранить.
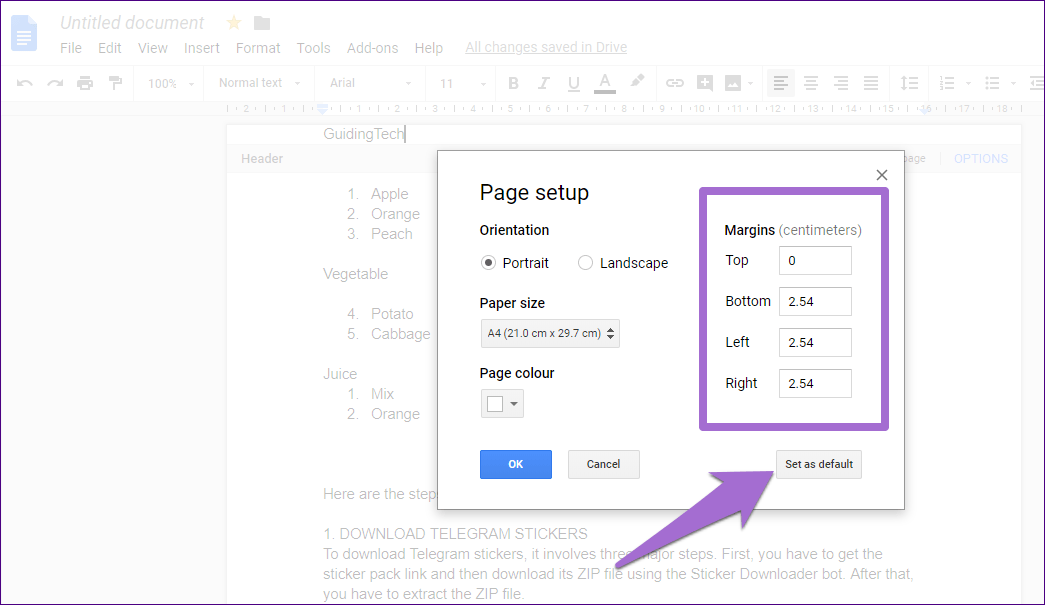
Сбросить верхний и нижний колонтитулы
Чтобы сбросить поля верхнего и нижнего колонтитула, выполните следующие действия:
Шаг 1. В документе Google Docs щелкните параметр «Формат» и выберите «Верхние и нижние колонтитулы».
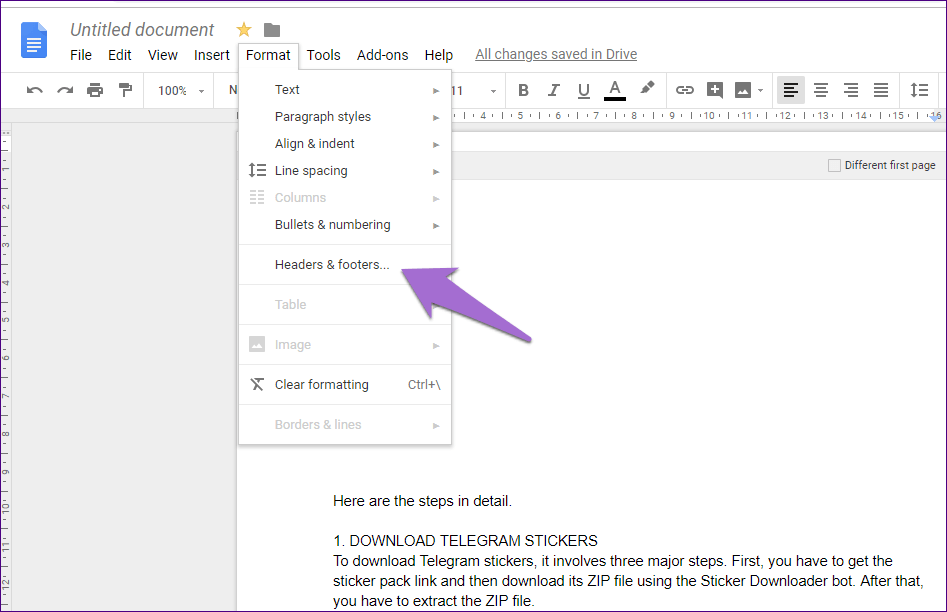
Шаг 2: В открывшемся окне установите поля верхнего и нижнего колонтитула в соответствии с вашими потребностями.
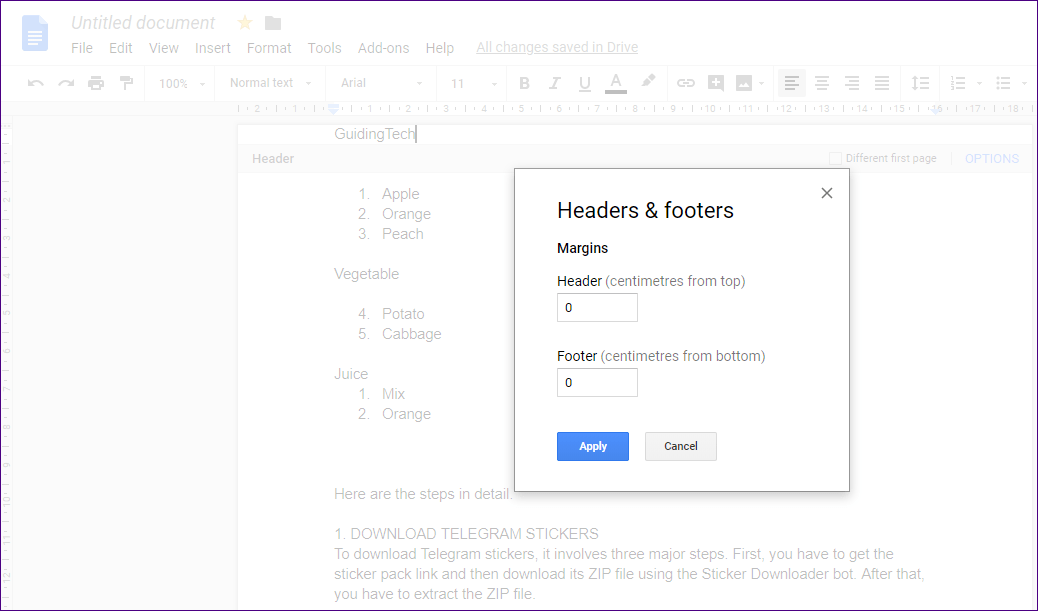
Сбросить стили абзаца
Документы Google также позволяют сбросить стили абзаца. Вам не нужно очищать все форматирование, чтобы добиться этого. Вы получаете специальную функцию для этого.
Вот как это сделать.
Шаг 1. В документе Google Docs щелкните параметр «Формат» и выберите «Стили абзаца».

Шаг 2. В разделе «Стили абзацев» перейдите в «Параметры» и выберите «Сбросить стили».

Верни это
Это хорошая вещь, чтобы изучить различные настройки и посмотреть, что они делают. Теперь, даже если вы ошиблись с настройкой, вы знаете, как ее восстановить. Таким образом, вы сможете восстановить баланс и продолжить использовать Документы Google по своему усмотрению.
Документы Google являются частью Google Диска. Многие пользователи перешли с других облачных сервисов, таких как Dropbox, на Google Диск. Если вы тоже думаете об этом, ознакомьтесь с опытом моего коллеги по переходу с Dropbox на Google Drive.
Программы для Windows, мобильные приложения, игры - ВСЁ БЕСПЛАТНО, в нашем закрытом телеграмм канале - Подписывайтесь:)