Как распечатать тестовую страницу на Windows и Mac
Печать тестовой страницы — эффективный способ оценить производительность вашего принтера. Вы можете проверить качество печати вашего принтера, уровень чернил и другую важную информацию, такую как имя, описание, размеры носителя, имя драйвера, версию и многое другое. Вы также можете распечатать тестовую страницу для устранения неполадок вашего устройства. Если вам интересно, как это сделать, следуйте этому руководству, чтобы распечатать тестовую страницу на Windows и Mac.
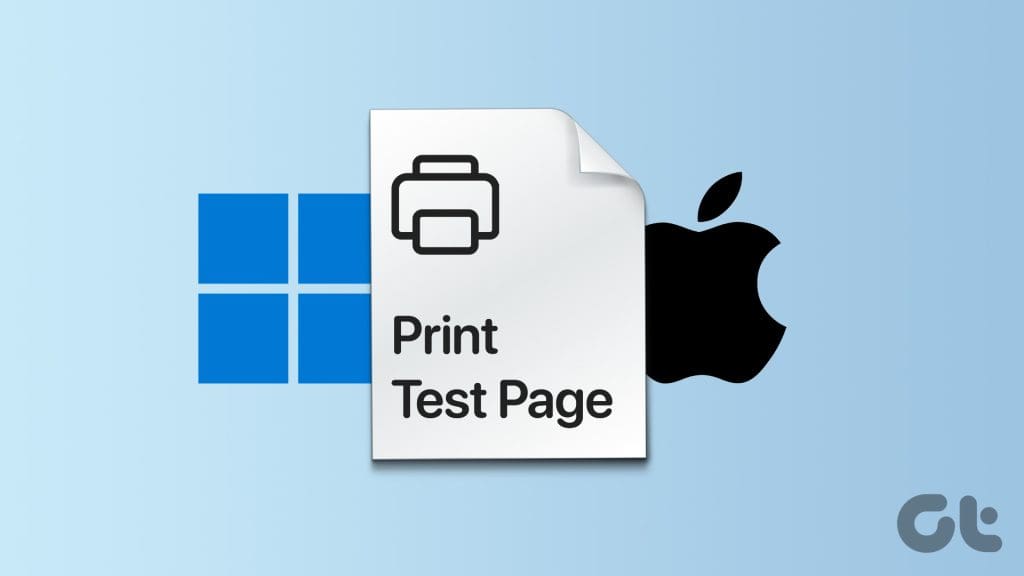
Программы для Windows, мобильные приложения, игры - ВСЁ БЕСПЛАТНО, в нашем закрытом телеграмм канале - Подписывайтесь:)
Сталкиваетесь ли вы с проблемами качества изображения или текста на вашем принтере? Вам следует распечатать тестовую страницу, прежде чем рассматривать другие варианты исправления некачественных отпечатков. Приведенные ниже приемы работают на всех принтерах HP, EPSON, Canon, Brother и других ведущих принтерах. Итак, без лишних слов, давайте отправимся в путь.
Распечатайте тестовую страницу в Windows
Есть несколько способов распечатать тестовую страницу в Windows. Вы можете использовать меню «Настройки» или положиться на старую панель управления, которая сделает то же самое. Убедитесь, что ваш принтер правильно подключен к ПК или ноутбуку, и выполните следующие действия. Если у вас беспроводной принтер, подключите оба устройства к одной сети Wi-Fi.
Используйте панель управления
Шаг 1. Нажмите клавишу Windows и найдите Панель управления. Нажмите Enter.
Шаг 2. Выберите «Оборудование и звук».
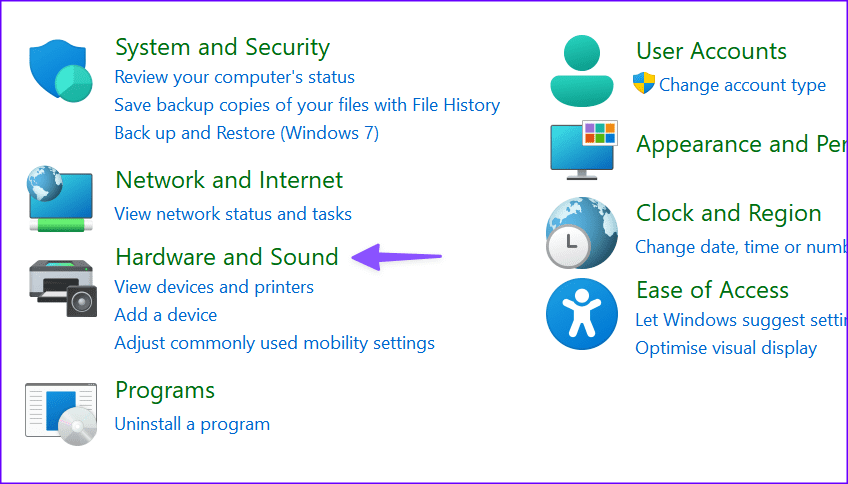
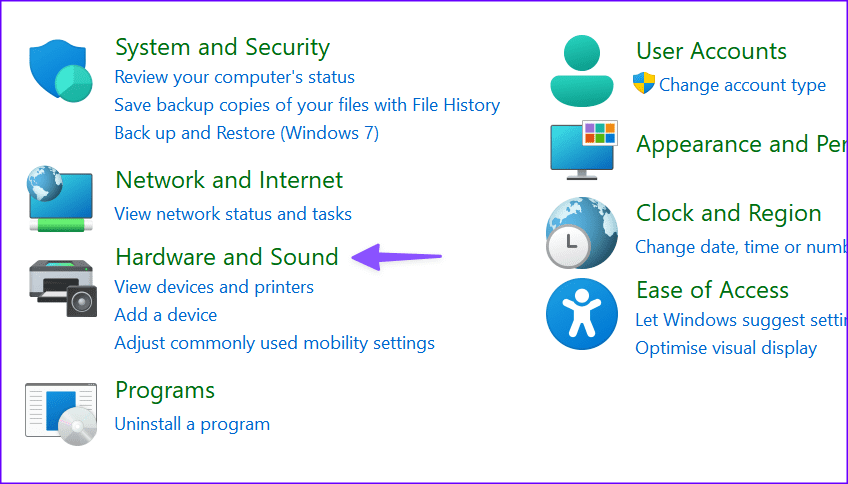
Шаг 3. Выберите «Устройства и принтеры».
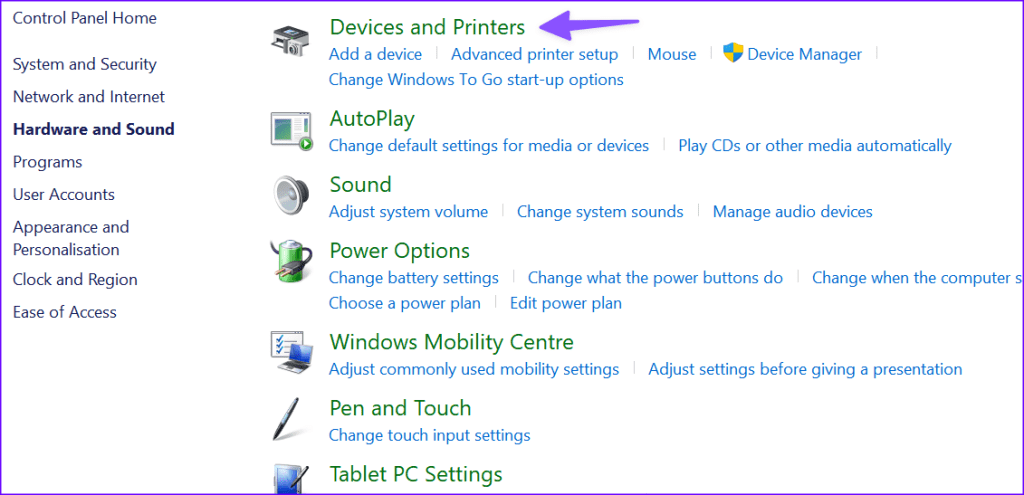
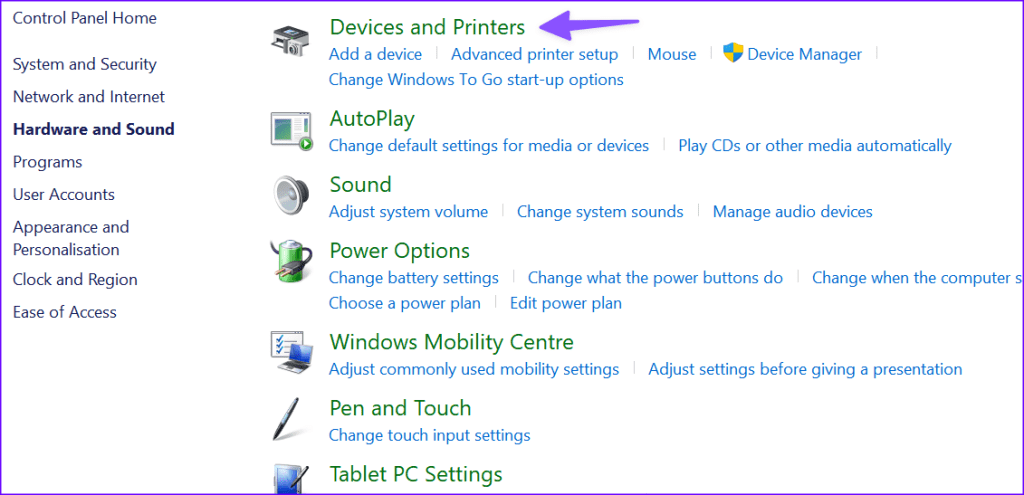
Шаг 4. Найдите принтер по умолчанию в следующем меню. Щелкните по нему правой кнопкой мыши. Откройте свойства принтера.
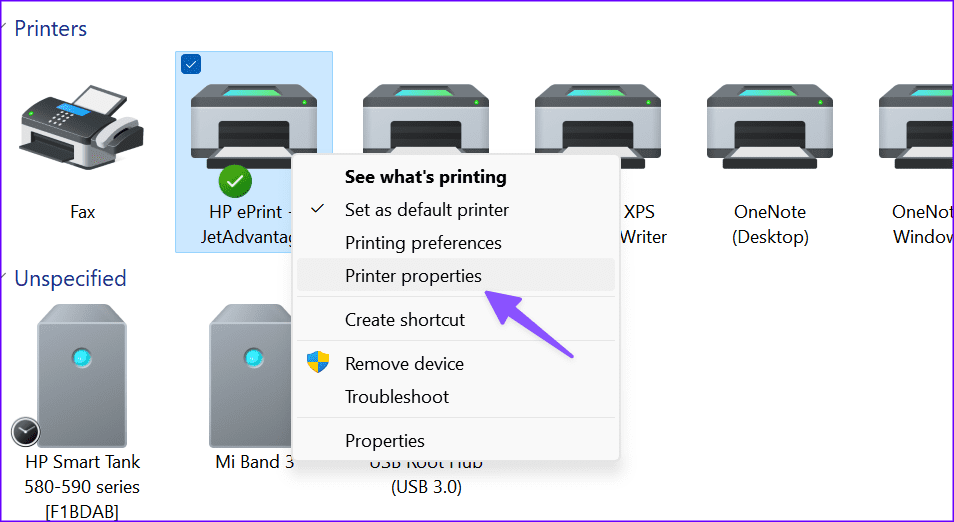
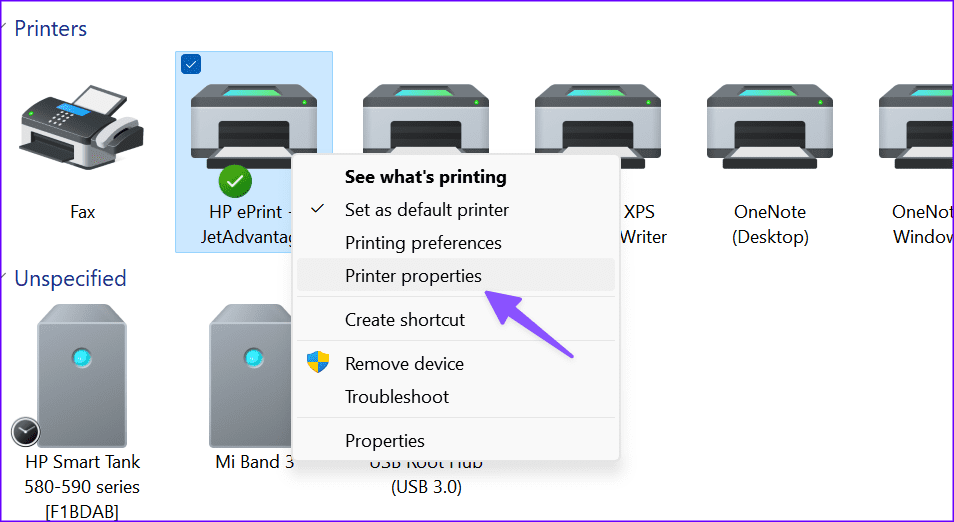
Шаг 5: Перейдите в меню «Общие» и нажмите «Напечатать пробную страницу». Подтвердите сообщение «На ваш принтер отправлена тестовая страница».
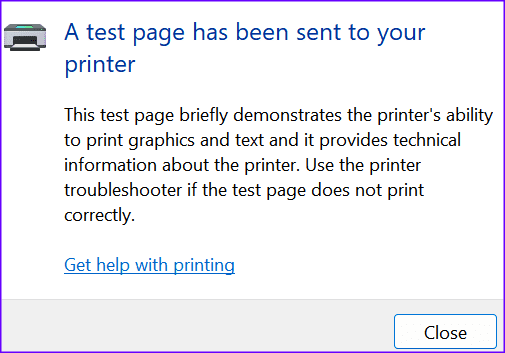
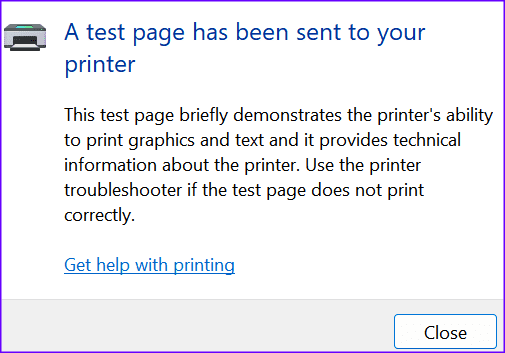
Шаг 6: После этого вам будет представлено всплывающее меню с предварительным просмотром тестовой страницы. Нажмите «Печать».
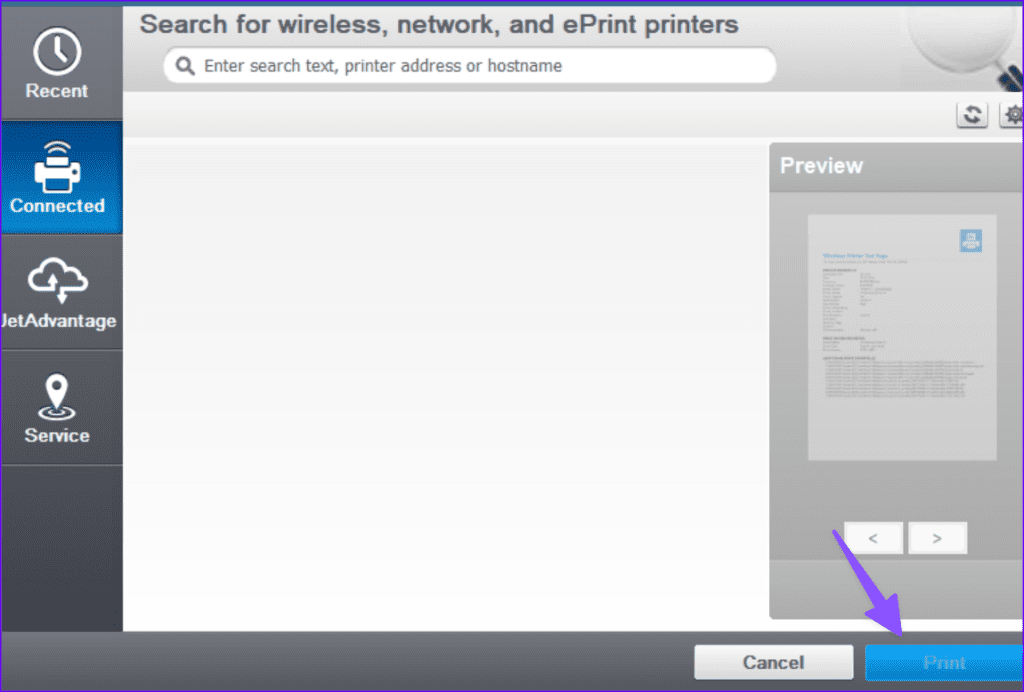
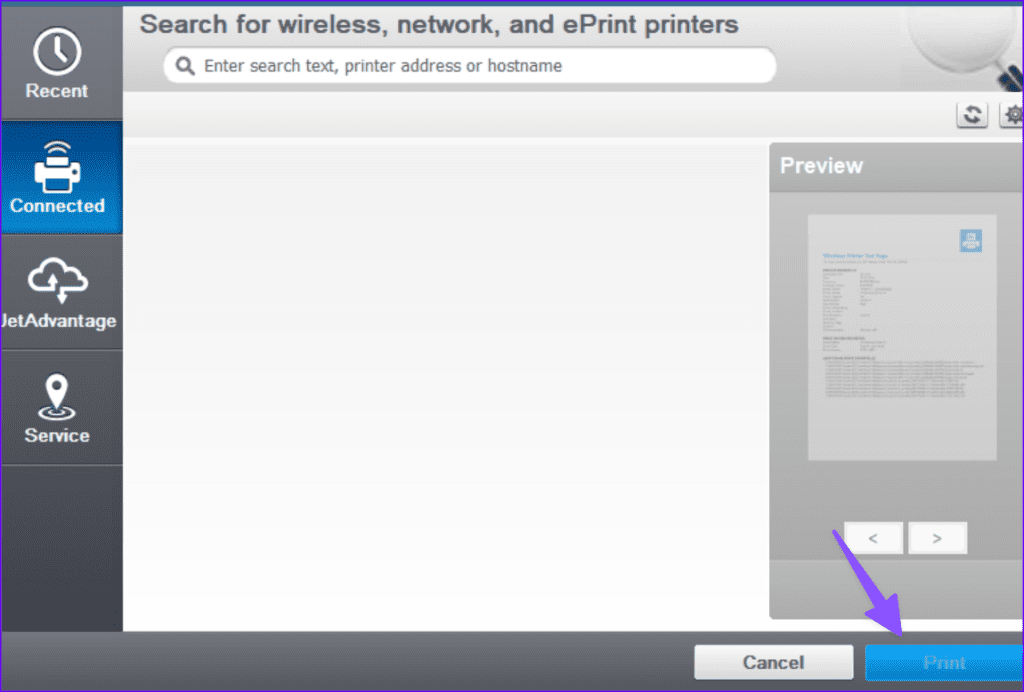
Проверьте тестовый отпечаток, содержащий техническую информацию о принтере.
С выпуском каждого обновления Windows Microsoft постепенно переводит пользователей из панели управления в меню «Настройки». Это более современная версия панели управления для настройки вашего устройства. Выполните следующие действия, чтобы распечатать тестовую страницу с помощью меню настроек Windows.
Шаг 1: Нажмите клавиши Windows + I, чтобы открыть «Настройки».
Шаг 2. В боковом меню выберите «Bluetooth и устройства» и откройте «Принтеры и сканеры».
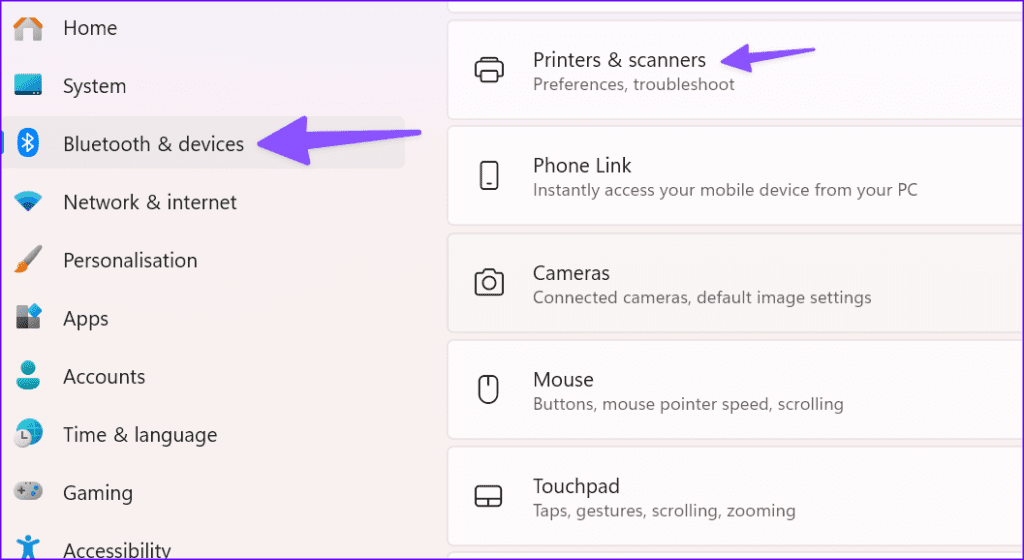
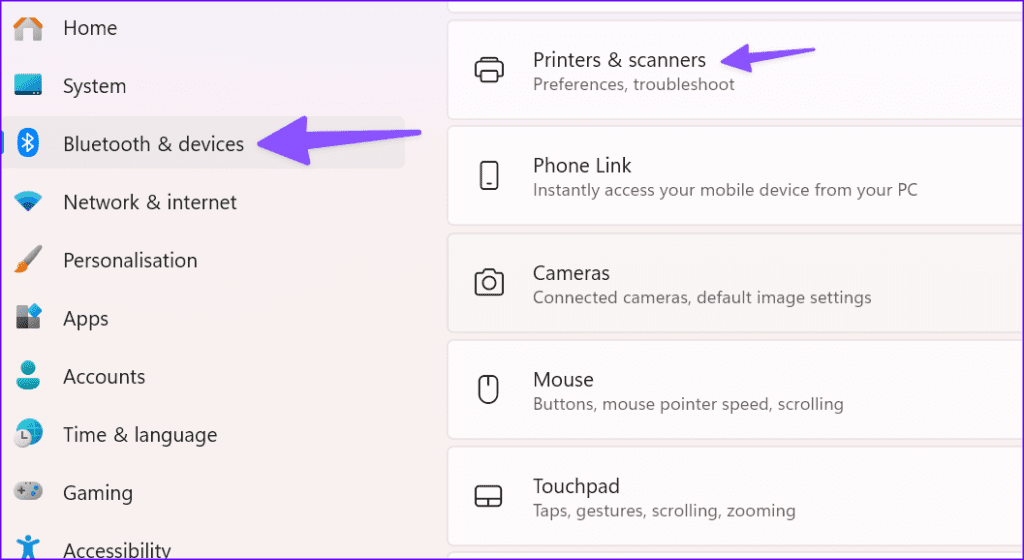
Шаг 3. Выберите принтер по умолчанию.
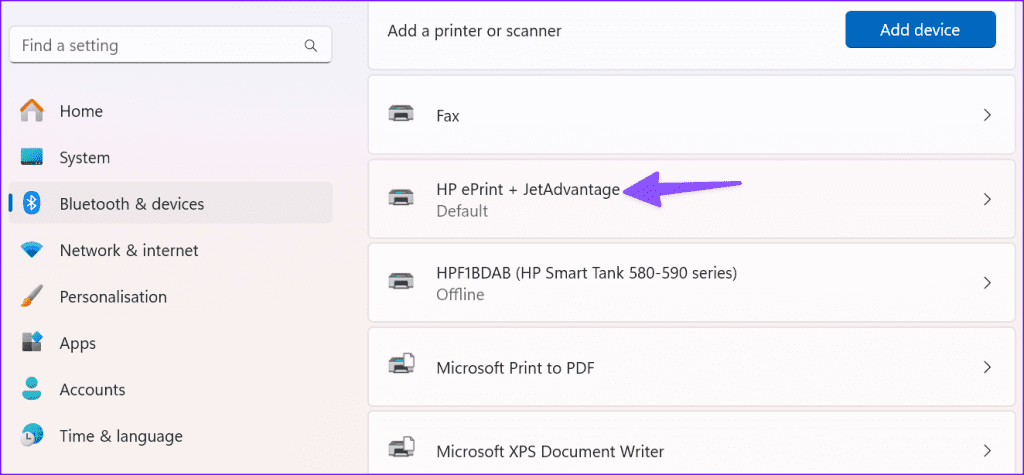
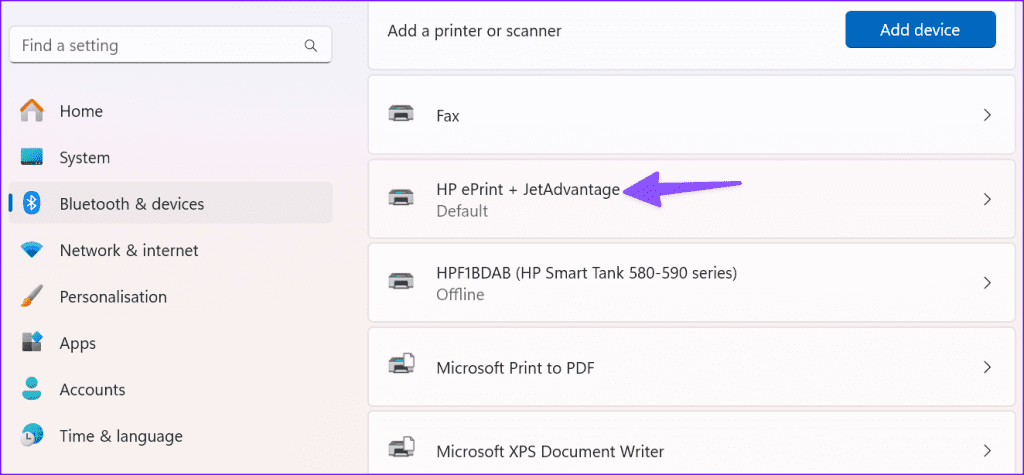
Шаг 4. Нажмите кнопку «Напечатать пробную страницу» в следующем меню.
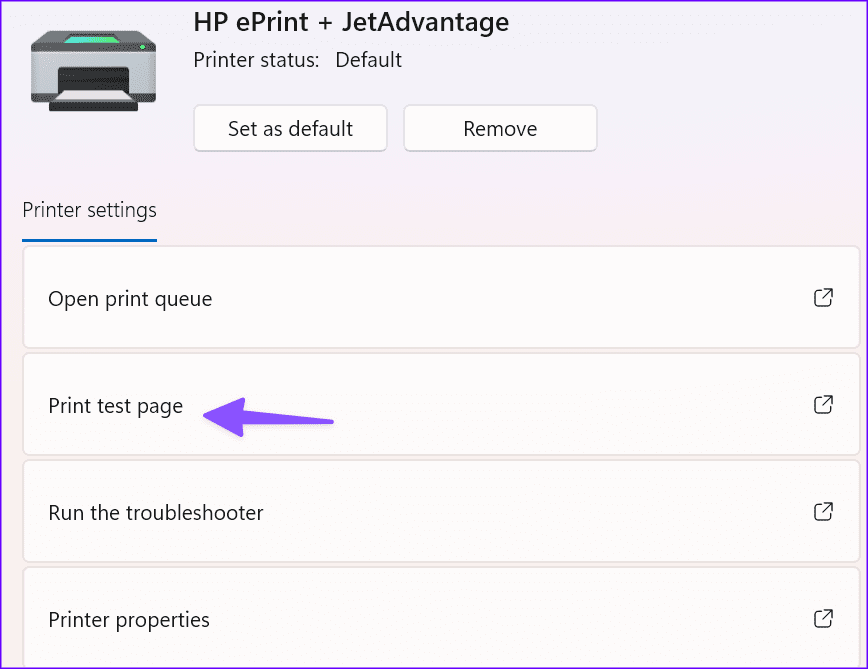
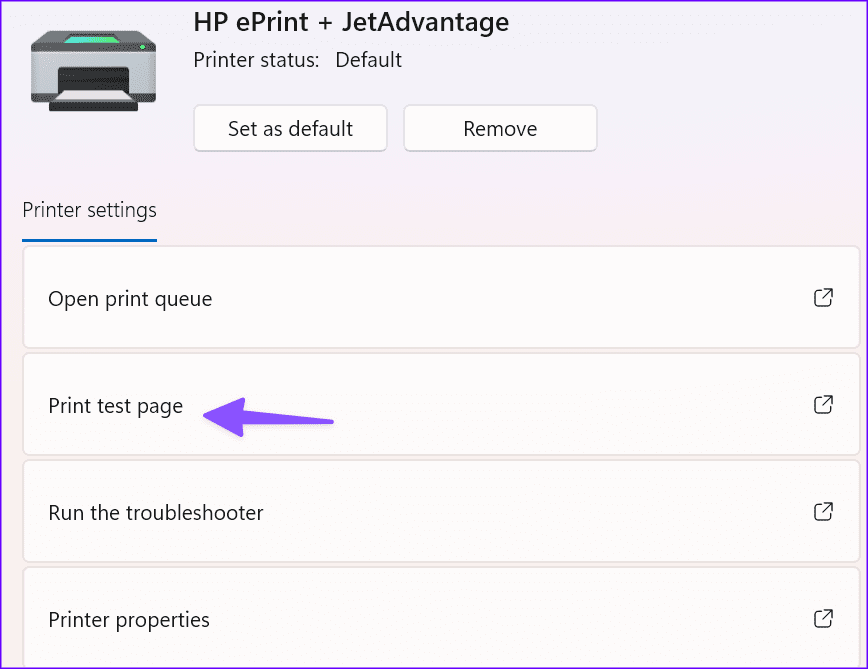
Следуйте всплывающему окну предварительного просмотра тестовой страницы и нажмите «Печать».
Распечатайте тестовую страницу на Mac
macOS распечатывает тестовую страницу с именем устройства, описанием, маркой и моделью, размерами носителя, ограничениями на носители и версией драйвера. Выполните следующие действия, чтобы проверить производительность вашего принтера на Mac.
Шаг 1. Нажмите значок Apple в строке меню и откройте «Настройки системы».
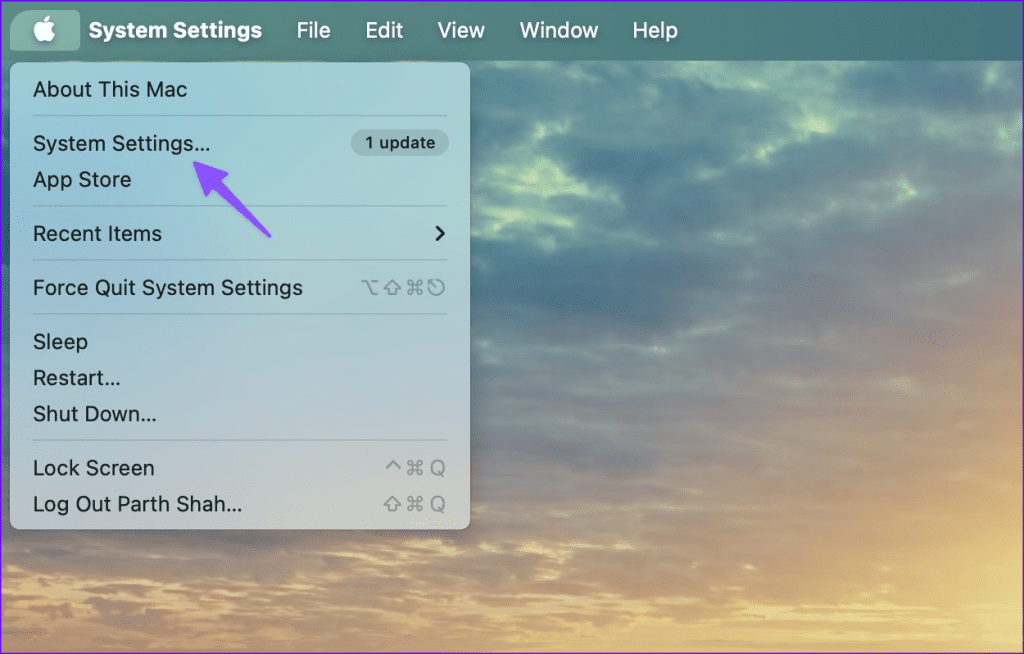
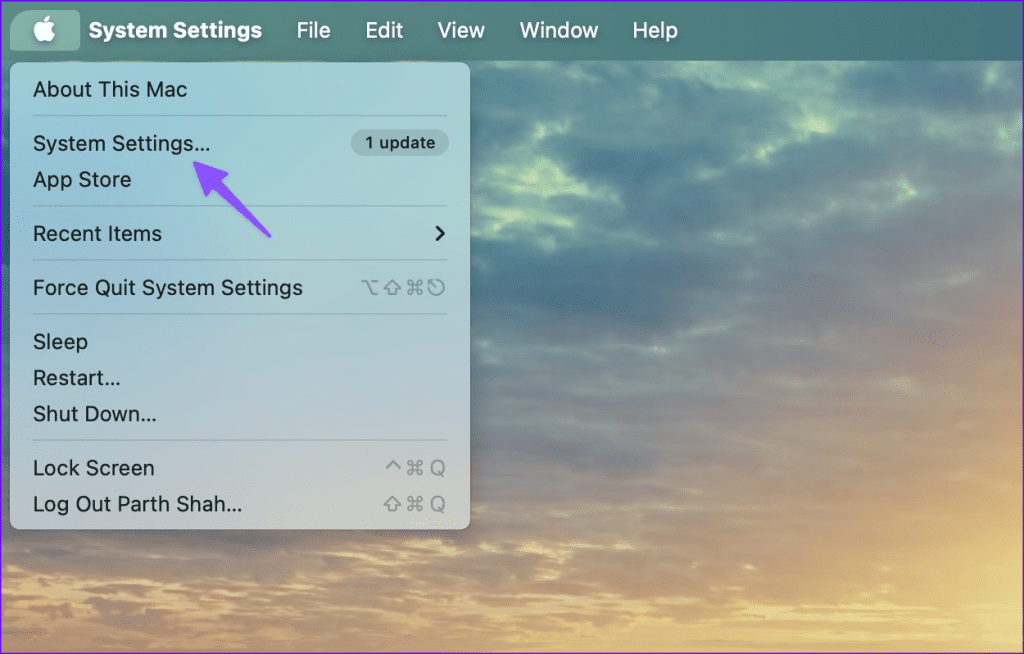
Шаг 2. Перейдите к разделу «Принтеры и сканеры». Выберите принтер по умолчанию.
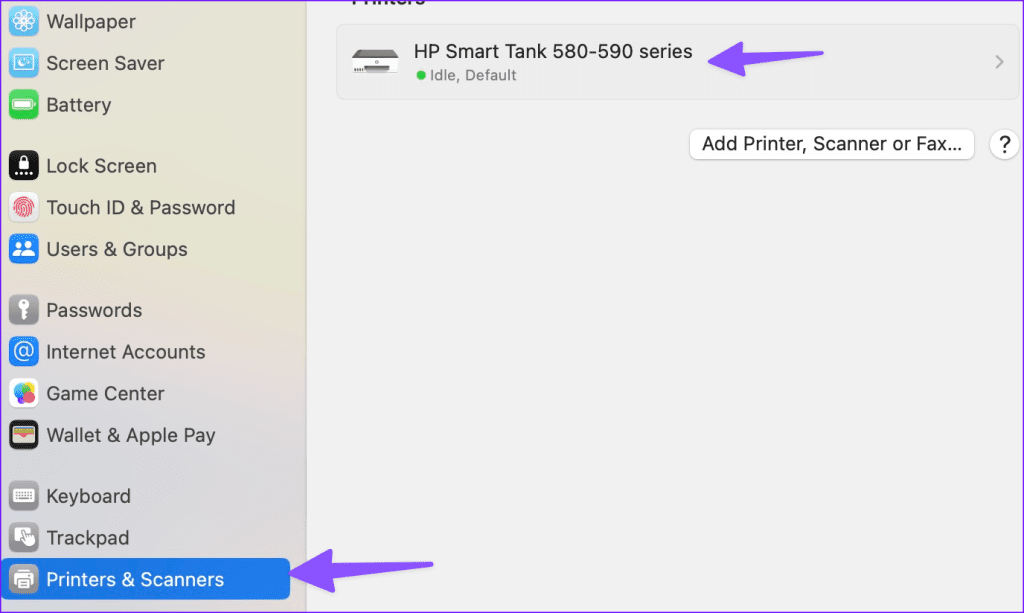
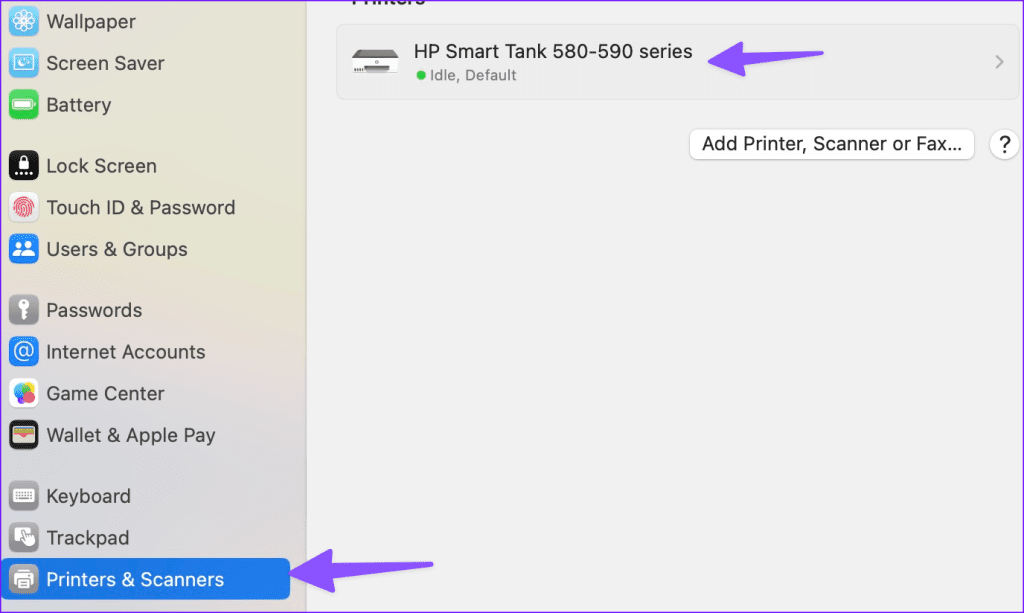
Шаг 3. Нажмите «Очередь принтера». Откроется Центр принтеров.
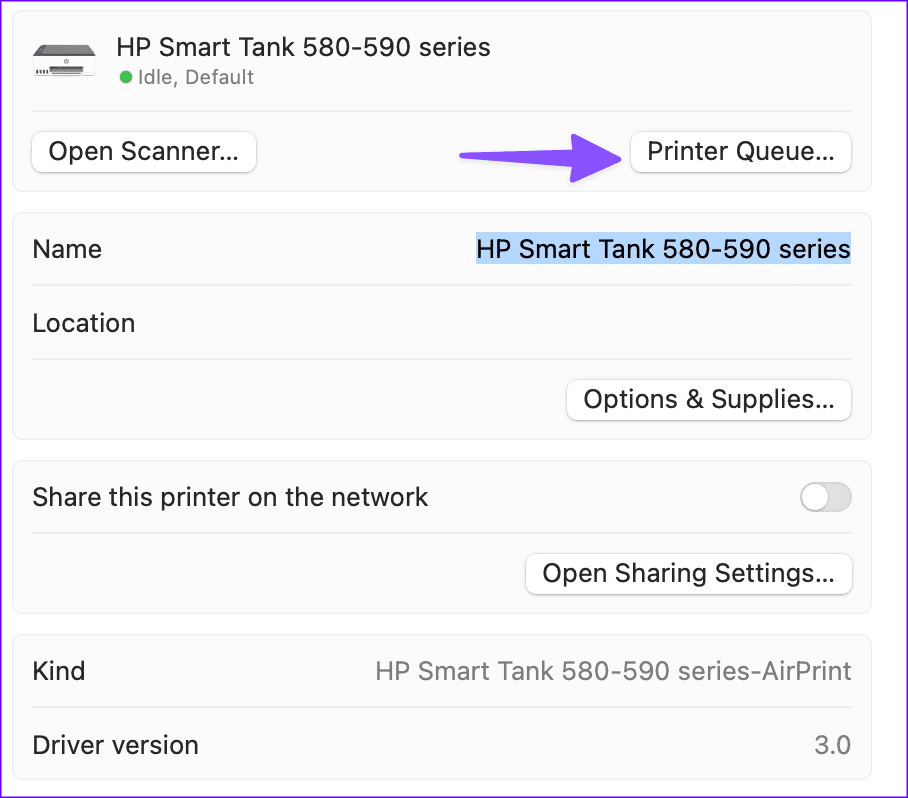
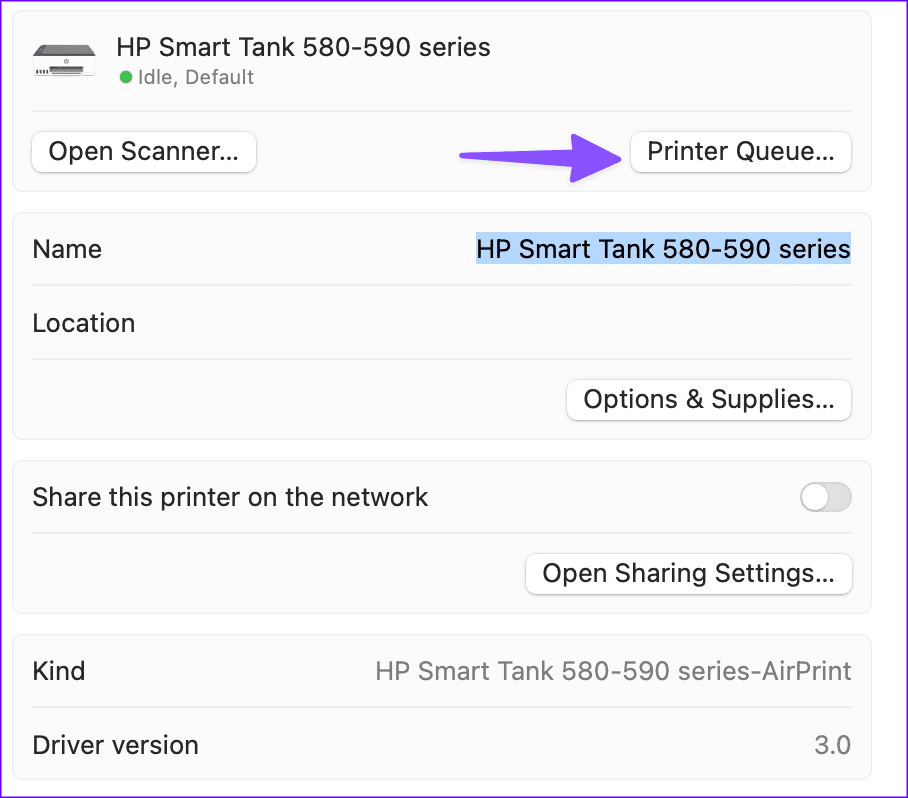
Шаг 4. Выберите принтер вверху и нажмите «Напечатать пробную страницу». Вы также можете нажать клавиши Command + Shift + P, чтобы сделать то же самое.
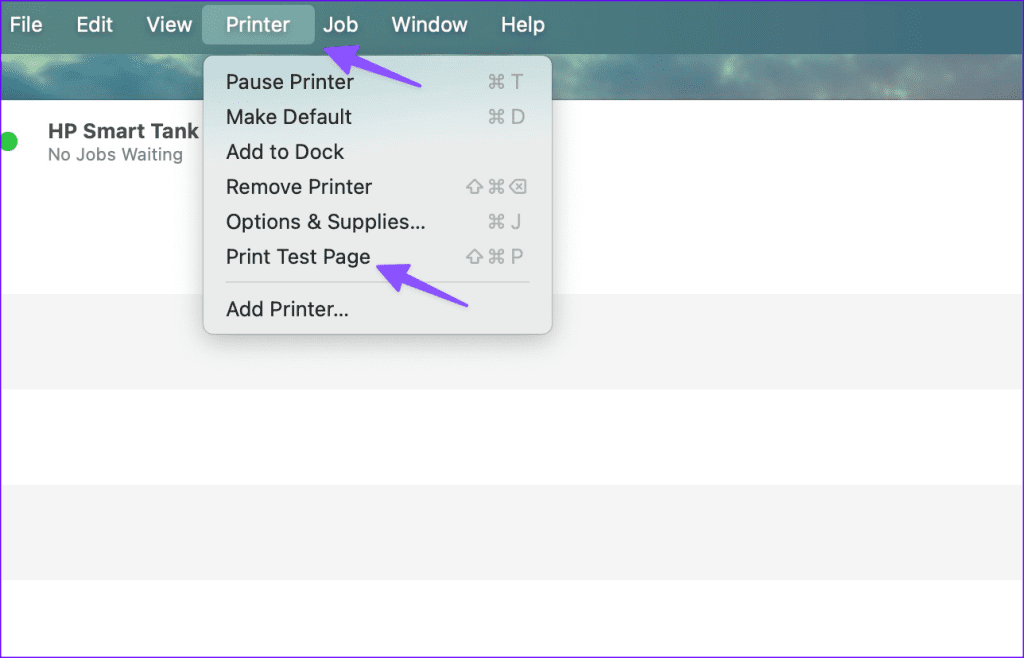
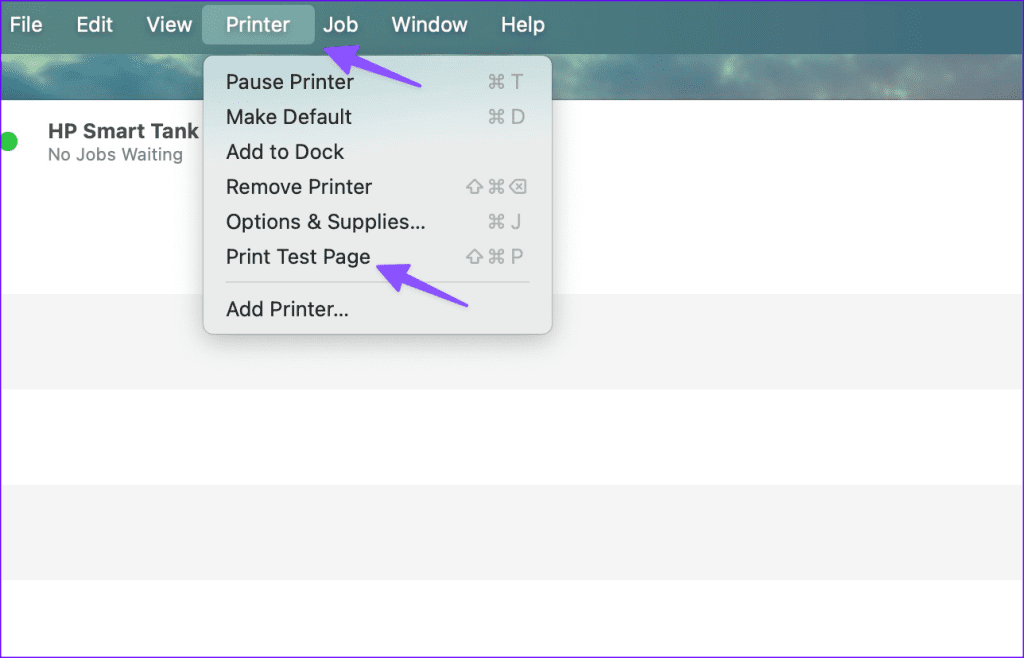
Проверьте уровни подачи чернил
Если вы заметили проблемы с качеством печатных чернил, проверьте уровень подачи чернил. Вот как.
Шаг 1. Откройте принтер по умолчанию в настройках Mac (см. шаги выше).
Шаг 2. Выберите «Параметры и расходные материалы».
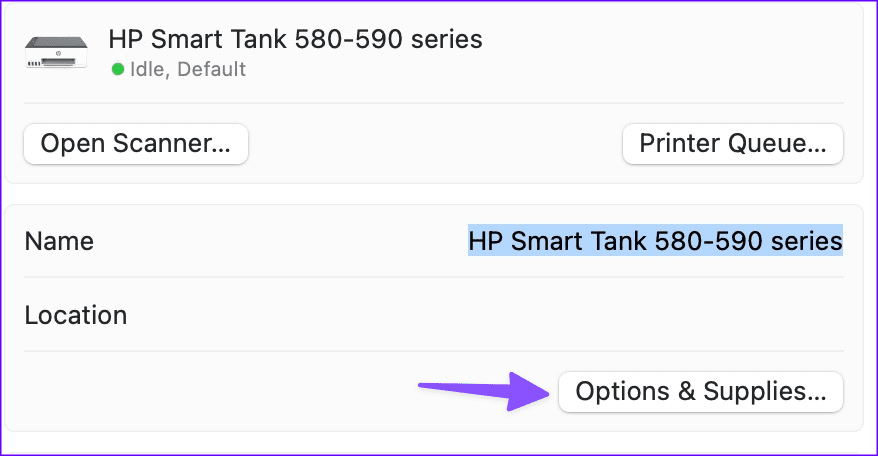
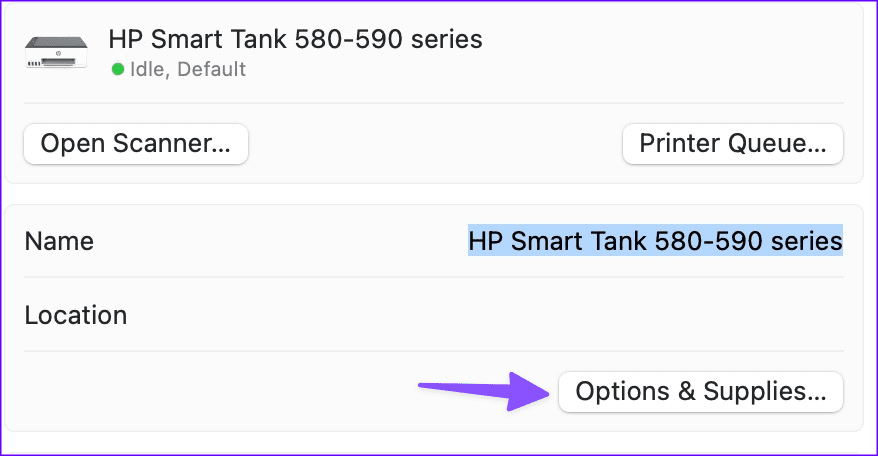
Шаг 3. Здесь вы можете найти важную информацию о вашем принтере. Откройте вкладку «Уровни расхода», чтобы получить информацию об уровнях голубых, пурпурных, желтых и черных чернил.
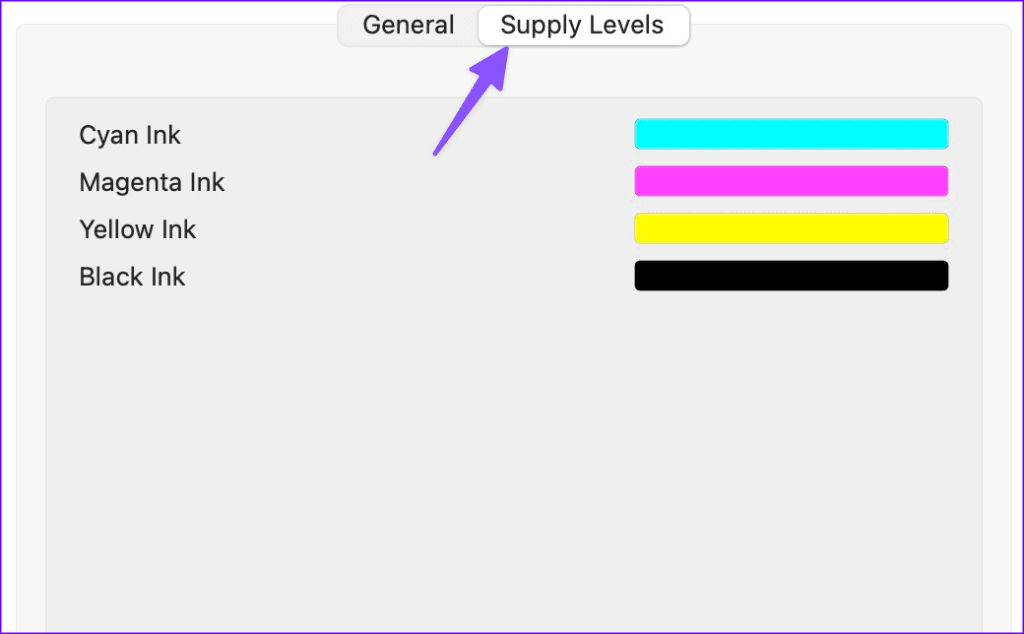
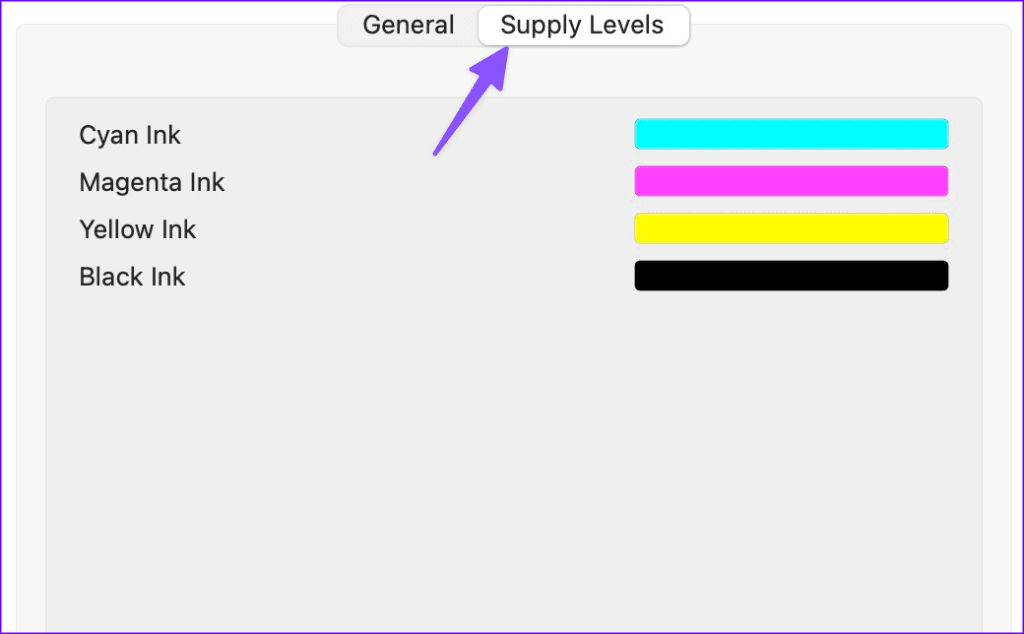
Обратите внимание, что ваш Mac предоставляет только приблизительную информацию об уровне чернил.
Распечатайте тестовую страницу на принтере HP
Если у вас есть принтер HP, вы можете распечатать тестовую страницу прямо с принтера. Чтобы сделать то же самое, вам не нужен компьютер с Windows или Mac.
Примечание. Поскольку у нас есть принтер HP Smart Tank 580, описанные ниже действия применимы только к серии HP Smart Tank 500 компании. Если у вас принтер HP DeskJet или другой серии, действия по печати тестовой страницы могут отличаться.
Распечатайте информационную страницу принтера
На информационной странице вы можете найти соответствующую информацию, такую как имя Wi-Fi Direct, пароль и другие сведения.
Шаг 1. Включите принтер.
Шаг 2: Нажмите кнопку информации (i).


Распечатайте страницу состояния принтера
Вы можете проверить серийный номер принтера, уровень чернил, параметры подключения и сканирования, распечатав страницу состояния.
Шаг 1. Удерживайте кнопку i в течение пяти секунд, чтобы включить режим поддержки.
Шаг 2. Нажмите кнопку возобновления, чтобы проверить страницу состояния вашего принтера.
Обеспечьте плавную настройку принтера
Проблема с неисправным принтером или отпечатками низкого качества может нарушить рабочий процесс. Прежде чем позвонить в службу поддержки производителя вашего принтера, воспользуйтесь приведенными выше советами, чтобы распечатать пробную страницу и собрать необходимую информацию. Какой принтер вы используете в офисе или дома? Поделитесь своими предпочтениями в комментариях ниже.
Спасибо за ваш отзыв!
Программы для Windows, мобильные приложения, игры - ВСЁ БЕСПЛАТНО, в нашем закрытом телеграмм канале - Подписывайтесь:)
