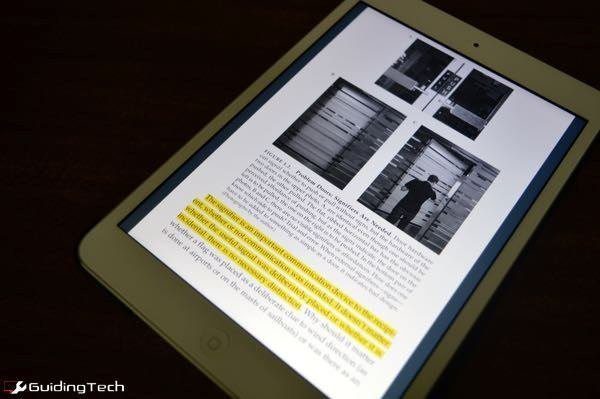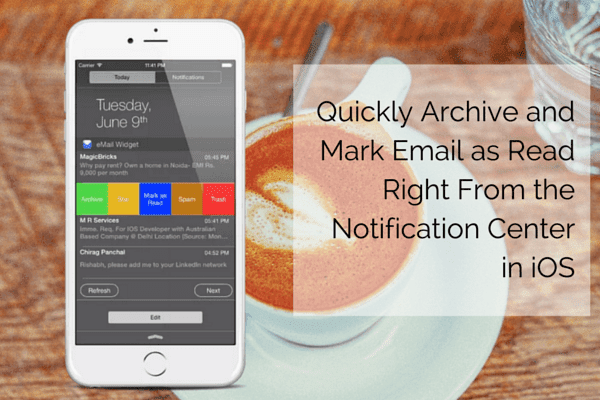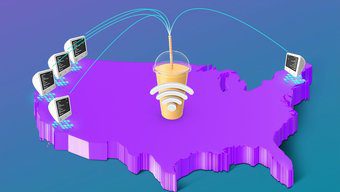Как проверить температуру MacBook (быстрые шаги + советы)
Большинство из нас боится, когда вентилятор нашего MacBook начинает громко жужжать, чтобы не допустить его перегрева. Однако, хотя шум может вызывать тревогу, это не означает, что с вашим Mac что-то не так.
Но чтобы убедиться, что ваш MacBook не перегревается, вы можете проверить его температуру с помощью простой команды в Терминале.
Программы для Windows, мобильные приложения, игры - ВСЁ БЕСПЛАТНО, в нашем закрытом телеграмм канале - Подписывайтесь:)
Я Джон, энтузиаст Mac и владелец MacBook Pro 2019 года. Я регулярно слежу за температурой своего Mac и стараюсь сделать его прохладнее.
Итак, продолжайте читать это руководство, чтобы узнать, как проверить температуру вашего MacBook Pro, и несколько советов, как поддерживать его в прохладном состоянии.
Примечание: описанный ниже метод не работает с компьютерами Mac на базе M1. Для MacBook на базе M1 и M2 вам придется использовать сторонние приложения, такие как Меню iStatили же Монити для контроля температуры. Просто загрузите одно из этих приложений на свой MacBook M1/M2, чтобы начать контролировать его температуру.
Шаг 1: Откройте терминал
Есть несколько способов открыть Терминал на вашем MacBook. Самый простой способ открыть его — через Spotlight Search. Нажмите на маленький значок увеличительного стекла в правом верхнем углу строки меню. Либо нажмите Command + пробел.
Когда на экране появится панель поиска Spotlight, введите «terminal.app» и нажмите «Return». Или щелкните появившийся значок Terminal.app.

Вы также можете использовать Launchpad для быстрого открытия терминала. Если Launchpad находится в доке, щелкните значок или нажмите F4, чтобы запустить его. Когда он откроется, введите «Терминал» и нажмите клавишу возврата. Или щелкните значок «Терминал».
Шаг 2: введите команду
После открытия терминала вам нужно ввести команду, которая сообщит вашему устройству, что делать. Введите
sudo powermetrics –samplers smc |grep -i «Температура ядра процессора»
Когда вы вводите команду в Терминале, она будет отображаться после имени вашего компьютера. Например, это может быть Jons-MacBook-Pro:~. После ввода команды нажмите Return.
Шаг 3: введите свой пароль
Затем ваш Mac предложит вам ввести пароль администратора. Следуйте инструкциям, вводя пароль по мере необходимости.
Шаг 4: Проверьте температуру
Как только вы введете свой пароль, Терминал отобразит температуру процессора вашего Mac. Это может занять минуту или две, поэтому подождите несколько секунд, чтобы обработать запрос.

Терминал будет постоянно сообщать о температуре процессора вашего Mac, пока вы не закроете приложение.
Шаг 5: Закройте приложение
Когда будете готовы, закройте приложение, щелкнув красный кружок в верхнем левом углу окна. Либо нажмите Control + C, чтобы остановить цикл мониторинга.
Советы, которые помогут сохранить ваш MacBook прохладным
Поддержание температуры окружающей среды в допустимых пределах необходимо для общего состояния вашего MacBook.
Если ваш MacBook перегреется, чувствительные внутренние компоненты системы могут быть необратимо повреждены. Но ваш MacBook автоматически выключится, чтобы предотвратить это.
Таким образом, поддержание системы в допустимом диапазоне температур имеет важное значение. Ваш MacBook окружающий температура должна находиться в диапазоне от 50 до 95ºF (от 10 до 25ºC). Температура кристалла процессора (то, что показывает код терминала) имеет нормальный диапазон от 50 до 80ºC.
Вот несколько советов, как охладить MacBook Air или MacBook Pro:
1. Обновляйте программное обеспечение и прошивку
Программное обеспечение и прошивка, которые ваш Mac использует для повседневных функций, могут быть причиной его проблемы с перегревом. В некоторых случаях устаревшее программное обеспечение может перегружать процессор вашего Mac, вызывая его перегрев.
Следите за обновлениями программного и микропрограммного обеспечения, чтобы избежать возможного перегрева из-за устаревшего программного обеспечения/микропрограммы.
2. Не оставляйте MacBook в припаркованной машине.
Не оставляйте Mac в припаркованном автомобиле, особенно под прямыми солнечными лучами. В летние месяцы температура внутри припаркованного автомобиля под прямыми солнечными лучами может достигать трехзначных цифр, даже если температура наружного воздуха составляет всего 85 градусов по Фаренгейту.
Находясь в раскаленной машине, внутренние компоненты вашего Mac могут перегреться, что приведет к необратимому повреждению.
Если вы оставили свой MacBook в жарком месте, дайте ему остыть в течение часа или двух, прежде чем пытаться его использовать.
3. Обеспечьте хорошую вентиляцию вашего Mac
Старайтесь, чтобы ваш MacBook хорошо проветривался. Не оставляйте его в помещении без вентиляции. Не кладите ничего на клавиатуру и убедитесь, что в вентиляционных отверстиях компьютера нет мусора.
И хотя вы можете купить защелкивающийся чехол для его защиты, я не рекомендую это делать. Чехлы сохраняют тепло и нагревают ваш MacBook.
4. Используйте охлаждающую док-станцию для ноутбука
Если вы похожи на меня, то в 99% случаев вы используете свой MacBook со своего рабочего стола. Если это похоже на вас, я предлагаю приобрести охлаждающую док-станцию для ноутбука, чтобы охладить его.
я использую Кулер Мастер NotePal X3 с моим 16-дюймовым MacBook Pro. Вентиляторы очень тихие, сохраняя температуру достаточной, чтобы предотвратить включение более громкого вентилятора MacBook Pro.
5. Используйте только разрешенные Apple адаптеры питания.
Вы слышали старую поговорку: «Используйте только авторизованные Apple адаптеры питания с вашими устройствами Apple». Но вы можете не знать, что сторонние адаптеры питания могут перегревать ваш MacBook.
Разрешенные Apple адаптеры питания оснащены различными функциями безопасности, которые помогают предотвратить такие вещи, как внезапное поражение электрическим током и возгорание. Помимо потенциально опасных для жизни побочных эффектов обычных адаптеров питания, эти адаптеры также могут вызывать перегрев компьютера Mac.
Так что лучше всего придерживаться реальной сделки и использовать только авторизованные Apple адаптеры питания для зарядки вашего Mac.
Вывод
Перегрев MacBook с громким вентилятором может стать кошмаром, особенно когда вы находитесь в середине контрольной в школе или важного рабочего проекта.
К счастью, вы можете проверить температуру своего MacBook с помощью команды в Терминале и поддерживать его в прохладном состоянии с помощью приведенных выше советов.
Пока вы держите свой Mac хорошо проветриваемым, вдали от палящих сред и используете зарядные устройства, одобренные Apple, все должно быть в порядке. Тем не менее, время от времени проверять температуру не помешает — просто на всякий случай!
При какой температуре читает ваш Macbook и что вы делаете, чтобы он оставался прохладным? Дайте нам знать в комментариях ниже!
Программы для Windows, мобильные приложения, игры - ВСЁ БЕСПЛАТНО, в нашем закрытом телеграмм канале - Подписывайтесь:)