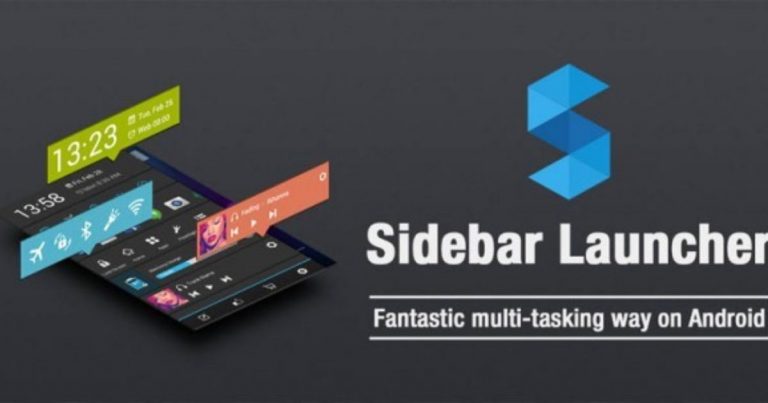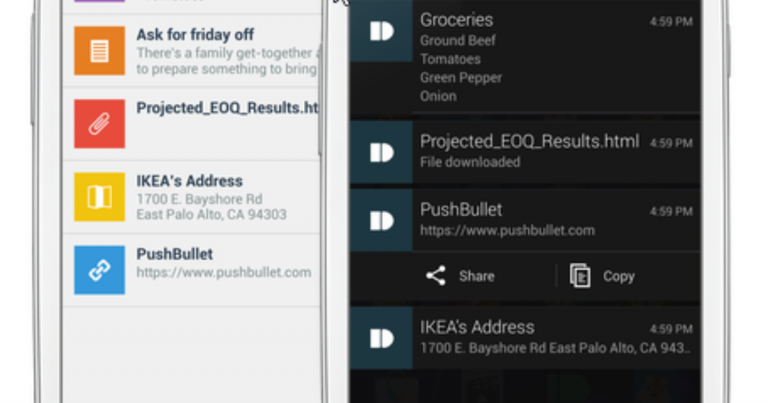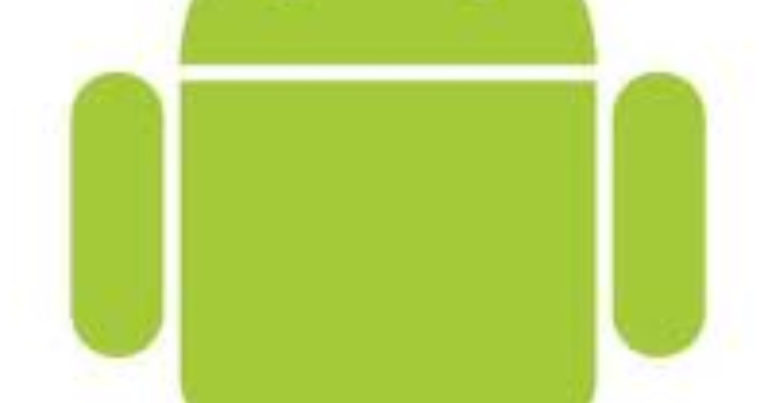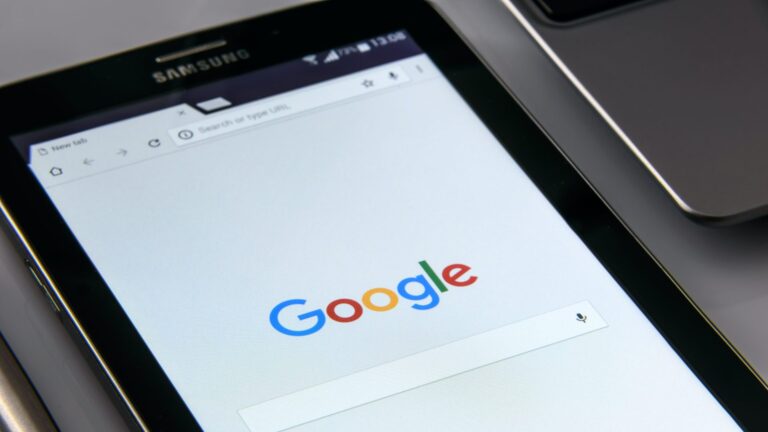Как просматривать историю местоположений и управлять ею на Google Картах
Хотя Google Maps помогает вам искать новые места и находить лучшие маршруты, они также сохраняют эти вещи в вашей истории местоположений. Вы можете использовать функцию временной шкалы на Google Maps, чтобы отслеживать каждое место, которое вы посетили. Однако вы можете удалить некоторые посещения из своей истории.
Среди всех хитростей, которые есть в Google Maps, Timeline должен быть самым полезным. Это может помочь вам легко повторить свой путь. Будь то название сувенирного магазина, который вы посетили в прошлом месяце, или фотографии, сделанные во время последней поездки, Timeline может помочь вам пережить все эти воспоминания.
Программы для Windows, мобильные приложения, игры - ВСЁ БЕСПЛАТНО, в нашем закрытом телеграмм канале - Подписывайтесь:)
Давайте посмотрим, как вы можете просматривать, редактировать или удалять историю своих местоположений на Google Maps.
Приложение Google Maps работает практически одинаково как на Android, так и на iOS. Итак, для этого поста я использую устройство Android.
Как просмотреть историю местоположений на Google Картах
Чтобы просмотреть историю своих путешествий за какой-либо день, неделю или месяц, выполните действия, указанные ниже.
Шаг 1: Откройте приложение Google Maps на телефоне и нажмите на кружок своей учетной записи в правом верхнем углу. Затем выберите из списка опцию Your Timeline.
Шаг 2: Проведите пальцем вниз по нижней половине экрана, чтобы просмотреть подробную информацию о каждой поездке, включая место, пройденное расстояние, время в пути и вид транспорта. В случае неверной или отсутствующей информации Google Maps также позволяет вам отредактировать или удалить поездку из вашей временной шкалы.
С помощью функции временной шкалы вы также можете просмотреть историю своего местоположения за любой конкретный день, выбрав дату в календаре вверху.
Кроме того, он также содержит список всевозможных мест, городов и стран, которые вы посетили на протяжении вашей истории.
Как отключить историю местоположений на Google Maps
Хотя функция временной шкалы может быть полезна в определенных ситуациях, идея о том, что Google отслеживает ваше местоположение, может показаться жуткой для некоторых. К счастью, вы можете отключить функцию временной шкалы, выполнив несколько простых шагов.
Шаг 1: Откройте приложение Google Maps на телефоне и нажмите на кружок своей учетной записи в правом верхнем углу. Затем выберите из списка опцию Your Timeline.
Шаг 2: Теперь щелкните значок меню с тремя точками в правом верхнем углу и перейдите в «Настройки и конфиденциальность». Проведите вниз до настроек местоположения и нажмите «История местоположений включена».
Шаг 3: В окне «Элементы управления действиями» выключите кнопку «История местоположений». Затем приложение информирует вас о том, что будет работать, а что нет после выключения. Наконец, нажмите кнопку «Пауза», чтобы отключить историю местоположений.
Примечание: Отключение функции временной шкалы не лишает Google доступа к данным о вашем местоположении, если вы используете их для навигации и поиска в Google.
Если вас беспокоит сохранение вашей активности на карте, в Google Maps также есть режим инкогнито, такой же, как в Google Chrome и YouTube.
Как удалить историю местоположений на Google Maps
Если вы не собираетесь использовать свои прошлые данные о местоположении, в Картах Google также есть возможность удалить их. Вот как это сделать.
Шаг 1: Откройте приложение Google Maps на телефоне и нажмите на кружок своей учетной записи в правом верхнем углу. Затем выберите из списка опцию Your Timeline.
Шаг 2: Нажмите на трехточечный значок меню в правом верхнем углу и перейдите в «Настройки и конфиденциальность».
Шаг 3: Чтобы удалить всю историю местоположений, нажмите «Удалить всю историю местоположений». После этого установите флажок «Я понимаю и хочу удалить» и нажмите кнопку «Удалить».
Кроме того, вы можете удалить историю местоположений за определенный период времени, нажав «Удалить диапазон истории местоположений» и указав дату начала и окончания.
Кроме того, вы также можете настроить функцию автоматического удаления для периодического удаления истории, выбрав «Автоматически удалять историю местоположений».
Бонус: как создать тепловую карту с историей местоположений Google
Объединив историю своего местоположения со сторонним API и инструментами, вы можете создать свою собственную тепловую карту всех мест, которые вы посетили во время поездки. Вот как.
Шаг 1: Перейдите в Архиватор Google, чтобы загрузить данные о вашем местоположении. В разделе «Выбрать данные для включения» нажмите «Отменить выбор всех». Теперь прокрутите вниз и установите флажок «История местоположений», затем нажмите «Следующий шаг».
Шаг 2: Выберите способ доставки, тип и размер файла и частоту, затем нажмите «Создать экспорт». Как только экспорт будет создан, нажмите кнопку загрузки, и заархивированный файл будет загружен на ваше устройство.
Примечание: Процесс загрузки может занять некоторое время в зависимости от размера данных ваших карт Google.
Шаг 3: Теперь разархивируйте загруженный файл и откройте в нем папку «История местоположений».
Шаг 4: Перейдите к функции тепловой карты в визуализаторе истории местоположений и загрузите файл LocationHistory.json.
Вот и все. Ваша собственная тепловая карта, составленная из данных о вашем местоположении. Вы можете перемещаться по тепловой карте так же, как в Google Maps, и делать с нее снимки экрана.
Путешествие по переулку памяти
Вы можете вернуться к старым воспоминаниям, проверив историю своего местоположения, а также пройти по тому же маршруту друзьям и другим людям. Если вы не хотите оставлять след на Google Maps, вы также можете удалить эти маршруты. Сообщите нам, как вы планируете использовать функцию временной шкалы, в комментариях ниже.
Программы для Windows, мобильные приложения, игры - ВСЁ БЕСПЛАТНО, в нашем закрытом телеграмм канале - Подписывайтесь:)