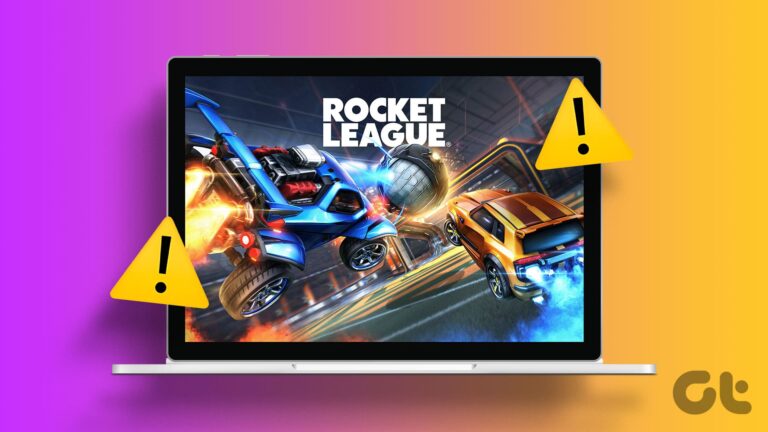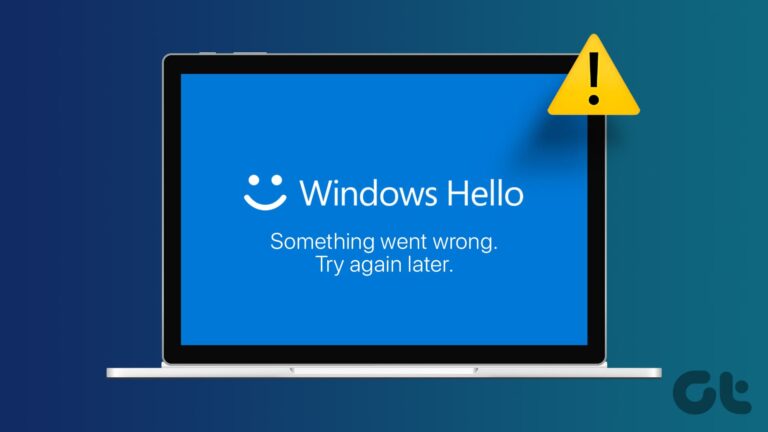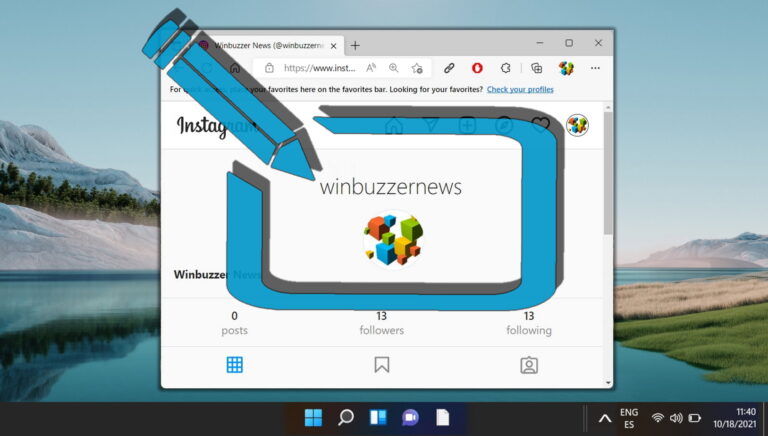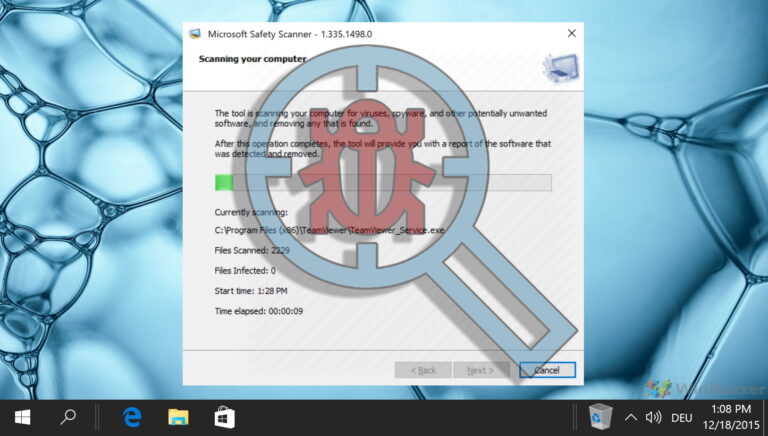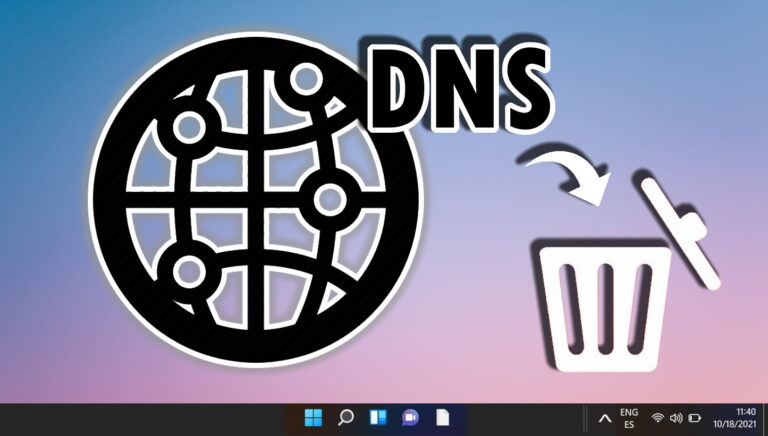Как преобразовать раздел FAT32 в NTFS (и зачем вам это может понадобиться)
На прошлой неделе мы опубликовали статью, в которой кратко описаны различия между файловыми системами FAT32 и NTFS. Мы говорили о различных функциях и возможностях, которые есть у каждого из них. Теперь, по какой-либо причине, если вы использовали FAT32 и намереваетесь перейти на NTFS, мы готовы помочь вам сегодня.
Лучшей стратегией было бы сделать резервную копию ваших данных, отформатировать диск и изменить его файловую систему… но вы читаете эту статью не для этого, не так ли? 🙂 Итак, мы расскажем вам, как сделать конвертацию (и зачем вам это нужно) без форматирования диска.
Программы для Windows, мобильные приложения, игры - ВСЁ БЕСПЛАТНО, в нашем закрытом телеграмм канале - Подписывайтесь:)
Примечание. Процесс, о котором мы собираемся поговорить, является одним из способов. Если вы когда-нибудь захотите вернуться к FAT32, вам нужно будет отформатировать диск (хотя я слышал, что Partition Magic может это сделать, я не совсем в этом уверен). И мы по-прежнему предлагаем вам сделать резервную копию важных файлов и папок (никогда не знаешь, когда что-то может пойти не так).
Если вы читали статью, на которую мы указывали ранее, вы, должно быть, узнали, что NTFS имеет немало преимуществ перед FAT32. Пока вам действительно не понадобится FAT32 по причинам совместимости (для поддержки старых программ), вас может заинтересовать NTFS из-за ее безопасности, шифрования и других функций. Он также имеет лучшую отказоустойчивость и возможности сжатия. Проверьте приведенную ниже таблицу.
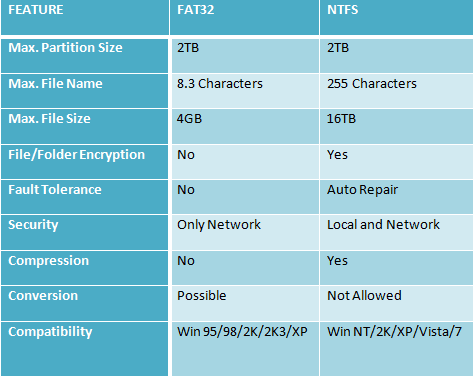
Шаги для преобразования FAT32 в NTFS
Если вы уверены в том, что хотите сделать, выполните следующие действия:
Шаг 1: Запустите командную строку в режиме администратора. Идти к Начинать и введите cmd в строке поиска. Щелкните правой кнопкой мыши результат и выберите Запустить от имени администратора.
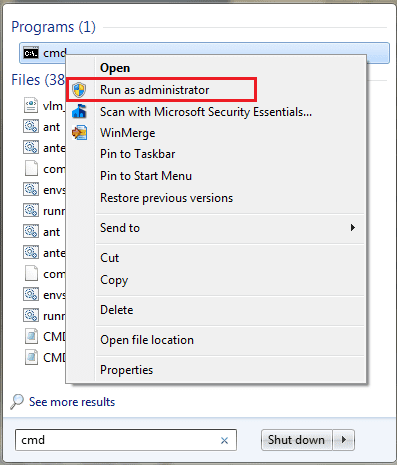
Шаг 2: Запишите букву и метку диска, который вы хотите преобразовать. Дважды проверьте это, прежде чем продолжить.
Шаг 3: Введите команду преобразовать букву диска: /fs:ntfs. Например, если я хочу преобразовать диск f, я бы ввел преобразовать f:/fs:ntfs.
Теперь процесс не начнется сразу же, если ваш диск используется. Это должно быть запланировано и сработает, когда ваша машина загрузится в следующий раз.
Шаг 4: Когда процесс преобразования будет завершен, вы получите сообщение о том, что преобразование завершено. Выйдите из подсказки и наслаждайтесь новой настройкой, которую вы получили без форматирования и без потери данных (надеюсь).
Вывод
Команда довольно проста, но мало кто о ней знает. И так как мы говорили о различных файловых системах, мы подумали, что должны указать и это (на случай, если вы захотите конвертировать). Для получения дополнительной справки по команде convert введите convert /? в команд.
Программы для Windows, мобильные приложения, игры - ВСЁ БЕСПЛАТНО, в нашем закрытом телеграмм канале - Подписывайтесь:)