Как поместить прозрачное изображение поверх другого в Paint и Paint 3D
Если вы хотите выполнить какую-либо простую задачу с помощью мощных инструментов редактирования фотографий, таких как Photoshop, GIMP и т. д., вам придется пройти обучение. Возьмем, к примеру, размещение одного изображения поверх другого. В таких случаях помогают простые инструменты, такие как MS Paint. MS Paint — это бесплатное программное обеспечение для редактирования фотографий, которое предустановлено на компьютерах с Windows. Он получил апгрейд в виде Paint 3Dбесплатное предустановленное приложение на ПК с Windows.
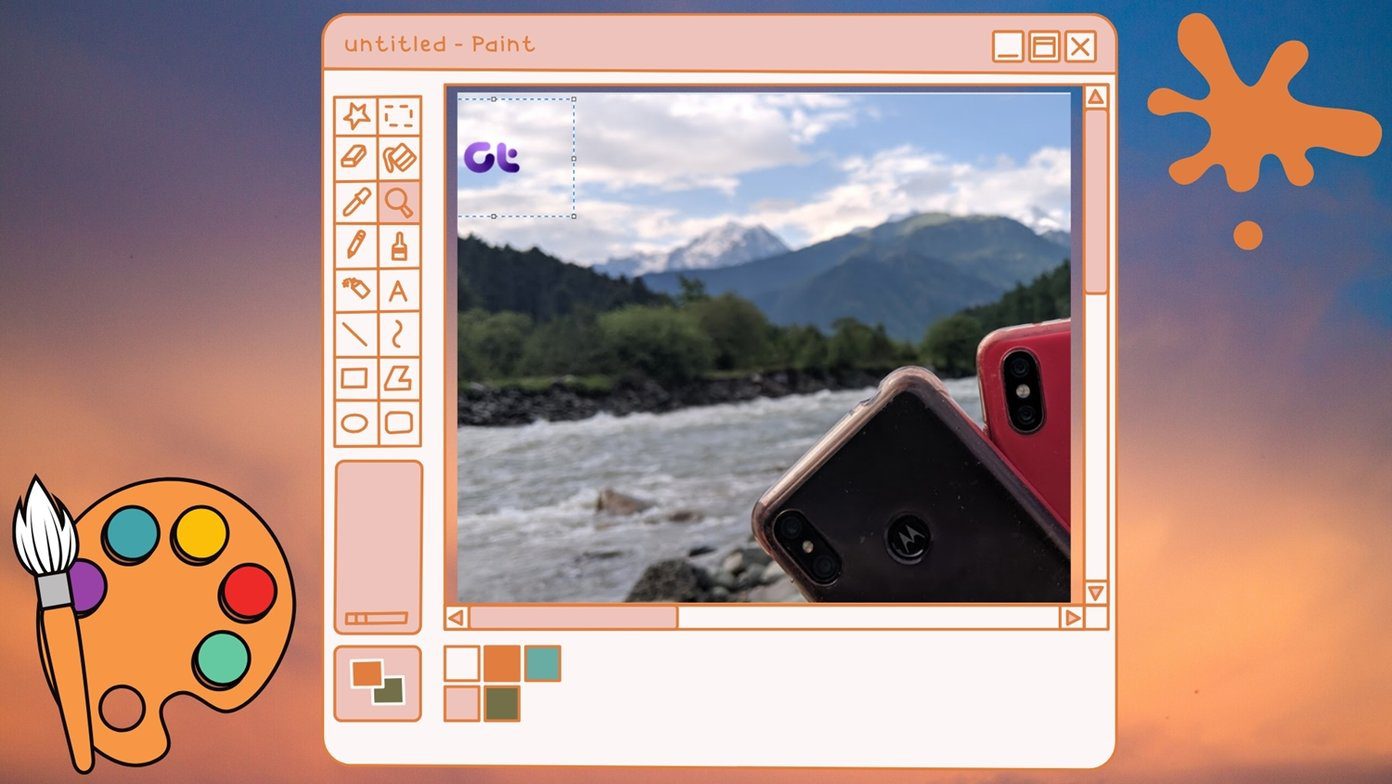
Программы для Windows, мобильные приложения, игры - ВСЁ БЕСПЛАТНО, в нашем закрытом телеграмм канале - Подписывайтесь:)
Наложить изображение в Paint или Paint 3D довольно просто. Вы можете использовать концепцию копирования прозрачного изображения поверх другого изображения, чтобы добавлять водяные знаки и логотипы на свои фотографии. Это также может помочь вам в объединении двух изображений.
Давайте посмотрим, как поместить изображение, особенно прозрачное изображение, поверх другого в Paint и Paint 3D.
Как поместить одну картинку поверх другой в Paint
Пользователи разочаровываются, когда не видят специальной кнопки «Вставить» в Paint для добавления изображений поверх существующего изображения. Однако та же функция доступна с помощью кнопки «Вставить из». Вы можете использовать его для вставки изображений в Paint.
Вот шаги, чтобы добавить прозрачное изображение в Paint:
Шаг 1: Запустите MS Paint на своем компьютере.
Шаг 2: Откройте первое изображение, на которое вы хотите добавить другое изображение, в меню «Файл» > «Открыть».

Шаг 3: Нажмите на маленькую стрелку вниз под вставкой. Выберите вариант «Вставить из».
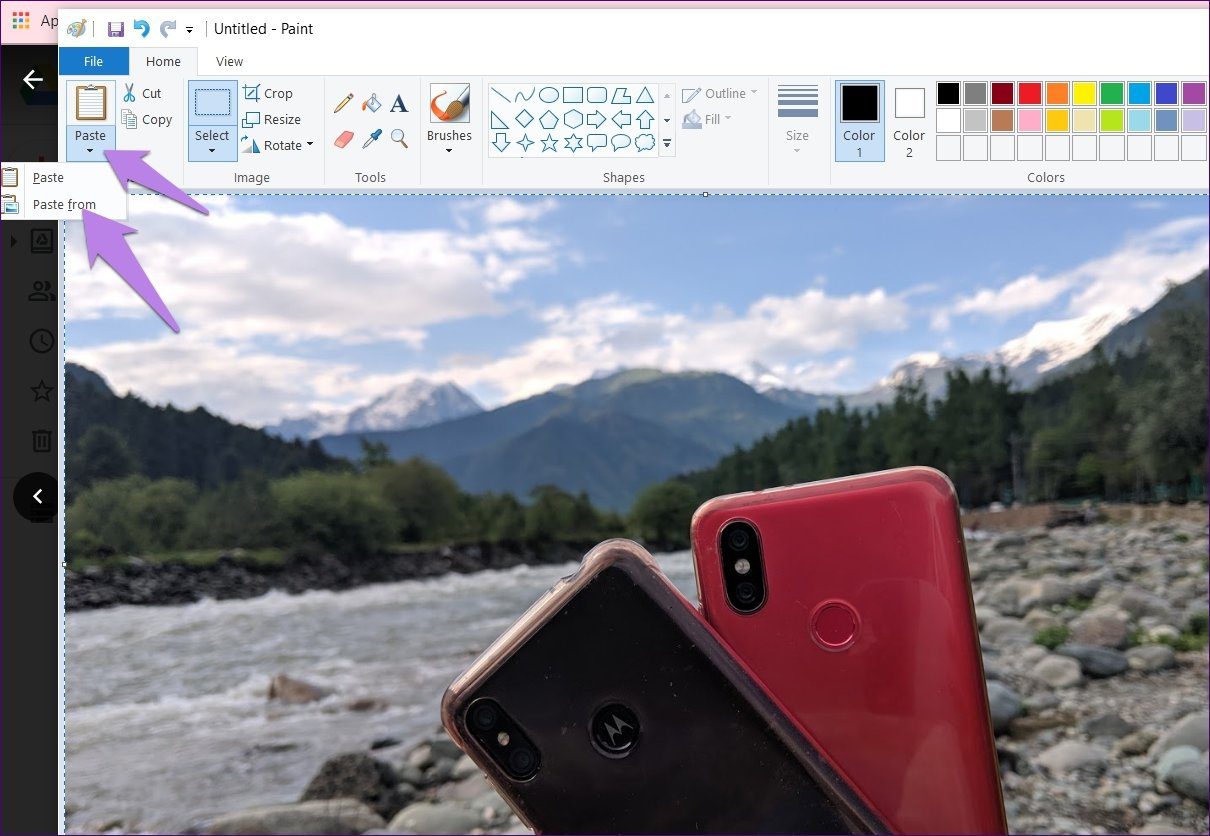
Шаг 4: Откроется окно «Прошлое». Перейдите к файлу изображения, которое вы хотите добавить поверх первого изображения. Нажмите Открыть, чтобы вставить его.
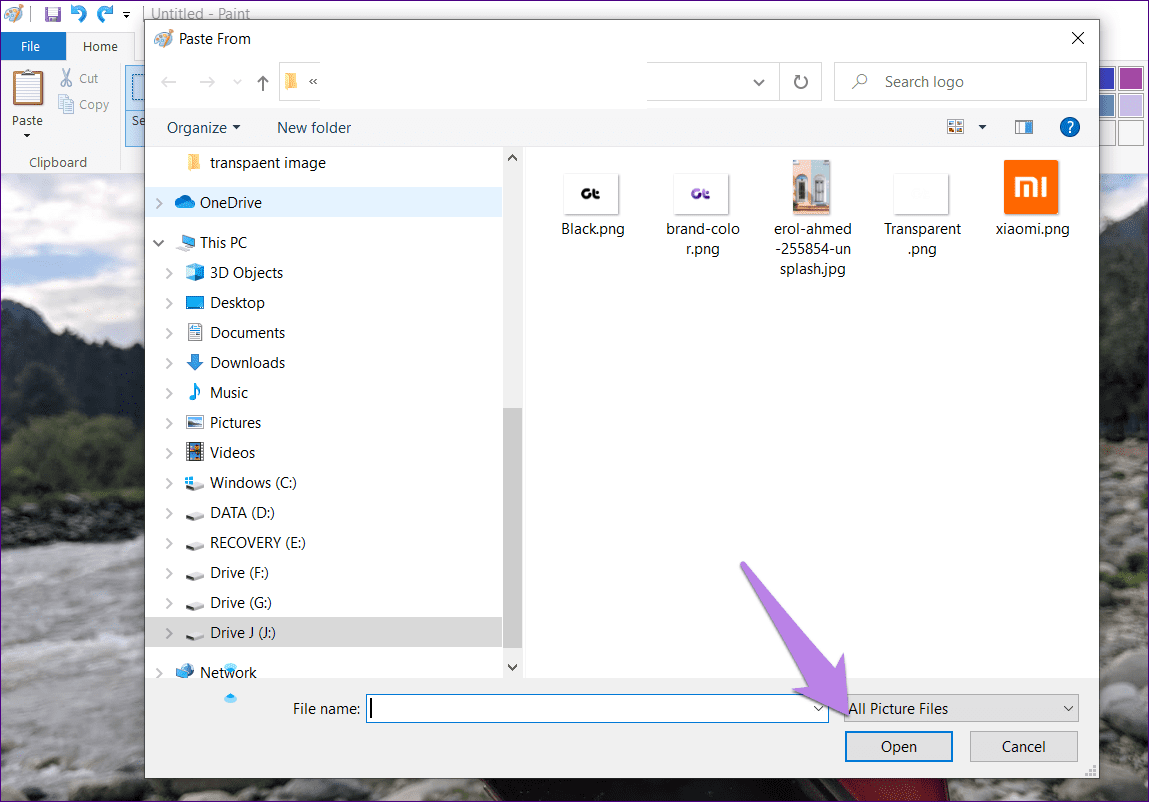
Шаг 5: В большинстве случаев вы заметите, что если вы добавите файл PNG с прозрачным фоном, он будет отображаться с белым фоном. Не волнуйтесь.
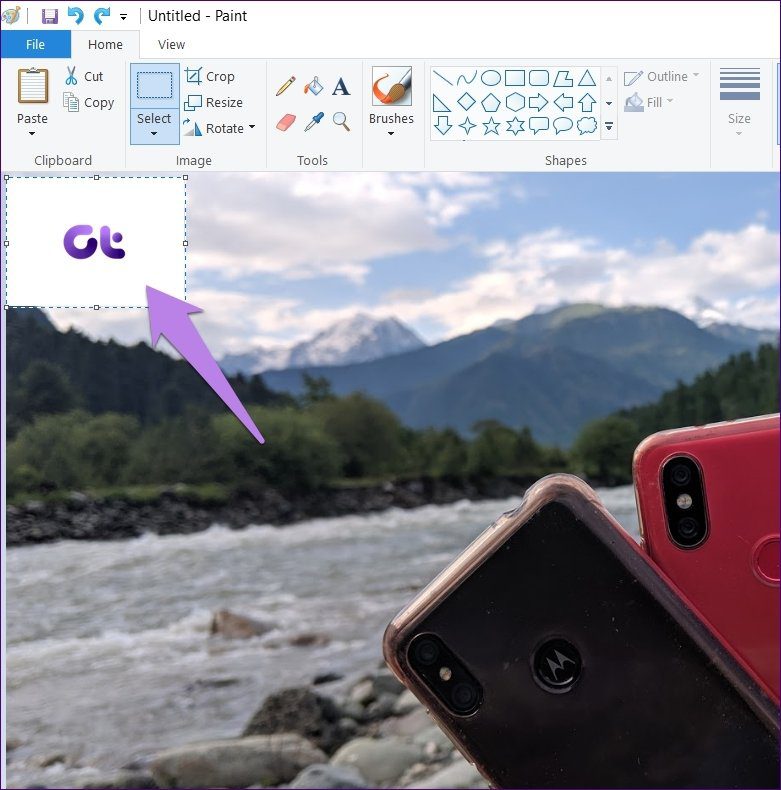
Выбрав изображение, щелкните стрелку вниз под опцией «Выбрать». Выберите Прозрачный выбор.
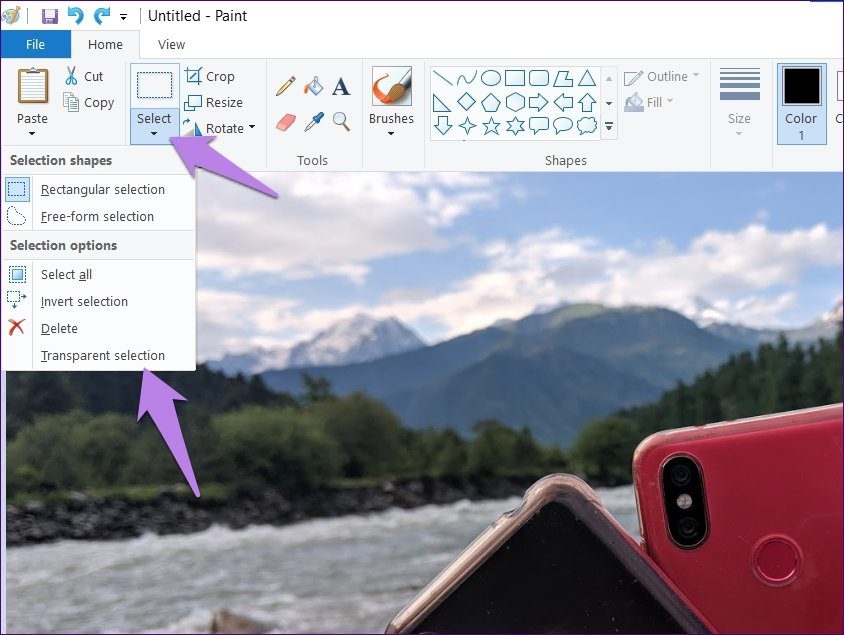
Вуаля! Белый фон мгновенно исчезнет.

Как работает прозрачный выбор
Если вам интересно, как прозрачное выделение удаляет фон, вот краткое объяснение.
Цвет, выбранный в Color 2 в Paint, будет удален, когда вы включите Прозрачный выбор. Поскольку изображения PNG имеют прозрачный фон, в Paint они будут добавлены с белым фоном. Он удаляется, когда вы нажимаете на него, так как цвет 2 в основном белый. Если это другой цвет, прозрачный выбор не будет работать. Поэтому нажмите на поле Цвет 2, а затем нажмите на белый цвет.
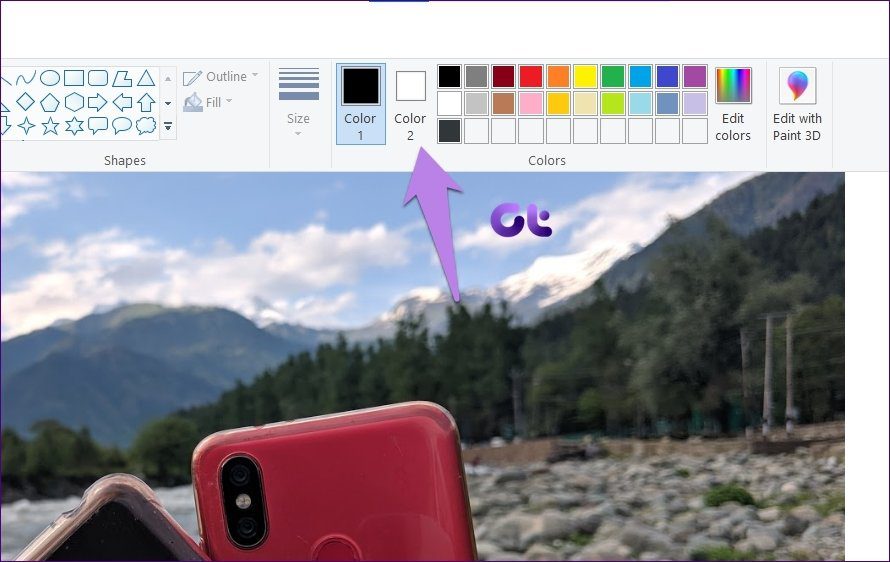
Теперь, если ваше изображение имеет другой цвет фона, выберите его в поле Цвет 2. Для этого щелкните значок выбора цвета на панели инструментов. Как правило, вы должны щелкнуть цвет на изображении, чтобы выбрать его как Цвет 1. Поскольку нам нужен цвет в поле Цвет 2, щелкните правой кнопкой мыши цвет.

Затем используйте опцию «Прозрачный выбор». Таким образом, вы можете удалить любую часть вашего изображения. Единственное, о чем нужно позаботиться, это то, что изображение должно иметь сплошной фон.
Шаг 6: Вы можете изменить размер прозрачного изображения, изменить его положение и повернуть. Используйте углы поля выбора, чтобы изменить размер изображения. Щелкните правой кнопкой мыши изображение и выберите «Повернуть».
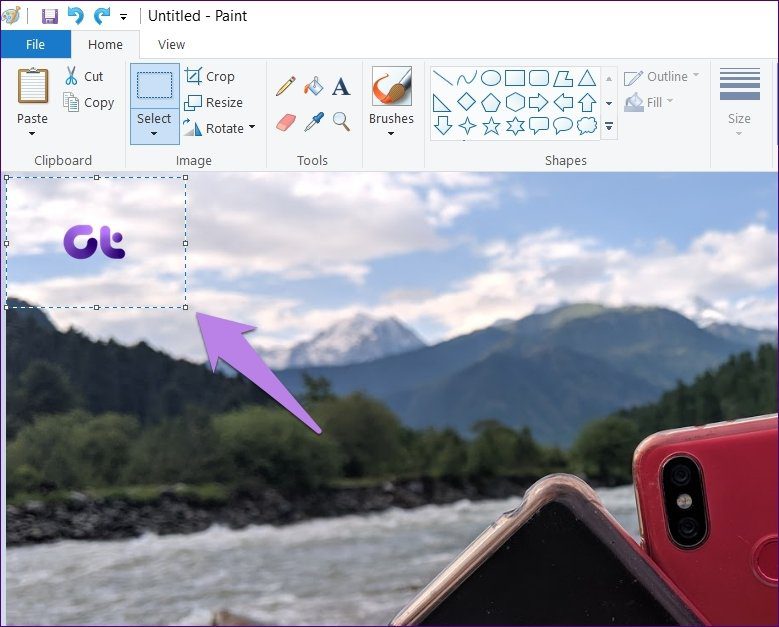
Чтобы изменить его положение, удерживайте указатель мыши над изображением. Он превратится в четырехгранную стрелку. Перетащите его в нужное положение.

Точно так же вы можете добавить несколько изображений поверх одного и того же изображения в Paint.

Шаг 7: Чтобы сохранить изображение, выберите «Файл» > «Сохранить как».
Как поместить одну картинку поверх другой в Paint 3D
Наложение изображений в Paint 3D проще, чем в традиционной Paint. К счастью, Paint 3D сохраняет исходную прозрачность изображений PNG. Следовательно, вы не увидите никакого белого фона, добавленного к вашему изображению.
Давайте посмотрим, как вставить изображение поверх другого изображения в Paint 3D.
Шаг 1: Запустите приложение Paint 3D на своем компьютере.
Шаг 2: Откройте фоновое изображение, на которое вы хотите вставить другое изображение, используя Меню > Открыть.
Шаг 3: Чтобы добавить изображения, перейдите в Меню > Вставить.


Шаг 4: Откройте изображение, которое вы хотите добавить в фон.
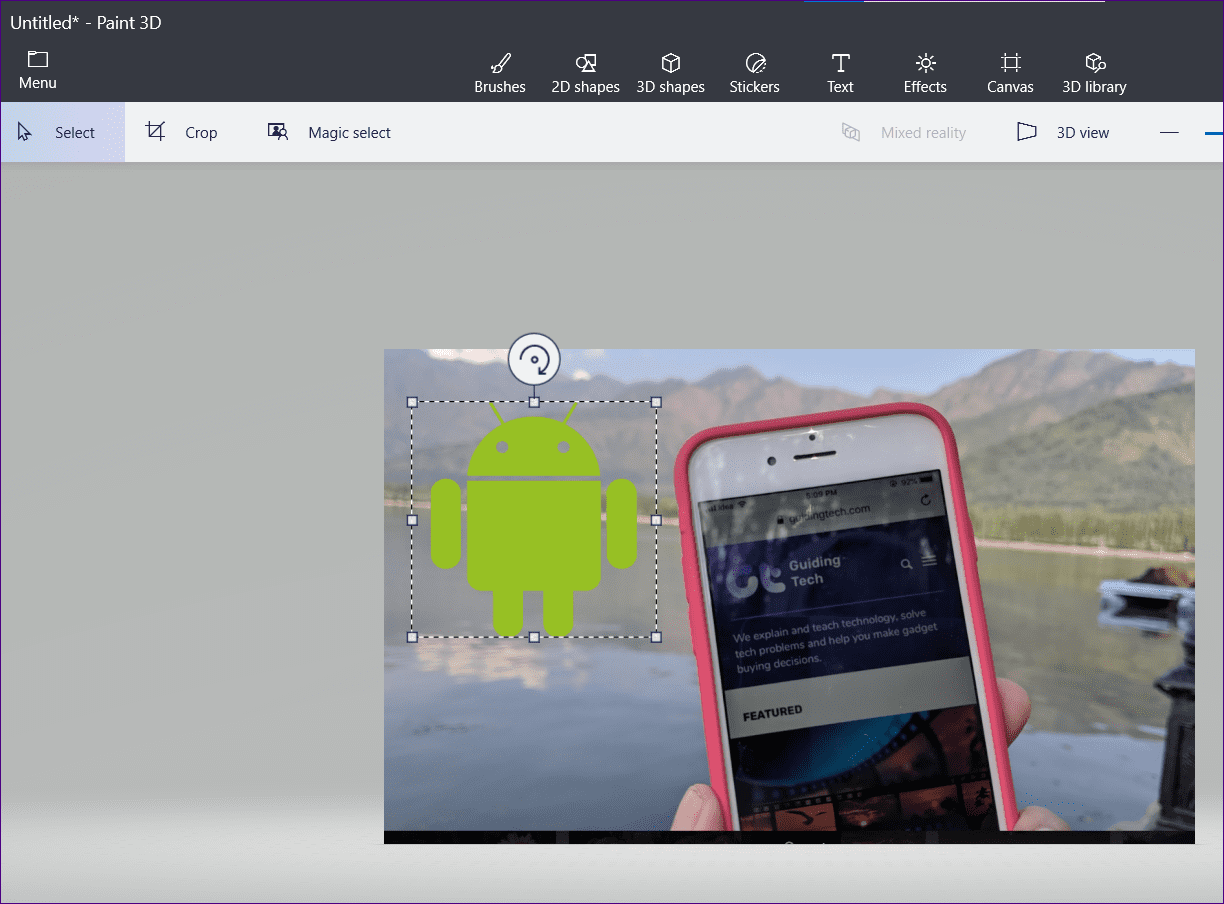
Измените размер, поверните или измените положение второго изображения в соответствии с вашими предпочтениями. Точно так же добавьте больше изображений.
Если изображение, которое вы хотите добавить, имеет цвет фона, вы можете сделать фон прозрачным в самом Paint 3D. Вы также можете изменить цвет фона.
Шаг 5: Нажмите «Меню» > «Сохранить как», чтобы сохранить окончательное изображение.
Покажите свое творчество
Объединение нескольких изображений может дать впечатляющие результаты. Вы можете создавать обои, изображения для социальных сетей, избранные изображения в блогах, используя мозаичное изображение, накладывая изображения друг на друга. Конечный результат зависит от вашего творчества. Так что используйте его на полную катушку.
Далее: Paint 3D также можно использовать для обрезки изображений в неправильные формы. Узнайте, как обрезать изображение в форме круга с помощью Paint 3D, по следующей ссылке.
Программы для Windows, мобильные приложения, игры - ВСЁ БЕСПЛАТНО, в нашем закрытом телеграмм канале - Подписывайтесь:)