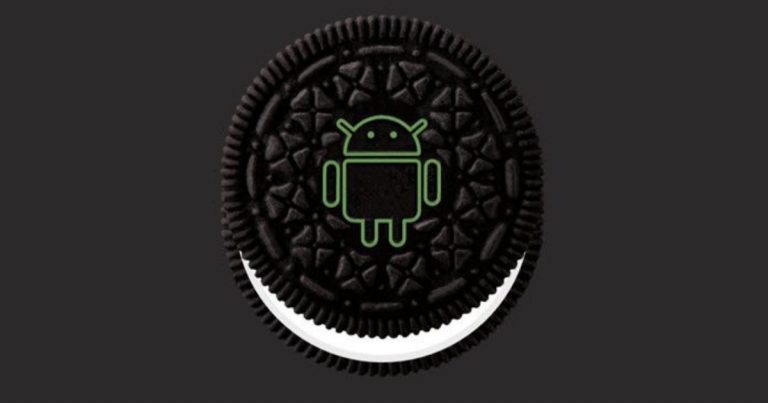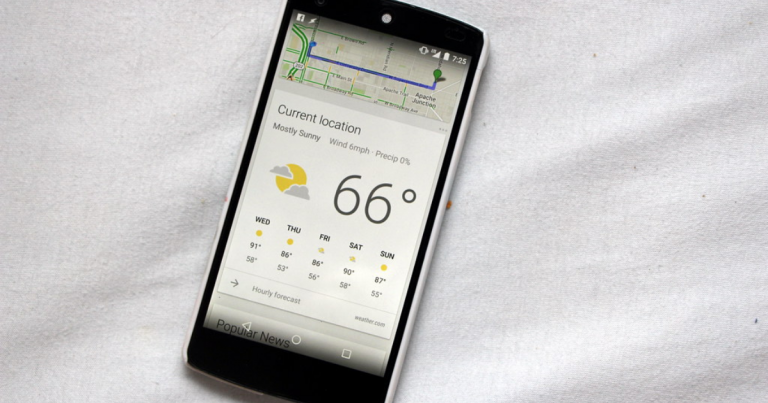Как получить уведомления Android на ПК с Windows 10
Искусственный интеллект поможет тебе заработать!
Уведомления Android – неизбежное зло эпохи смартфонов. Они действуют как носители сообщений для ряда приложений, уведомляющих одно о важных сообщениях, электронных письмах, действующих скидках, пропущенных звонках и т. Д. Но в большинстве случаев, когда вы заняты работой, довольно легко пропустить эти уведомления.
Программы для Windows, мобильные приложения, игры - ВСЁ БЕСПЛАТНО, в нашем закрытом телеграмм канале - Подписывайтесь:)
Если вы посмотрите на массы, несомненно, большинство пользователей используют смартфоны Android и ПК с Windows. Хотя ОС на обеих платформах разная, к счастью, между ними есть общий мост. И это в виде приложений для Android, а точнее приложений для Windows для Android.
Кортана для Android помогает преодолеть разрыв в системе уведомлений между Windows 10 и Android и помогает получать уведомления Android на ПК с Windows 10.
В этом приложении хорошо то, что вы можете выбрать приложения, от которых хотите получать уведомления, и бац! После установки необходимых настроек пройдет всего несколько минут, прежде чем вы сможете получить доступ ко всему прямо из вашей системы.
Итак, без дальнейших промедлений, давайте сделаем краткий обзор шагов.
Предпосылки
- Кортана включена как на Android, так и на Windows 10.
№1. Настроить настройки Кортаны в Android
После загрузки Кортаны на ваш телефон войдите в систему, используя те же учетные данные, которые вы использовали для входа в Windows. После входа в систему перейдите на панель настроек и нажмите Уведомления о синхронизации.
В данном случае наше предпочтительное оружие – это Синхронизация уведомлений приложений вариант. Все, что вам нужно сделать, это установить переключатель в положение «Да» и выбрать приложения в окне.
На этом этапе мы предлагаем включить только те приложения, которые важны – сообщения, приложения электронной почты и т. Д. Если все приложения включены, звуковые сигналы с ПК и телефона могут отвлечь вас от стены.
Бонусный совет: Вы также можете переключить переключатель для уведомлений о пропущенных вызовах и уведомлений о низком заряде батареи.
№2. Настройте параметры Кортаны в Windows 10
Теперь приступим к установке Windows 10. Следует отметить, что вход в систему – как на ПК, так и на телефоне – должен осуществляться с одного и того же идентификатора. Так что, если вы вошли в систему через локальный идентификатор, вы можете легко заменить его на учетную запись Microsoft.
Перейдите в настройки Кортаны и прокрутите вниз до ‘Отправлять уведомления между устройствами‘и включите этот параметр. После этого любое уведомление, поступающее на ваш телефон, будет воспроизведено и на вашем ПК с Windows 10.
Если вы пропустите просмотр сообщения, щелкните Центр уведомлений, чтобы отобразить все входящие сообщения.
Самое лучшее в этой функции – это то, что вы можете выключить ее в любое время, когда захотите, а когда она вам понадобится, снова включите ее в настройках.
Более того, вы также можете сохранить настройки уведомлений для отдельных приложений. Все, что вам нужно сделать, это нажать на Изменить настройки синхронизации и нажать на отдельные приложения.
Знаете ли вы, что с обновлением Windows 10 Cortana вы также можете отправлять сообщения со своего компьютера? Все, что вам нужно сделать, это добавить контакты в приложение «Люди» и попросить Кортану отправить сообщение.
Это обертка!
Итак, это был очень простой способ, с помощью которого вы можете включить уведомления Android в Windows 10. Поскольку приложение Cortana все еще находится в бета-режиме, иногда оно может работать не так, как ожидалось. Но, учитывая наш плотный график, всплывающее уведомление в углу экрана более чем приветствуется.
Также см: Как отключить звуки уведомлений Android, когда они вам не нужны
Программы для Windows, мобильные приложения, игры - ВСЁ БЕСПЛАТНО, в нашем закрытом телеграмм канале - Подписывайтесь:)