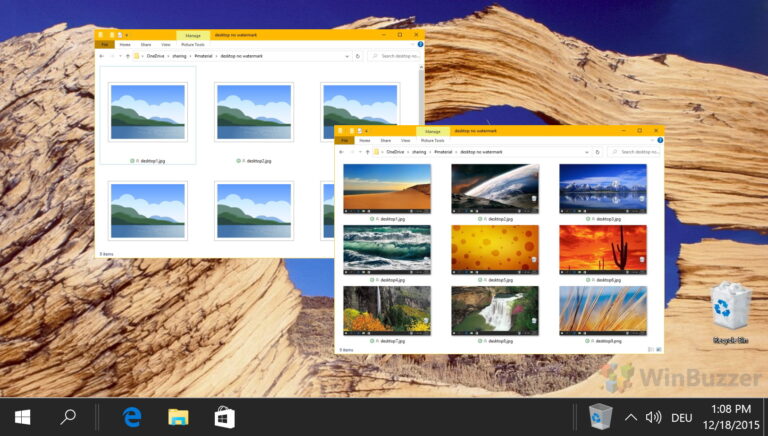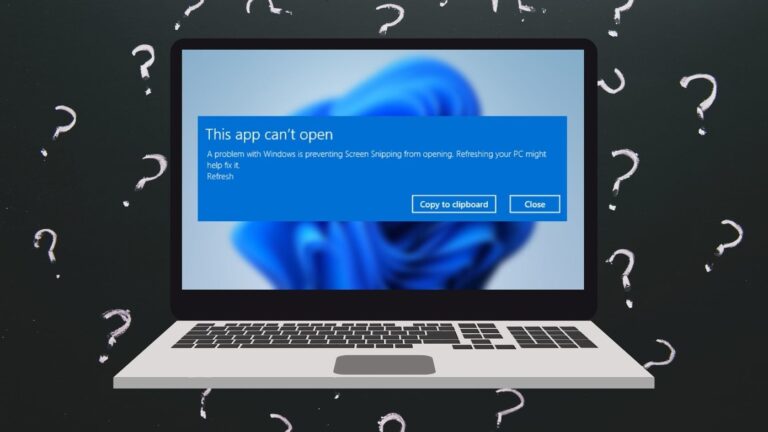Как получить панель задач, похожую на Windows 11, в Windows 10
Искусственный интеллект поможет тебе заработать!
Улучшенный дизайн панели задач, должно быть, впечатлил вас, если вы поймали взгляд на новую Windows 11. Панель задач в Windows 11 расположена посередине и включает в себя несколько других функций. Если вы хотите получить аналогичный опыт на своем компьютере с Windows 10, вы можете насладиться им, прежде чем решите спешить с обновлением Windows 11.
Программы для Windows, мобильные приложения, игры - ВСЁ БЕСПЛАТНО, в нашем закрытом телеграмм канале - Подписывайтесь:)
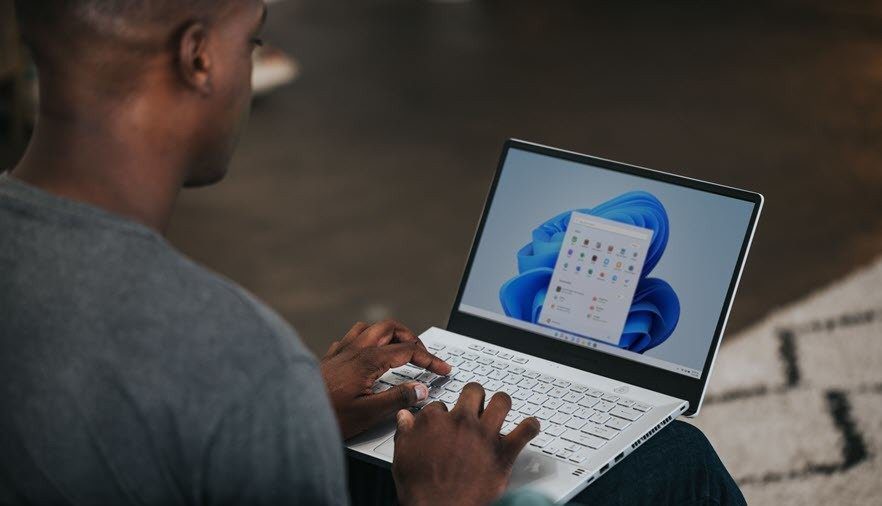
Прежде чем мы приступим к делу, позвольте сообщить вам, что в Windows 10 нет собственного способа настройки внешнего вида панели задач. Придется поиграться с системными настройками. Хорошо, что это не ракетостроение.
Однако с помощью этого метода невозможно воспроизвести весь внешний вид. Например, кнопка «Пуск» по-прежнему будет слева. А значки Wi-Fi, Громкости и т. д. будут стандартными значками Windows 10.
Если вы все еще хотите продолжить, вот как вы можете получить панель задач, похожую на Windows 11, в Windows 10.
Как получить панель задач, похожую на Windows 11, в Windows 10
Это должно работать на всех выпусках Windows 10.
Шаг 1: Откройте проводник Windows и создайте две пустые папки. Имя и расположение папок не имеют большого значения.

В нашем случае мы назвали наши папки F1 и F2.
Шаг 2: Затем щелкните правой кнопкой мыши панель задач и выберите «Панели инструментов» > «Новая панель инструментов». Теперь система запросит у вас местоположение. Выберите одну из пустых папок, которые вы только что создали.
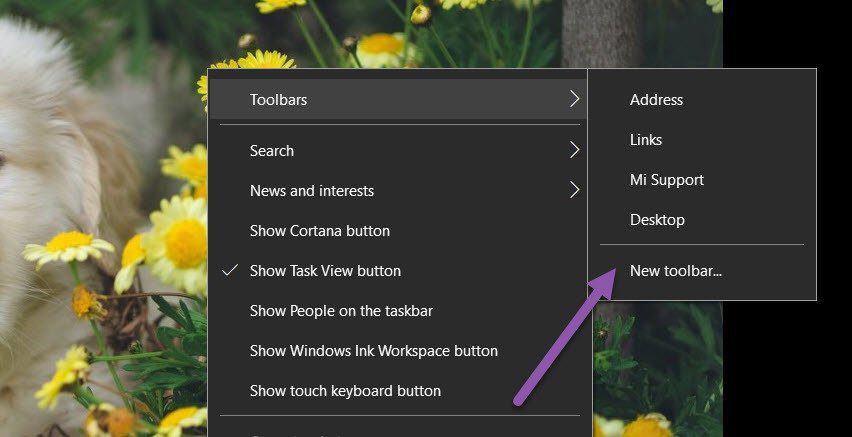
Сделайте то же самое для второй папки.
Опустившись, вы увидите две панели инструментов на панели задач с именами папок, которые вы только что создали.

Шаг 3: Затем щелкните правой кнопкой мыши панель задач и снимите флажок «Блокировать все панели инструментов». Вы заметите вертикальные маркеры рядом с только что созданными панелями инструментов. Эти маркеры можно перетаскивать.
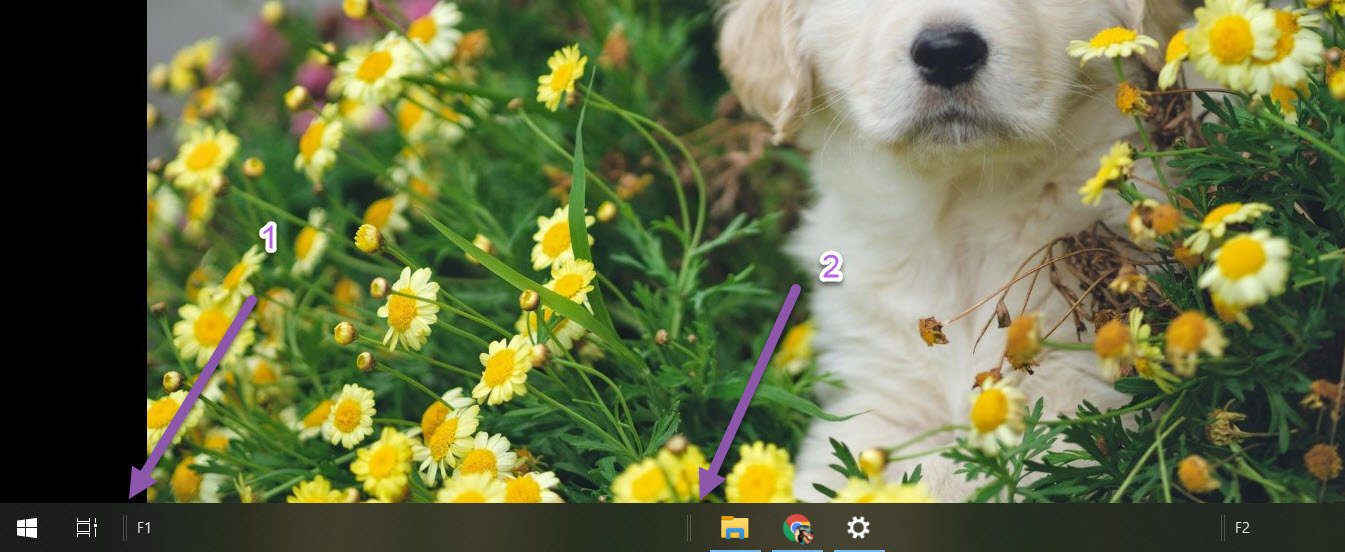
Все, что вам нужно сделать, это перетащить одну из панелей инструментов влево, рядом с кнопкой «Пуск». Пусть панель инструментов справа останется такой, какая она есть.
Шаг 4: После этого перетащите папку со значками вправо и выровняйте ее по центру.
К настоящему времени вы увидите, как формируется грубая структура. Для последних штрихов щелкните правой кнопкой мыши панели инструментов и снимите флажок «Показать заголовок» и «Показать текст» для обеих панелей инструментов.
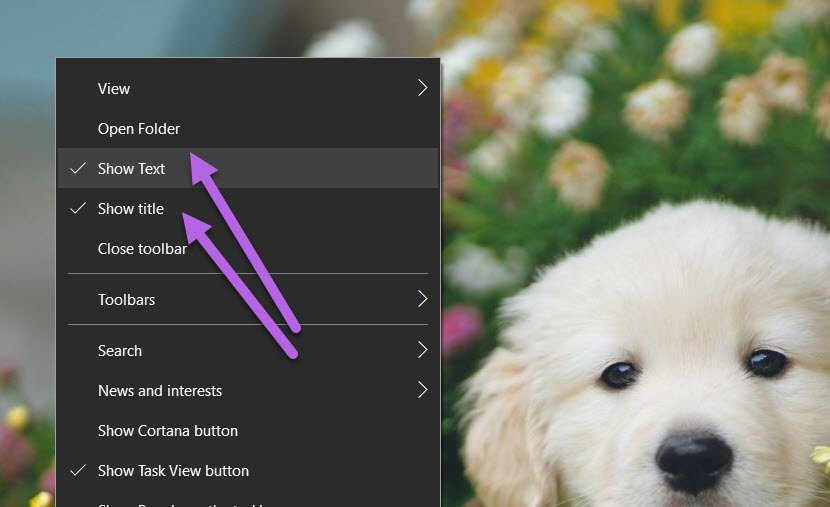
Это удалит имя и текст, тем самым дав вам пустое место по обе стороны от папки со значками, как в Windows 11.
Шаг 5: Наконец, щелкните правой кнопкой мыши на панели задач и выберите «Заблокировать панель задач», чтобы заблокировать панель задач на месте. После этого вы не сможете изменить высоту или расположение панели задач.
Вот как вы можете изменить расположение панели задач и сделать ее похожей на Windows 11.

Хотя этот процесс кажется утомительным, вам просто нужно настроить его один раз.
Настройки панели задач
В Windows 11 Microsoft свернула всю панель задач в центр. По умолчанию кнопка «Пуск» и кнопка «Поиск» находятся рядом со значками приложений и папками центра.
Но, как мы отмечали ранее, вы не сможете переместить кнопку «Пуск» в центр. Тем не менее, есть несколько настроек, которые вы все еще можете сделать.
1. Удалить новости и погоду
Если вы хотите получить полный опыт, вы можете удалить или отключить виджет «Новости и погода» на панели задач.
Для этого щелкните правой кнопкой мыши панель задач и выберите «Новости и интересы» > «Отключить». Вот и все.
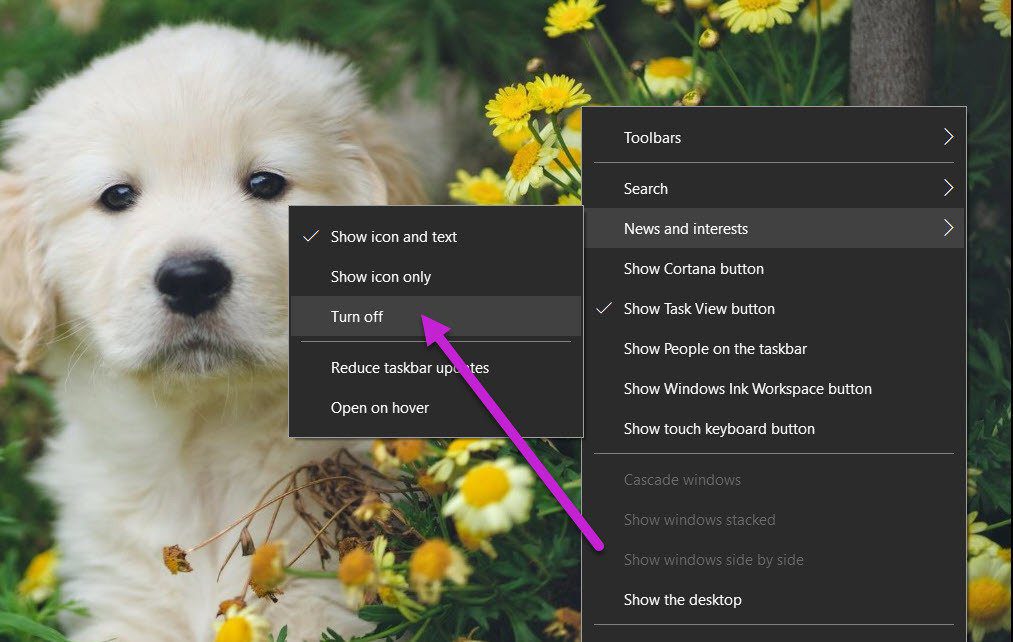
Виджет исчезнет с панели задач.
2. Устранение беспорядка в системном трее
В то же время, если вы хотите навести порядок в системном трее, вы можете сделать это, удалив некоторые значки. По умолчанию Windows 10 отображает среди прочего статус Wi-Fi, громкость, заряд батареи.
Однако, если вы не будете регулярно проверять его, он может переполниться значками. Например, на одном из наших ПК с Windows были значки Meet Now, Windows Update Status и Dropbox, из-за чего он выглядел загроможденным.
Шаг 1: Щелкните правой кнопкой мыши панель задач и выберите «Настройки панели задач». Затем прокрутите вниз, пока не увидите опцию «Область уведомлений».
Выберите параметр «Выберите значок…».

Шаг 2: Затем переключите переключатель для значков, которые вы хотите удалить. Вот об этом.

У вас будет чистый системный трей, как в Windows 11, хотя пользовательский интерфейс и значки останутся такими же, как в Windows 10.
Вкус Windows 11
Вот как вы можете получить панель задач, похожую на Windows 11, в Windows 10. Это одноразовый процесс, и после того, как панель задач заблокирована, она практически не меняется. Конечно, вы можете свободно добавлять к нему свою долю значков, не беспокоясь о том, что значки выльются наружу.
Программы для Windows, мобильные приложения, игры - ВСЁ БЕСПЛАТНО, в нашем закрытом телеграмм канале - Подписывайтесь:)