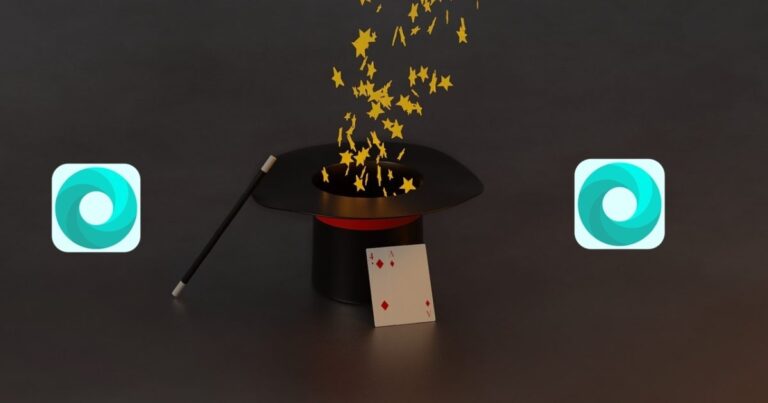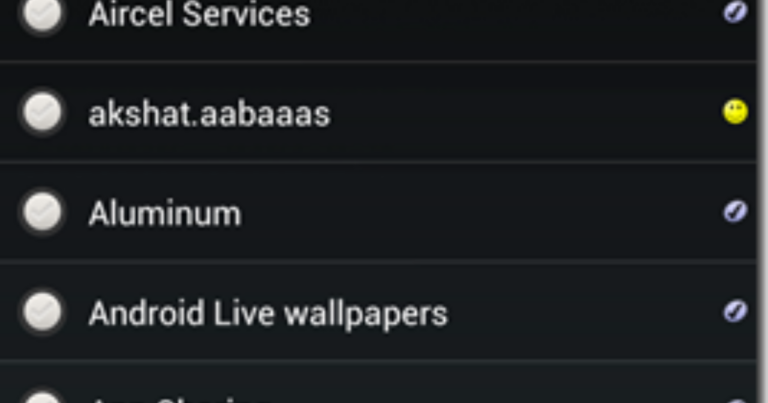Как получить доступ к SMB-серверу в Solid Explorer
Solid Explorer – это не просто файловый менеджер. Вы можете не только просматривать и изменять файлы устройства, но и использовать его для других целей. Например, вы можете использовать его для настройки FTP-сервера на вашем устройстве Android для передачи файлов с Android на ПК и наоборот.
Точно так же вы можете просматривать файлы с других облачных платформ, таких как Google Drive, Dropbox, OneDrive и т. Д., Прямо в его интерфейсе. Если вы не часто используете эти приложения, эта функция сэкономит вам дополнительное место, необходимое для установки этих приложений.
Программы для Windows, мобильные приложения, игры - ВСЁ БЕСПЛАТНО, в нашем закрытом телеграмм канале - Подписывайтесь:)
Кроме того, Solid Explorer позволяет вам получать доступ к файлам вашего ПК на устройстве Android. Это противоположно FTP-серверу, где ваши файлы Android доступны на ПК. Это достигается с помощью LAN / SMB соединения которые можно создать с помощью этого приложения.
Но как настроить SMB-соединение? Это то, что мы продемонстрируем в этом посте. Мы поможем вам получить доступ к SMB-серверу в Solid Explorer. Прежде чем мы погрузимся в это, давайте сначала кратко разберемся с SMB.
SMB
SMB означает блок сообщений сервера, который является протоколом файлового сервера. Основное использование SMB – предоставить пользователям (клиентам) доступ к файлам, доступным на сервере. Клиент может получать доступ к этим файлам и просматривать их, не передавая их с сервера.
Вы также можете вносить изменения в файлы прямо на сервере, не сохраняя его копию на стороне клиента. Следовательно, хранилище на стороне клиента не требуется, как в случае с FTP. Только если вы хотите переместить файлы с сервера на клиент, требуется хранилище. В отличие от FTP, в SMB, если файл на сервере изменяется, он немедленно отражается на всех клиентах.
В настоящее время существует три версии SMB. SMBv3 является новейшим и наиболее безопасным, в то время как SMBv1 является самым старым и наименее защищенным, и, следовательно, Windows 10 не поддерживает SMBv1 по умолчанию. Однако SMBv2 и v3 полностью поддерживаются в Windows 10. После нескольких лет использования SMBv1 недавно Solid Explorer перешел на SMBv2.
В случае Solid Explorer наш компьютер является сервером, а наше Android-устройство – клиентом. Таким образом, мы можем просматривать файлы ПК на нашем устройстве Android, настроив сервер SMB на ПК и получив доступ к общим файлам на нашем Android.
Настройте SMB-сервер на ПК
Для настройки сервера должны быть выполнены два требования. Это:
1. Ваше устройство Android и компьютер должны быть подключены к одной сети Wi-Fi.
2. Общая папка или диск на ПК
Для совместного использования папок, принтеров и других служб между различными устройствами, подключенными к одной сети, вам необходимо включить общий доступ к сети.
1. Включите общий доступ к сети на ПК.
Шаг 1: Откройте меню «Пуск» и перейдите в Панель управления.
Шаг 2: В панели управления измените режим просмотра по мелким значкам. Затем щелкните Центр управления сетями и общим доступом.
Шаг 3: В Центре управления сетями и общим доступом щелкните параметр «Изменить дополнительные параметры общего доступа», расположенный слева.
Шаг 4: В следующем окне вы увидите три профиля – частный, гостевой или общедоступный и все сети. Щелкните маленькую стрелку вниз рядом с текущим профилем. Здесь включите обнаружение сети и общий доступ к файлам и принтерам.
Заметка: Делайте это только для сетей, которым вы доверяете. Избегайте совместного использования файлов в гостевой или общедоступной сети.
Шаг 5: Затем щелкните стрелку рядом со всеми сетями, чтобы развернуть параметры. Прокрутите вниз, и вы увидите общий доступ, защищенный паролем.
Если вы хотите получить доступ к файлам без пароля, перейдите к Отключить совместное использование, защищенное паролем. Однако для большей безопасности мы предлагаем вам включить совместное использование, защищенное паролем. Наконец, нажмите кнопку «Сохранить изменения» внизу.
Новый пароль устанавливать не нужно. Совместное использование сети использует имя пользователя и пароль вашего ПК в качестве данных для входа, которые требуются при настройке SMB-соединения в Solid Explorer.
Найти имя пользователя ПК
Мы предполагаем, что вы помните пароль своего компьютера, но если вы не знаете имя пользователя, вот что вам нужно сделать.
Шаг 1: Перейдите в меню «Пуск» и найдите «Выполнить». Кроме того, вы можете нажать сочетание клавиш Win + R на клавиатуре.
Шаг 2: Введите cmd в окне «Выполнить», чтобы открыть командную строку, и нажмите Enter.
Шаг 3: Откроется окно командной строки. Вы увидите свое имя пользователя сразу после Users .
Чтобы проверить, введите echo% username% и нажмите Enter. Это имя пользователя понадобится вам при настройке соединения на Android.
Заметка: Имя пользователя чувствительно к регистру в Windows.
2. Поделиться папкой Windows
После того, как вы включите общий доступ, вам нужно поделиться папками. Вы можете предоставить общий доступ к отдельной папке или, если хотите, предоставить общий доступ ко всему диску. Вот что вам нужно сделать.
Шаг 1: Откройте «Мой компьютер» и перейдите к папке или диску, к которому вы хотите предоставить общий доступ. Щелкните папку правой кнопкой мыши и выберите в меню «Свойства».
Шаг 2: Откроется окно свойств. Щелкните вкладку «Совместное использование» вверху. На следующем экране нажмите кнопку «Поделиться» в разделе «Общий доступ к сетевым файлам и папкам».
Шаг 3: Вы попадете в окно доступа к сети. Здесь вам нужно указать людей, с которыми вы хотите поделиться папкой. В раскрывающемся списке выберите Все и нажмите Добавить.
По умолчанию для разрешений на чтение и запись в общей папке установлено значение «Только чтение». Однако, если вы хотите, чтобы другие пользователи также имели разрешение на запись, щелкните маленькую стрелку вниз рядом с полем «Чтение» и выберите «Чтение / запись». Предоставляя разрешение на чтение и запись, другие пользователи могут изменять файлы или добавлять новое содержимое в папку, помимо просмотра файлов.
Шаг 4: Нажмите кнопку «Поделиться» в окне доступа к сети и, наконец, нажмите кнопку «Готово» в следующем окне. Вы вернетесь в окно свойств папки. Щелкните Закрыть.
Позже, если вы захотите отозвать доступ, щелкните папку правой кнопкой мыши и в разделе «Предоставить доступ» выберите «Отозвать доступ».
Это все, что вам нужно сделать со стороны ПК. Теперь, чтобы получить доступ к файлам на устройстве Android, вам необходимо настроить соединение LAN / SMB.
Доступ к файлам на Android
Шаг 1: Откройте Solid Explorer на своем устройстве и нажмите плавающую кнопку «Добавить» в правом нижнем углу, чтобы развернуть его. Из развернутых опций выберите Новое облачное соединение.
Шаг 2: На следующем экране выберите LAN / SMB и нажмите кнопку «Далее» внизу.
Шаг 3: Ваше устройство Android начнет поиск общих устройств в вашей сети. Если все пойдет хорошо, вы должны увидеть там свой компьютер с Windows. Нажмите на него, чтобы выбрать, и нажмите кнопку «Далее».
Шаг 4: Однако, если ничего не отображается, нажмите на стрелку вверх внизу. Вы попадете на экран сведений о сервере. Здесь вам нужно ввести IP-адрес вашего ПК вручную.
Не пугайся. Мы расскажем, как его найти. Откройте «Выполнить», нажав клавиши Win + R. Затем введите cmd, чтобы открыть командную строку. В окне cmd введите ipconfig и нажмите Enter. Вы найдете IP-адрес вашего ПК рядом с этикеткой IP V4 Address.
Теперь, когда вы знаете свой IP-адрес, введите эту информацию в настройках Solid Explorer и нажмите кнопку «Далее».
Шаг 5: Вы попадете на экран аутентификации. Если общий доступ к сети на вашем ПК защищен паролем (установите флажок «Включить общий доступ к сети» выше), укажите имя пользователя и пароль. Однако, если защита паролем отключена, выберите Гость.
Поскольку мы выбрали выше защищенный паролем, мы выберем второй вариант. Затем нажмите кнопку «Далее».
Шаг 6: Теперь введите имя пользователя и пароль вашего ПК на следующем экране и нажмите Далее. Если данные верны, вы попадете на экран настройки дополнительных параметров. Выберите здесь Нет.
Шаг 7: Проверьте подробности на экране обзора. Если вы чувствуете, что что-то не так, и хотите это исправить, нажмите «Назад», в противном случае нажмите «Далее».
Шаг 8: Вы достигли последнего шага. На экране Android появится большая кнопка Connect. Нажмите на него. Если все пойдет хорошо, кнопка станет зеленой. Затем нажмите кнопку «Готово» внизу. Однако, если он не подключается, убедитесь, что вы ввели правильные данные для входа на свой компьютер.
Затем приложение попросит вас дополнительно защитить ваши сетевые подключения. Вы можете включить его или игнорировать. Если вы нажмете Нет, вы попадете на экран сетевого хранилища.
Здесь вы увидите все общие папки. Нажмите на них, чтобы открыть и просмотреть файлы ПК на вашем Android.
наслаждаться
Помимо просмотра и передачи файлов, с помощью этого метода вы также можете транслировать мультимедиа с ПК на Android. Если разрешение на запись предоставлено, вы можете добавлять новые файлы, а также вносить изменения в существующие файлы. Как упоминалось выше, изменения, внесенные в файлы, также отразятся на файлах вашего ПК.
Надеемся, вам понравился урок. Сообщите нам, если у вас возникнут какие-либо проблемы при настройке SMB-сервера.
Программы для Windows, мобильные приложения, игры - ВСЁ БЕСПЛАТНО, в нашем закрытом телеграмм канале - Подписывайтесь:)