Как показать процент оставшегося заряда батареи на панели задач Windows 10
Чаще всего крохотный значок батареи на панели задач Windows 10 не отображает точное количество оставшегося заряда батареи с первого взгляда. И это означает, что мне нужно наводить курсор на значок всякий раз, когда я хочу проверить фактический процент и оставшееся время.
Хуже того, это большая проблема, когда я почти разряжен, но на самом деле не могу определить, достаточно ли у меня осталось заряда, чтобы продолжить работу без подключения к сети. К сожалению, Windows 10 не предоставляет никаких встроенных средств. чтобы отображать эти важные статистические данные в любое время.
Программы для Windows, мобильные приложения, игры - ВСЁ БЕСПЛАТНО, в нашем закрытом телеграмм канале - Подписывайтесь:)
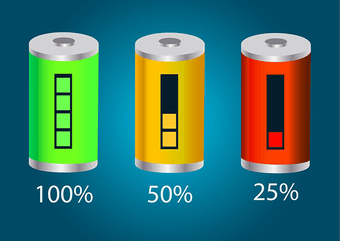
Но вместо этого я осмотрелся и нашел два классных приложения — BatteryBar и Percentage — которые вместо этого выполняют свою работу. Итак, без лишних слов, давайте выясним, как они на самом деле работают. И не волнуйтесь! Вам не придется платить ни копейки, чтобы загрузить и использовать их!
BatteryBar
Первое приложение, с которым я собираюсь повозиться, это BatteryBar. Существует также платная версия приложения под названием BatteryBar Pro, но бесплатной версии должно быть более чем достаточно для текущей работы.
Просто отправляйтесь в BatteryBarPro.com и загрузите бесплатную версию BatteryBar. В качестве альтернативы, используйте кнопку «Загрузить» ниже, чтобы загрузить его мгновенно.
После скачивания просто установите приложение — я не обнаружил наворотов в установщике, так что вам не придется беспокоиться о чем-то нежелательном при установке. Однако вы столкнетесь с несколькими настройками, но вам не нужно их изменять, так как достаточно значений по умолчанию.
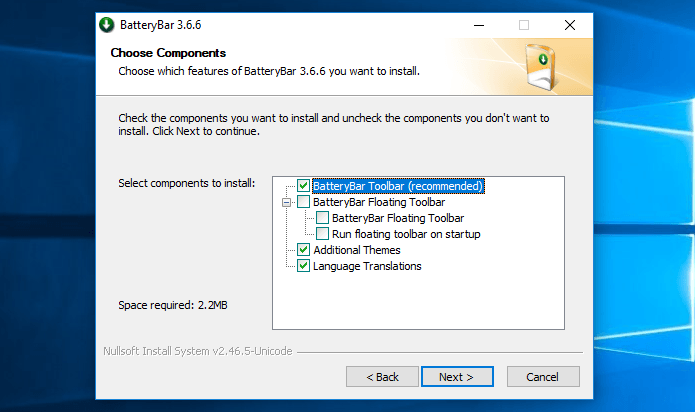
После установки вы должны увидеть новый значок, который сразу же появится на панели задач, вместе с оставшимся временем работы от батареи, обозначенным в процентах.
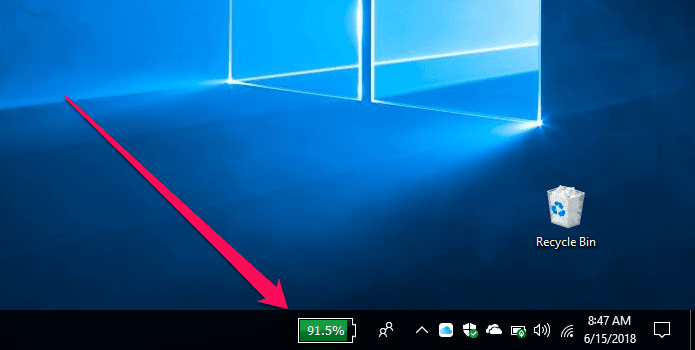
А еще лучше, просто нажмите на значок один раз, и он переключится на отображение оставшегося времени. Супер круто, правда?
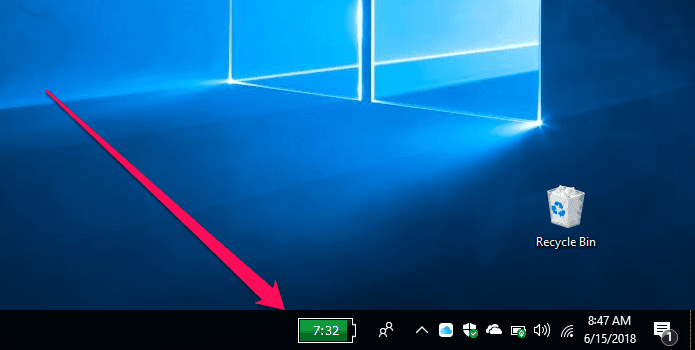
Вы по-прежнему должны видеть собственный значок батареи на панели задач — если вы хотите удалить его, прокрутите вниз до раздела «Удаление значка батареи» ниже.
Процент
BatteryBar довольно хорош в том, что он делает, но внешний вид значка Windows Vista может быть довольно бросающимся в глаза. Вместо этого я предпочитаю Percentage, приложение с открытым исходным кодом, которое хорошо сочетается с панелью задач Windows 10 и не занимает столько места, сколько BatteryBar.
Однако есть небольшая проблема — вам нужно запускать приложение каждый раз, когда вы перезагружаете ноутбук. Но есть способ заставить его запускаться автоматически при запуске, и я покажу вам, как это сделать.
Для начала скачайте Процент исполняемый файл с GitHub. Или просто используйте кнопку «Загрузить» ниже, если вы ненавидите бродить по сайту в поисках ссылки для скачивания.
После загрузки просто запустите исполняемый файл. Устанавливать нечего, и вы сразу же обнаружите новый значок на панели задач.

Процент полностью прозрачен, а числа красиво сливаются с темой панели задач. Мне бы хотелось видеть символ процента рядом с цифрами, но это просто придирка — вместо этого я переместил значок рядом с собственным значком батареи Window 10, и это сделало его намного лучше.

Теперь перейдем к задаче запуска Percentage при запуске. Просто посетите место загрузки и щелкните правой кнопкой мыши файл процент.exe. В контекстном меню нажмите «Создать ярлык», чтобы создать ярлык для файла.
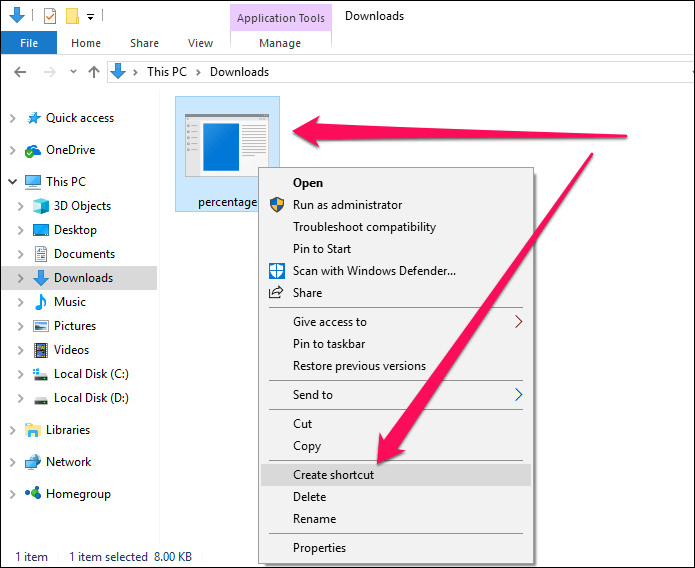
Нажмите Windows-R, чтобы открыть окно «Выполнить». Введите shell:startup в поле поиска и нажмите кнопку ОК.
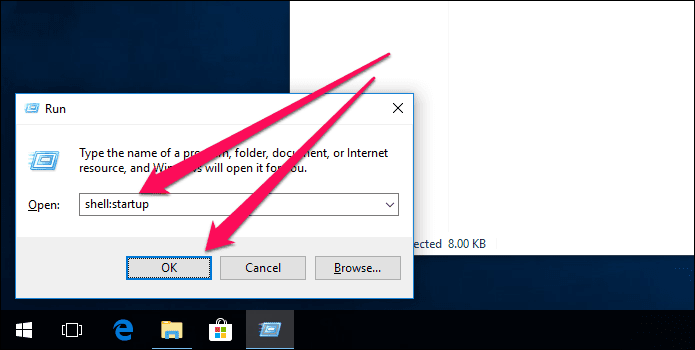
Теперь просто перетащите — или скопируйте и вставьте — ярлык, который вы только что создали, во вновь открытое окно.
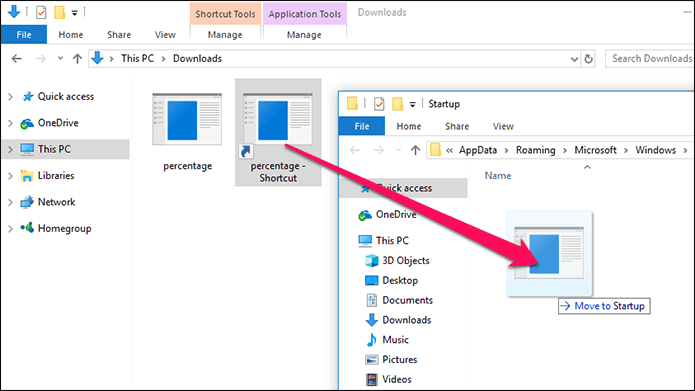
И вуаля! Теперь вы должны увидеть, как Percentage загружается плавно вместе с Windows 10. А поскольку он практически не требует памяти, вам также не нужно беспокоиться о замедлении при запуске — по крайней мере, на двух ноутбуках, на которых я его запускаю, его не было.
Удаление существующего значка батареи
И BatteryBar, и Percentage не заменяют значок батареи Windows 10 по умолчанию. Меня это не особо беспокоит, так как я держу и проценты, и значок батареи рядом, так как это выглядит хорошо.
Однако, если вы предпочитаете BatteryBar с его слишком большим значком, совершенно бессмысленно иметь рядом еще один индикатор батареи.
Следовательно, просто следуйте инструкциям ниже, если вы хотите скрыть его от просмотра.
Примечание:
Шаг 1. Щелкните правой кнопкой мыши панель задач и выберите «Параметры панели задач» в контекстном меню.

Шаг 2. Прокрутите вниз до раздела с надписью «Область уведомлений» и выберите «Включить или отключить системные значки».

Шаг 3: Нажмите переключатель рядом с Power, чтобы отключить значок батареи на панели задач.

Если вы хотите отобразить значок позже, просто выполните описанные выше шаги еще раз, чтобы сделать это.
Нет больше парения
BatteryBar имеет больше функциональности с несколькими режимами просмотра, а Percentage эстетически лучше выглядит на панели задач. Тем не менее, оба отлично справляются с беглым взглядом на оставшееся время работы от батареи, и это все, что нам действительно нужно, верно?
Итак, какое приложение вы решили выбрать? Делитесь с нами в комментариях.
Программы для Windows, мобильные приложения, игры - ВСЁ БЕСПЛАТНО, в нашем закрытом телеграмм канале - Подписывайтесь:)
