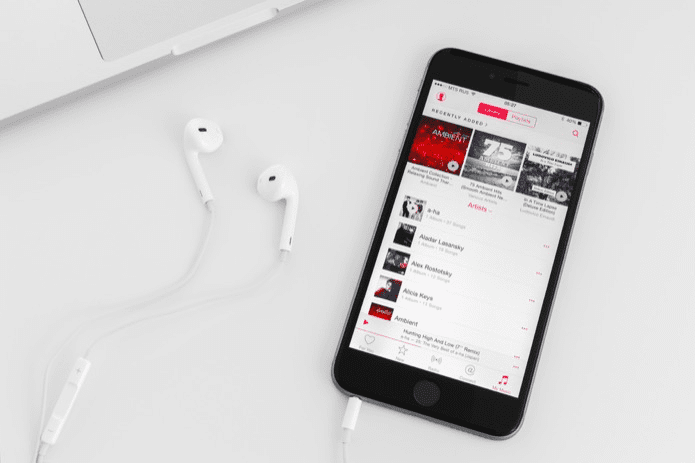Как поделиться своим экраном в Google Meet на iPhone и iPad
Google Meet не ограничивается использованием камер на вашем iPhone или iPad для передачи видео. Если вы хотите проводить презентации в прямом эфире, демонстрировать идеи, обучать сотрудников или делать что угодно, связанное с трансляцией экрана, Google Meet сделает это более чем возможным. Но как поделиться своим экраном в Google Meet на iPhone и iPad?
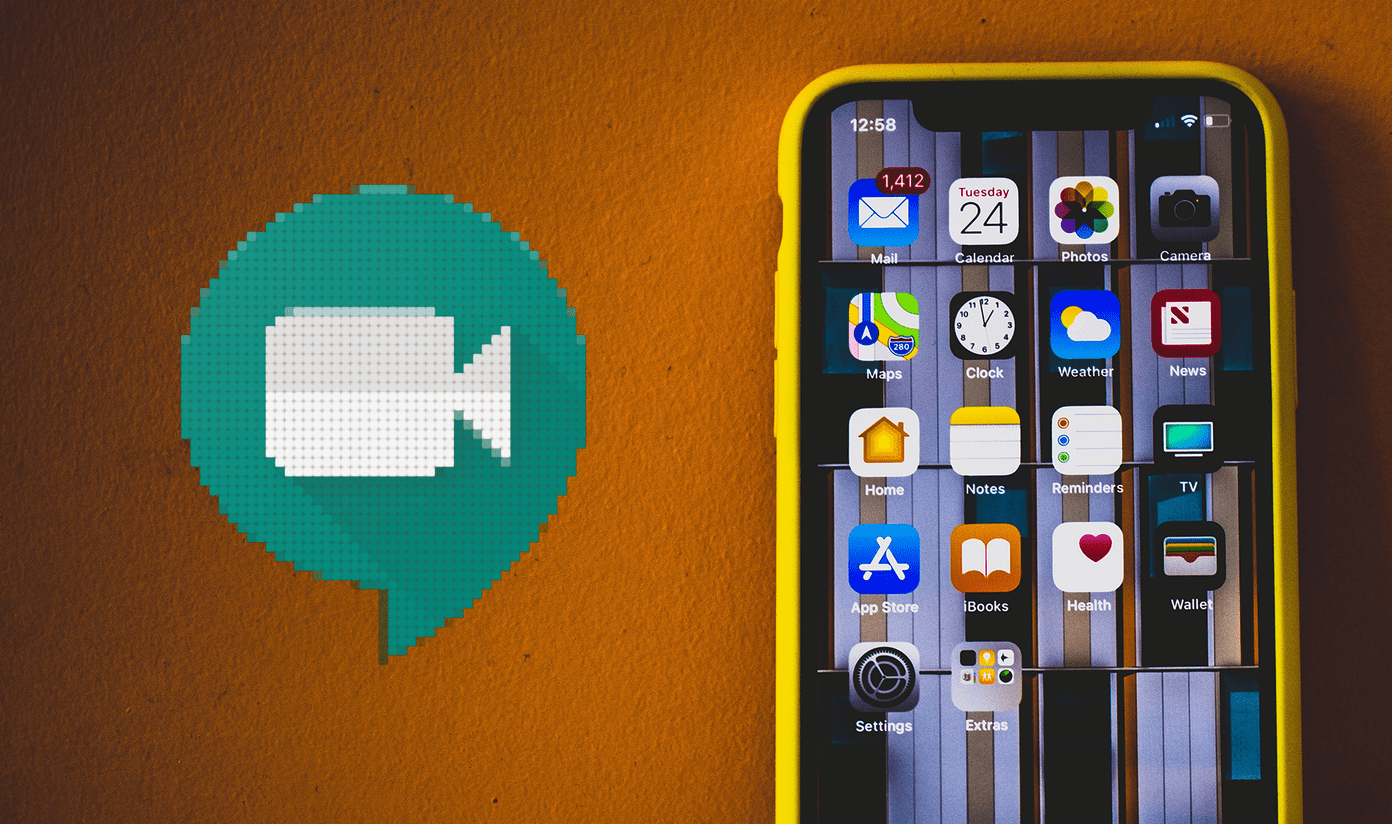
Программы для Windows, мобильные приложения, игры - ВСЁ БЕСПЛАТНО, в нашем закрытом телеграмм канале - Подписывайтесь:)
Я должен признать — Google Meet точно не показывает вам четко видимую опцию «Поделиться экраном», чтобы начать трансляцию во время видеовстречи (например, в Zoom). Если вы не знаете, что вы должны сделать, чтобы поделиться экраном на вашем iPhone или iPad, давайте проверим весь процесс.
Я также поделюсь отличным советом о том, что вы должны делать, если совместное использование экрана не работает в Google Meet на iPhone и iPad. Так что читайте дальше.
Конфиденциальность — включите режим «Не беспокоить»
Прежде чем начать совместное использование экрана в Google Meet, всегда полезно принять во внимание потенциальные проблемы, связанные с конфиденциальностью. Поскольку Google Meet будет транслировать все без исключения на вашем экране, планируйте свои сеансы совместного использования экрана заранее, чтобы случайно не поделиться личными данными с другими участниками.
Например, отличный способ предотвратить появление уведомлений или телефонных звонков на экране и разглашение конфиденциальной информации во время сеанса трансляции — включить режим «Не беспокоить» на вашем iPhone или iPad.
Вы можете использовать Центр управления для включения/выключения режима «Не беспокоить», но также лучше убедиться, что эта функция настроена на работу даже при разблокированном экране.
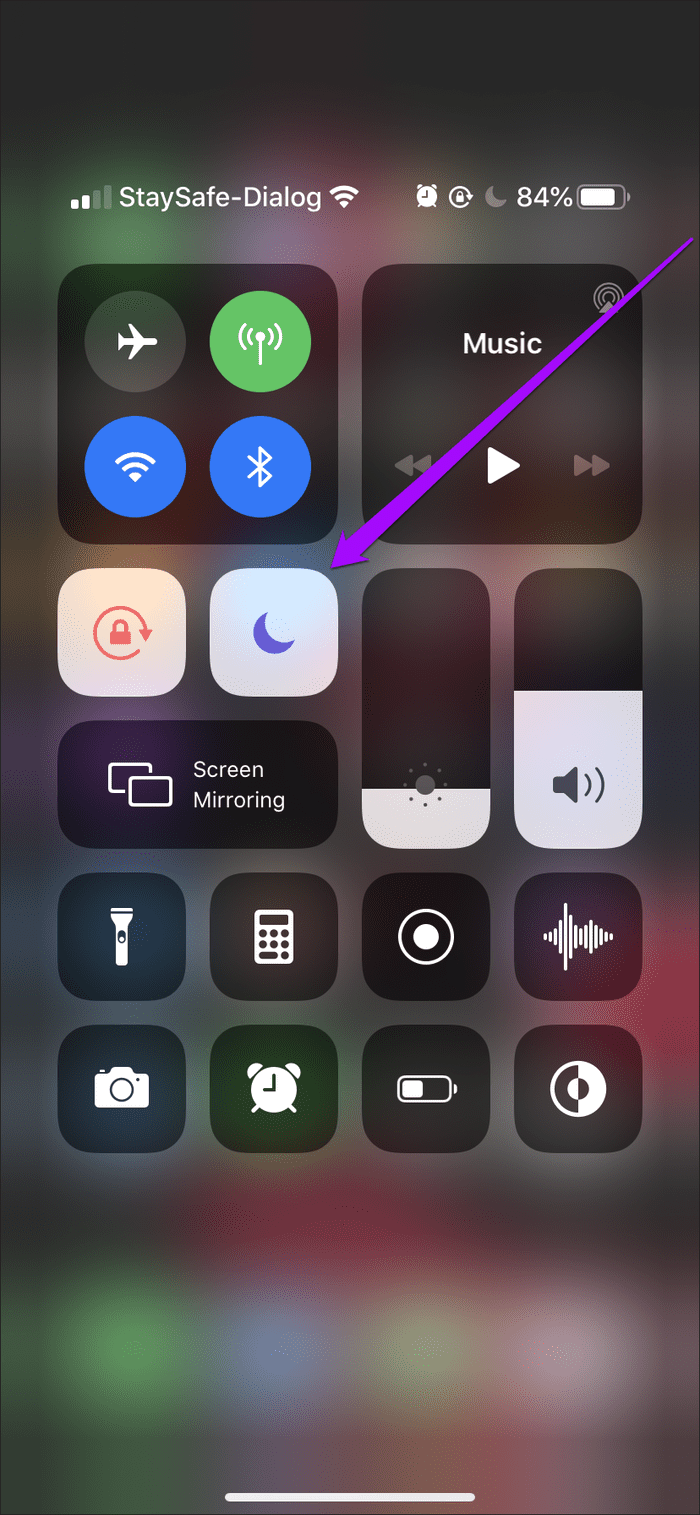

Перейдите в приложение «Настройки», выберите «Не беспокоить», а затем убедитесь, что в разделе «Без звука» выбран параметр «Всегда». Если вы не хотите, чтобы повторные вызовы обходили режим «Не беспокоить», вы также можете установить для параметра «Повторные вызовы» (в разделе «Телефон») значение «Выкл.».
Начните делиться своим экраном в Google Meet
После того, как вы начали или присоединились к собранию в Google Meet, демонстрация экрана на iPhone или iPad довольно проста, если вы знаете, что делать. Кроме того, вы можете сразу же поделиться экраном при присоединении к собранию. Давайте проверим оба метода ниже.
Демонстрация экрана во время встречи
Шаг 1. Чтобы начать демонстрацию экрана во время собрания, начните с нажатия панели видео. Затем вы увидите значок с тремя точками в правом верхнем углу экрана — коснитесь его.
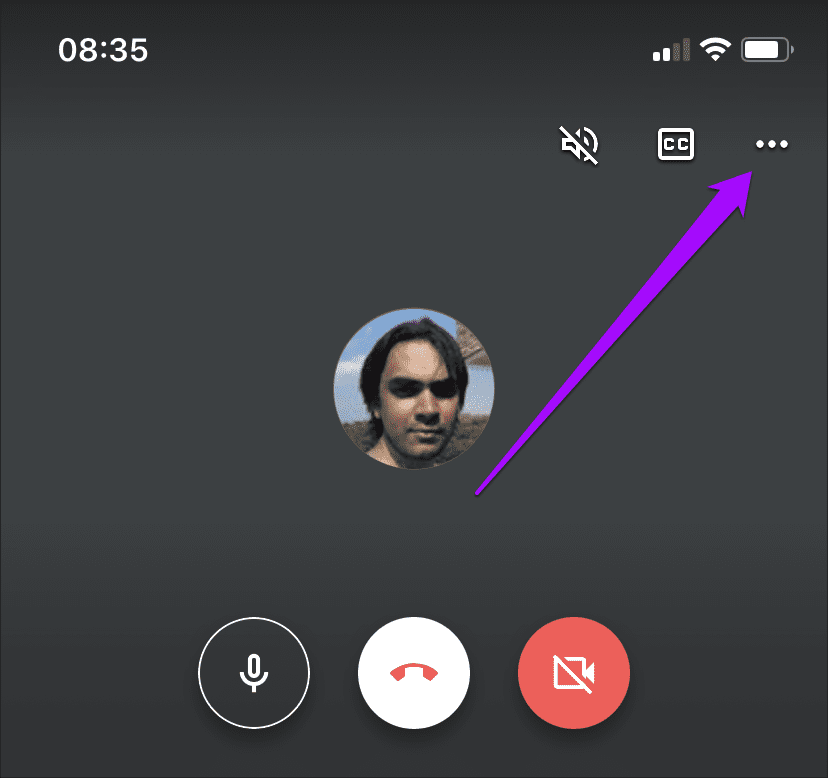
Шаг 2: В появившемся меню нажмите «Представить экран».
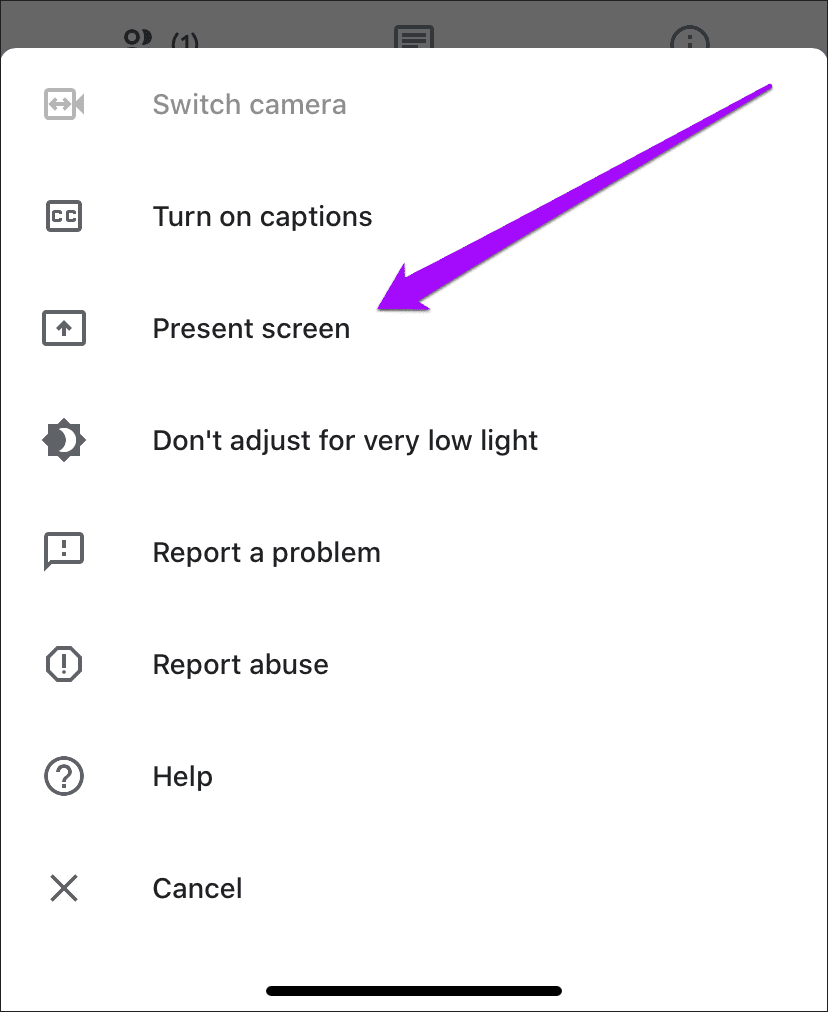
Шаг 3: Нажмите «Начать трансляцию».

Google Meet начнет обратный отсчет с трех до нуля — рассмотрите возможность использования этого времени, чтобы быстро добраться до места, откуда вы хотите начать демонстрацию экрана.
Затем видео на вашем iPhone или iPad начнет передавать живую запись вашего экрана вместо камеры. Ваш микрофон и звук продолжат работать как обычно.
Совет: Нажмите «Остановить трансляцию» во время обратного отсчета, чтобы отменить трансляцию.
Демонстрация экрана при присоединении к собранию
Шаг 1. Когда вы собираетесь присоединиться к собранию после ввода кода собрания или во время начала запланированного собрания, не нажимайте «Присоединиться к собранию». Вместо этого нажмите «Присутствовать».
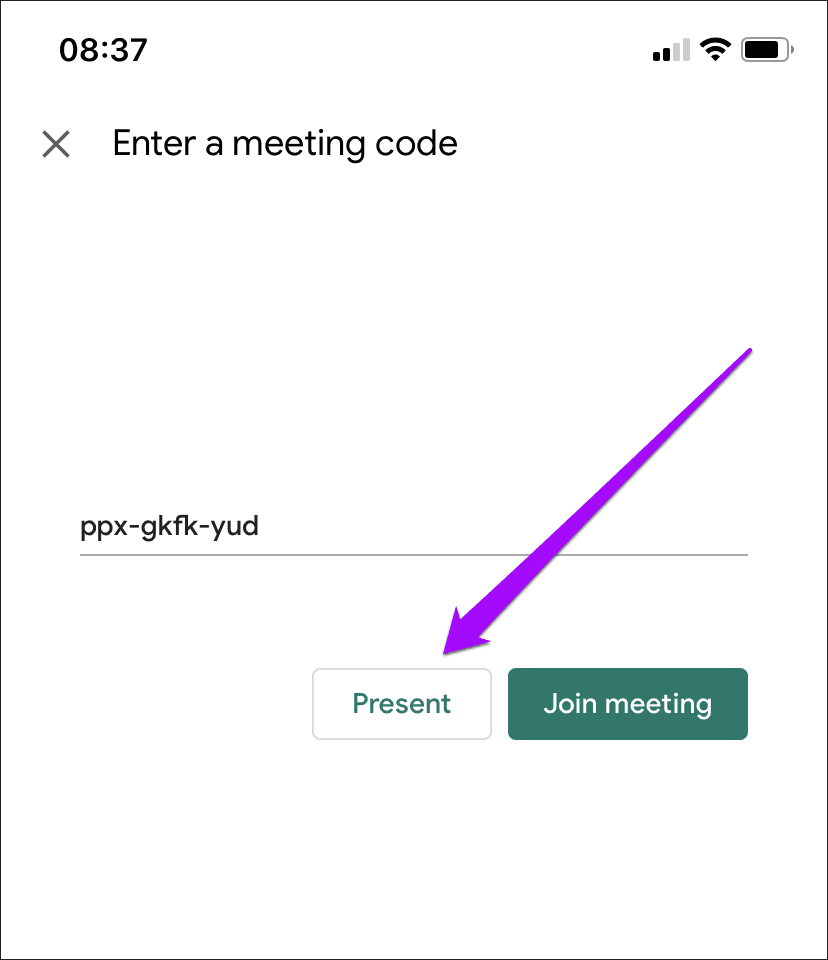
Шаг 2: Вы увидите экран с кратким описанием демонстрации экрана — нажмите «Продолжить».
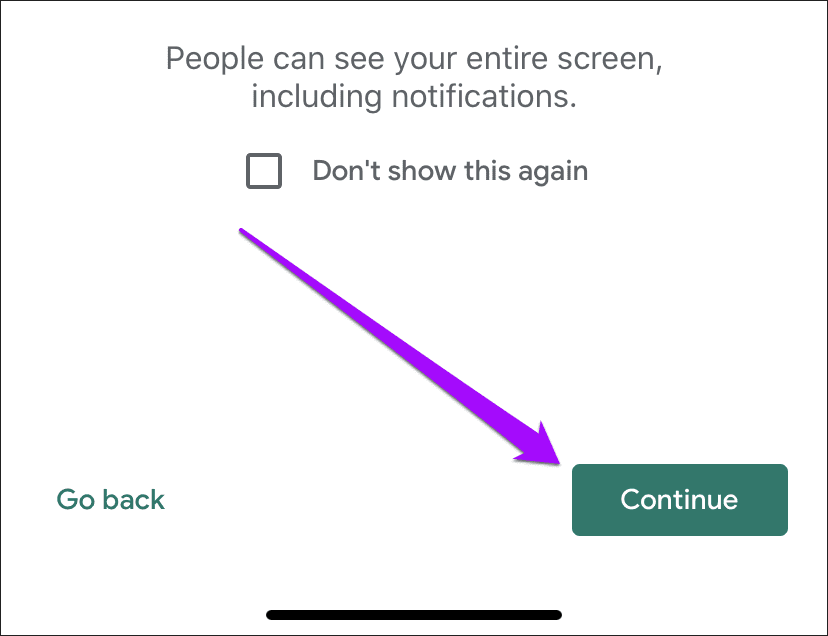
Шаг 3: Нажмите «Начать трансляцию». Google Meet начнет обратный отсчет с трех до нуля перед началом трансляции.

В отличие от трансляции после того, как вы присоединились к собранию, этот метод по умолчанию отключит ваш микрофон. Коснитесь панели видео в приложении Zoom и коснитесь значка «Включить звук», чтобы включить звук вручную.
Прекратите делиться своим экраном в Google Meet
После того, как вы закончите трансляцию своего экрана, вернитесь в приложение Google Meet и нажмите «Завершить презентацию». Это завершит презентацию, но вы по-прежнему будете подключены к собранию, из которого вы должны вручную выйти, если хотите.
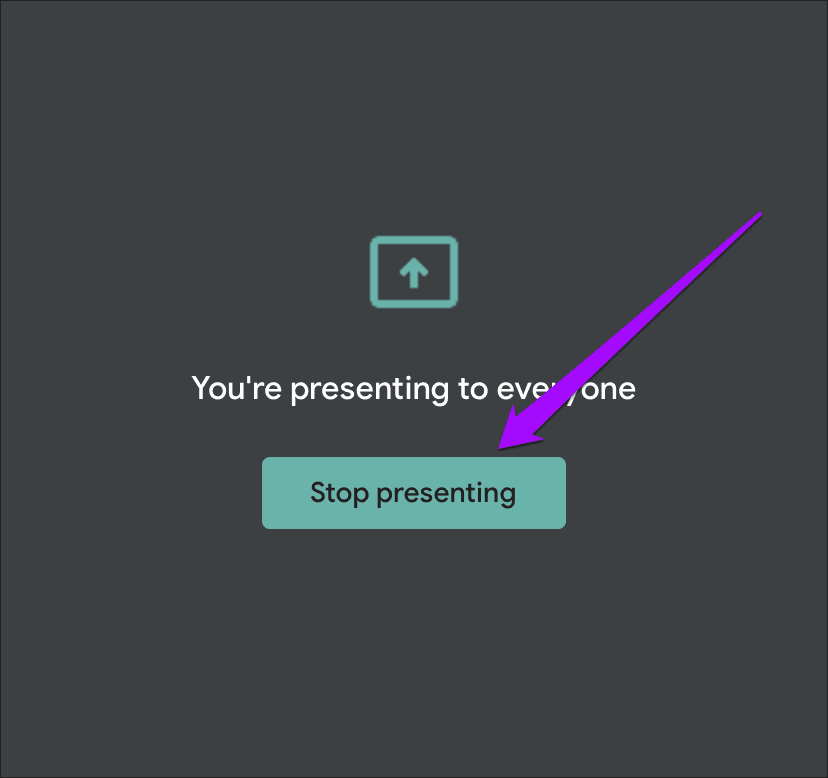
Кроме того, вы можете остановить трансляцию, не заходя в приложение Google Meet. Для этого коснитесь красного значка в левом верхнем углу экрана, а затем коснитесь «Стоп».
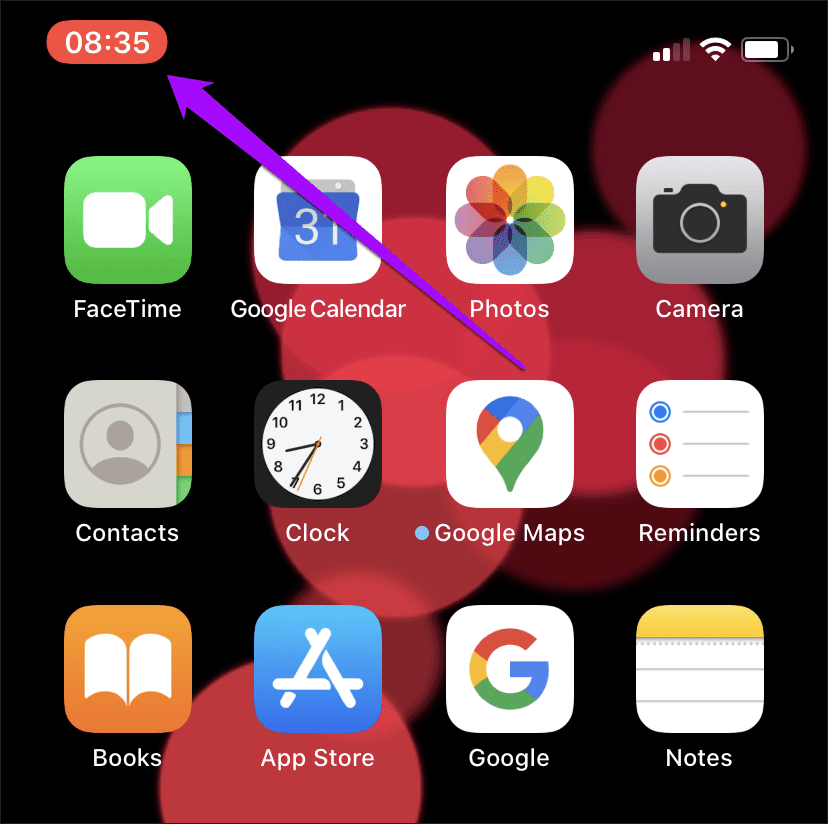
Как и в случае с описанным выше методом, вы все равно будете подключены к собранию, несмотря на завершение трансляции.
Совместное использование экрана Google Meet не работает
Если вы коснетесь параметра «Начать трансляцию», когда начинаете делиться экраном своего iPhone или iPad в Google Meet, и ничего не происходит, вероятно, ограничение времени экрана блокирует работу этой функции. Серый значок Screen Broadcast указывает на этот факт.
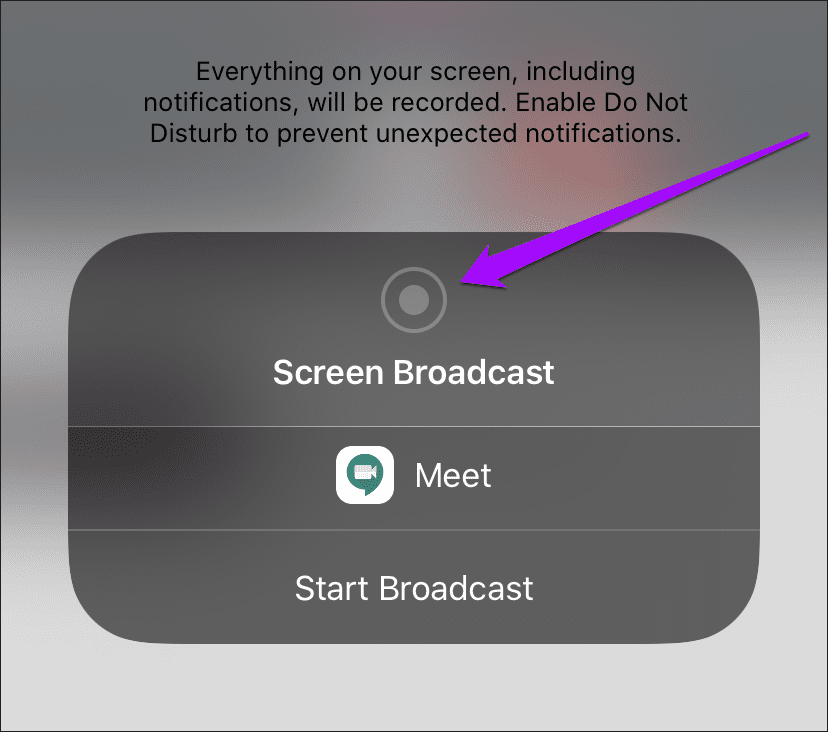
Если у вас есть доступ к коду доступа к экранному времени для вашего устройства, вы сможете снять указанное ограничение, выполнив следующие действия.
Шаг 1: Откройте приложение «Настройки», а затем нажмите «Экранное время». Затем нажмите «Контент и ограничения конфиденциальности».


Шаг 2. Нажмите «Ограничения содержимого», а затем введите пароль «Экранное время», если будет предложено. На следующем экране нажмите «Запись экрана».


Шаг 3: Нажмите «Разрешить».
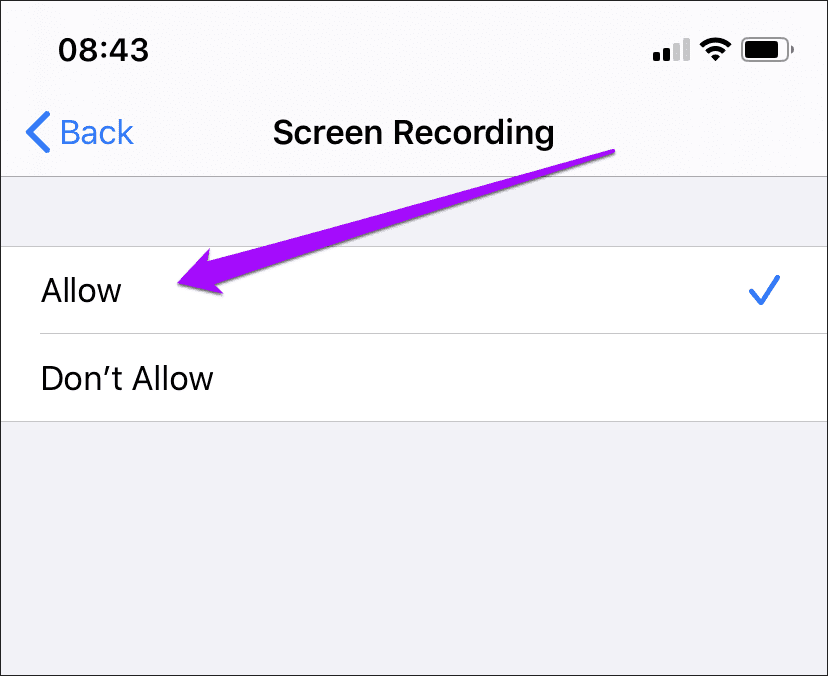
Вернитесь, чтобы сохранить изменения. Теперь вы можете начать трансляцию своего экрана в Google Meet.
Знакомьтесь и делитесь
Благодаря возможности транслировать свой экран другим, возможности Google Meet безграничны. Просто не забудьте принять адекватные меры предосторожности против потенциальных проблем с конфиденциальностью, и все будет хорошо.
Далее: Zoom — отличная альтернатива Google Meet. Нажмите на ссылку ниже, чтобы узнать, как эти приложения сочетаются друг с другом.
Программы для Windows, мобильные приложения, игры - ВСЁ БЕСПЛАТНО, в нашем закрытом телеграмм канале - Подписывайтесь:)