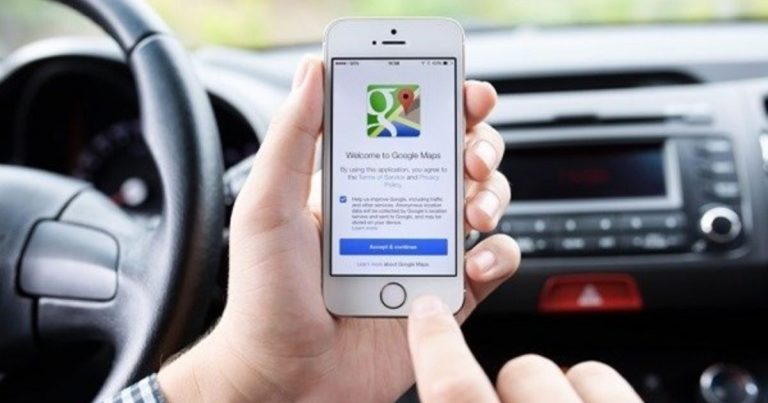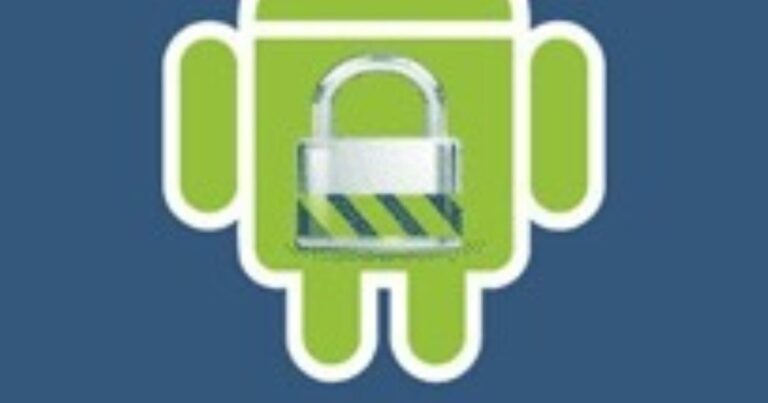Как перенести заметки Samsung в Google Keep
Искусственный интеллект поможет тебе заработать!
Между приложениями Samsung и Google идет постоянная борьба. Некоторые пользователи предпочитают экосистему Samsung, а другие любят приложения Google. Пользователь застревает, когда ему / ей нравится приложение от обоих. Например, кому-то могут нравиться сообщения Samsung больше, чем сообщения Android, но он предпочитает Google Keep, а не Samsung Notes. Что, если то же самое пользователь хочет переместить свои заметки из Samsung Notes в Google Keep? Найдите ответ на этот вопрос в этом посте.
Программы для Windows, мобильные приложения, игры - ВСЁ БЕСПЛАТНО, в нашем закрытом телеграмм канале - Подписывайтесь:)
Приложение Samsung Notes ограничено телефонами и планшетами Samsung, а также ПК с Windows. В случае с Google Keep дело обстоит иначе. Вы можете использовать его в Интернете, на телефонах iPhone, OnePlus, Pixel и Mi помимо телефонов Samsung, что делает его действительно кроссплатформенным приложением.
Итак, если вы хотите импортировать Samsung Notes в Google Keep, вы найдете здесь три метода. Давайте проверим их.
Метод 1. Перенос заметок Samsung в Google Keep с помощью Copy-Paste
Иногда мы упускаем простые вещи. Традиционный метод копирования и вставки поможет вам перенести заметки из Samsung Notes в Google Keep.
Вот как скопировать и вставить заметки из Samsung в Google Keep.
Шаг 1: Установите приложение Google Keep на свой телефон.
Шаг 2: Запустите приложение Samsung Notes и откройте заметку.
Шаг 3: Нажмите и удерживайте любой текст в заметке. Выберите «Выбрать все» из появившихся опций. Затем нажмите кнопку “Копировать”. Текст скопирован в буфер обмена.
Шаг 4: Откройте приложение Google Keep на своем телефоне. Нажмите на значок добавления (+) на кнопке, чтобы создать новую заметку.
Шаг 5: Нажмите и удерживайте область заметки и нажмите появившуюся опцию «Вставить». Вернитесь, чтобы сохранить заметку.
Шаг 6: Повторите шаг для всех заметок.
Метод 2: перенос заметок Samsung в файл изображения Google Keep As Image
Если в ваших заметках Samsung есть изображения, этот метод пригодится, поскольку он также поддерживает экспорт изображений. В этом методе вам нужно поделиться своим Samsung Note в виде файла изображения, а затем добавить его в Keep. Вам не нужно ничего копировать и вставлять. Просто нажмите одну или две кнопки, как показано ниже. Однако недостатком является то, что этот метод не позволяет перемещать все ноты одновременно. Вам придется перемещать их по отдельности.
Вот как это сделать.
Шаг 1: Убедитесь, что на вашем телефоне установлено приложение Google Keep.
Шаг 2: Запустите приложение Samsung Notes на телефоне.
Шаг 3: Откройте заметку, которую хотите переместить в Google Keep. Нажмите на кнопку «Поделиться» вверху. Выберите файл изображения из меню.
Заметка: Если ваша заметка состоит только из текста, выберите Текстовый файл.
Шаг 4: Появится экран обмена. Нажмите на Сохранить заметки.
Шаг 5: Вы можете добавить заголовок к заметке во всплывающем окне. Нажмите на идентификатор электронной почты, чтобы переключить учетную запись, если у вас несколько учетных записей Keep. Нажмите кнопку «Сохранить», чтобы добавить заметку в Keep.
Как видите, заметка из приложения Samsung Notes появилась в Google Keep, включая ее изображение.
Шаг 6: Повторите те же действия для всех заметок в Samsung Notes.
Метод 3: перенос заметок Samsung в Google Keep как PDF
Если описанный выше метод не соответствует вашим требованиям или вы столкнулись с какой-либо проблемой при его использовании, есть другой способ. Этот метод может показаться немного длинным, но он эффективен.
В этом методе вам нужно экспортировать заметку в формате PDF, добавить ее на Диск, преобразовать в формат Google Docs, а затем сохранить в Google Keep. Это пригодится, если в вашем распоряжении очень мало времени для перемещения заметок по отдельности в Google Keep, поскольку с помощью этого метода вы можете экспортировать несколько заметок на Google Диск.
Вот шаги:
Шаг 1: Запустите приложение Samsung Notes.
Шаг 2: Нажмите на трехточечный значок вверху и выберите «Редактировать».
Шаг 3: Нажмите на Все, чтобы выбрать все заметки. Вы также можете выбирать заметки по отдельности. Для этого нажмите на поле выбора рядом с заметкой.
Шаг 4: Нажмите на кнопку Поделиться. Выберите PDF-файл из меню.
Заметка: Если вы хотите переместить только одну заметку, откройте заметку и нажмите кнопку «Поделиться». Выберите PDF-файл из меню.
Шаг 5: Появится меню обмена. Выберите Сохранить на Диск. Выберите учетную запись и папку, в которой вы хотите сохранить файлы PDF. Нажмите на Сохранить. Сгенерированный PDF-файл будет содержать изображения.
Шаг 6: Теперь откройте Google Диск в Интернете из drive.google.com. Перейдите в папку, содержащую файлы PDF из Samsung Notes.
Шаг 7: Щелкните файл правой кнопкой мыши и выберите Открыть с помощью> Документы Google. Он преобразует ваш PDF-файл в документ Google Docs.
Шаг 8: Ваш документ Документов откроется. Однако в нем не будет медиафайлов из Samsung Notes.
Теперь выберите текст из Документов Google, который вы хотите переместить в Keep. Щелкните выделенный текст правой кнопкой мыши и выберите «Сохранить для сохранения».
Панель Google Keep откроется в правой части Документов. Вы найдете свою недавно созданную заметку. Google Keep прикрепит ссылку документа Google Docs к заметке, из которой вы его создали.
Двигаться дальше сложно
И Samsung Notes, и Google Keep по-своему удивительны. В конце концов, значение имеют ваши личные предпочтения. Если вам нравится Google Keep вместо Samsung Notes, мы надеемся, что смогли помочь вам в переходе на Keep. Есть ли альтернативный способ, о котором мы не упомянули? Дайте нам знать в комментариях ниже.
Следующий:
Теперь, когда ваши заметки перенесены в Keep, узнайте, как эффективно организовать заметки в Google Keep, по следующей ссылке.
Программы для Windows, мобильные приложения, игры - ВСЁ БЕСПЛАТНО, в нашем закрытом телеграмм канале - Подписывайтесь:)